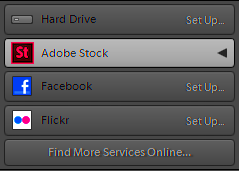If you’re a photographer looking to share your work and earn some income, publishing photos from Lightroom to Adobe Stock is a great option. Adobe Stock offers a vast marketplace for buyers to find high-quality images. In this post, we will guide you through the entire process, from setting up your account to preparing your images for submission.
Setting Up Your Adobe Stock Account
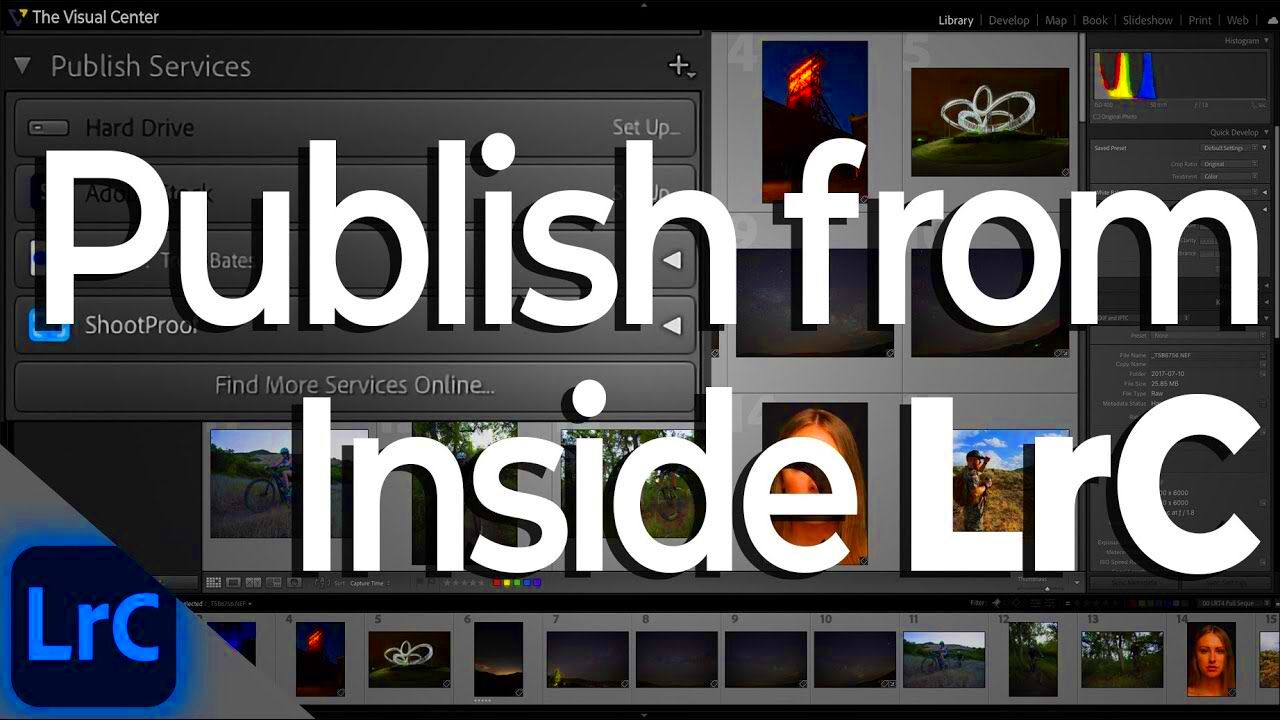
To get started, you need an Adobe Stock account. Follow these steps to set it up:
- Visit the Adobe Stock website.
- Click on the "Get Started" button.
- If you already have an Adobe ID, sign in. If not, create a new Adobe ID by following the prompts.
- Complete your profile information, including your payment details.
- Review and accept the terms and conditions.
Once your account is set up, you can start uploading your images. Remember, having a complete profile can help potential buyers trust your work.
Read This: Using Adobe Stock Templates in InDesign
Preparing Your Photos in Lightroom
Before you publish your photos, it's essential to prepare them properly. Here’s how to do it:
- Edit Your Photos: Use Lightroom’s editing tools to enhance your images. Adjust exposure, contrast, and color balance to make your photos stand out.
- Export Settings: When exporting your images, choose the right format. JPEG is standard for Adobe Stock. Ensure your image resolution is at least 4 MP for quality.
- Add Metadata: Including titles, descriptions, and keywords can improve your photo's visibility. Use relevant keywords that accurately describe your images.
Following these steps will help ensure your images are ready for the marketplace, increasing the chances of making sales on Adobe Stock.
Read This: Understanding Licensing on Adobe Stock
Using the Publish Services in Lightroom
Lightroom makes it easy to publish your images directly to Adobe Stock using its Publish Services feature. This integration streamlines the process, allowing you to manage your images more efficiently. Here’s how to set it up:
- Open Lightroom: Launch the Lightroom application on your computer.
- Go to the Publish Services Panel: Look for the Publish Services panel on the left side of the Library module.
- Add Adobe Stock: If Adobe Stock is not already listed, click the "+" icon to add a new service and select Adobe Stock from the options.
- Sign In: You may be prompted to sign in to your Adobe Stock account. Make sure you use the account you set up earlier.
- Select Your Images: Choose the images you want to publish. You can select multiple images to upload at once.
This setup allows you to easily manage your submissions and keep track of which images are published and which are still in the queue.
Read This: Cost of an Adobe Stock Image Explained
Uploading Your Photos to Adobe Stock
Once you have your images prepared and your Publish Services set up, you’re ready to upload your photos to Adobe Stock. Here’s a step-by-step guide:
- Select Images: In the Library module, select the images you wish to upload.
- Click Publish: After selecting your images, click the “Publish” button in the Publish Services panel.
- Add Captions and Keywords: Before uploading, you can add captions and keywords directly in Lightroom. This information is crucial for search visibility.
- Review and Confirm: Review your images one last time to ensure everything looks good. Click “Publish” to start the upload process.
Your images will then be sent to Adobe Stock, where they will undergo review before being made available to buyers.
Read This: Choosing Adobe Stock Backgrounds
Understanding Adobe Stock Submission Guidelines
Before you upload your photos, it’s important to understand the submission guidelines set by Adobe Stock. Adhering to these rules can increase the likelihood of your images being accepted. Here are the key points to consider:
- Image Quality: Ensure your images are sharp, well-composed, and free from noise or pixelation.
- Technical Requirements: Images must be at least 4 MP in size, in JPEG format, and meet Adobe’s technical standards.
- Content Restrictions: Avoid uploading images that contain recognizable trademarks, copyrighted materials, or any content that could infringe on someone else's rights.
- Model Releases: If your images feature people, ensure you have signed model releases for commercial use.
- Editorial Images: If your images are editorial in nature, be sure to follow the specific guidelines for that category.
By following these guidelines, you’ll help ensure that your submissions meet Adobe’s requirements, making the approval process smoother and faster.
Read This: Cost of an Adobe Stock Standard License
Tracking Your Sales and Performance
Once you've started uploading your photos to Adobe Stock, it's essential to keep an eye on your sales and performance. This helps you understand what types of images resonate with buyers and how you can improve your strategy. Here’s how to track your success:
- Access Your Contributor Dashboard: Log in to your Adobe Stock contributor account and navigate to your dashboard. This is where you can find all your performance metrics.
- Review Sales Reports: Adobe Stock provides detailed reports on your sales, including the number of downloads, earnings, and the most popular images. Review these reports regularly.
- Analyze Trends: Look for trends in your sales data. Are certain types of images selling better than others? This information can guide your future photography projects.
- Set Goals: Based on your sales data, set realistic goals for your earnings and the number of images you want to upload each month.
By actively tracking your sales and performance, you can make informed decisions to maximize your earnings and improve your portfolio on Adobe Stock.
Read This: Using Adobe Stock Images Without Watermarks
Common Issues and Troubleshooting Tips
As with any platform, you might run into some issues while using Adobe Stock. Here are some common problems and troubleshooting tips to help you resolve them:
- Image Rejections: If your images get rejected, review the feedback provided. Ensure your images meet the technical and content guidelines.
- Slow Uploads: If uploads are slow, check your internet connection. You may also want to try uploading during off-peak hours.
- Metadata Issues: If your metadata doesn’t show up correctly, double-check that you’ve entered it in the Publish Services before uploading.
- Account Problems: If you’re having trouble logging in or accessing your account, try resetting your password or contacting Adobe Support for assistance.
Staying proactive and knowing how to troubleshoot common issues can save you time and frustration as you work with Adobe Stock.
Read This: How to Get Paid from Adobe Stock Photos
FAQ
Here are some frequently asked questions about using Adobe Stock:
- How long does it take for my photos to be approved? Typically, it takes a few days for Adobe Stock to review and approve your images.
- What percentage do I earn from each sale? Contributors usually earn between 33% to 60% of the sale price, depending on their contributor level.
- Can I submit the same images to other stock sites? Yes, you can submit the same images to multiple stock sites, but make sure to check the terms of each platform.
- What types of images sell best on Adobe Stock? High-quality images that are unique and relevant tend to sell best. Pay attention to current trends and popular themes.
If you have more questions or need further clarification, don't hesitate to reach out to Adobe Support or check their comprehensive help resources.
Read This: How Adobe Stock Generates Income for You
Conclusion
Publishing photos from Lightroom to Adobe Stock can be a rewarding experience for photographers. By following the steps outlined in this guide, you can set up your account, prepare your images, and upload them with confidence. Remember to track your sales and performance to identify what works best for you. Stay informed about Adobe Stock’s guidelines to ensure your images are accepted, and don’t hesitate to troubleshoot common issues. With dedication and creativity, you can turn your passion for photography into a successful income stream through Adobe Stock.