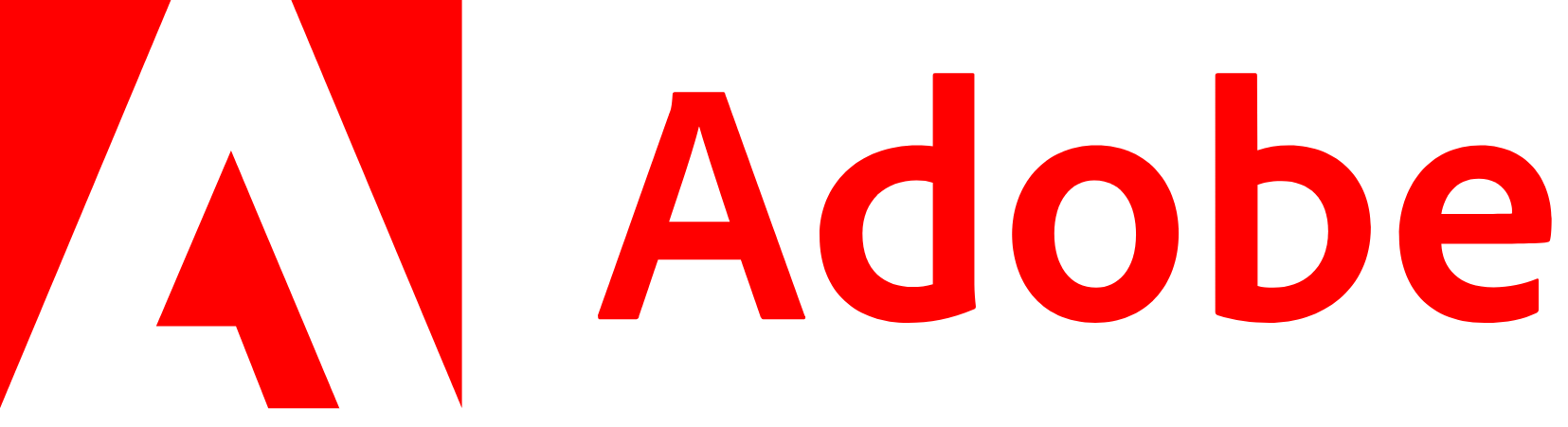Making your Adobe Stock images transparent can significantly enhance the way you use these assets in your projects. Transparency allows for flexibility in design, making it easier to blend images seamlessly into various backgrounds. Whether you're looking to create eye-catching graphics or simple overlays, knowing how to achieve transparency is essential. In this guide, we’ll explore the concept of image transparency and walk you through the steps to make your Adobe Stock images transparent.
Understanding Transparency in Images
So, what exactly is transparency in images? In simple terms, transparency refers to the ability of an image to reveal the content behind it. This means an image can be partially or fully see-through, allowing the background elements to show through. Understanding how transparency works can really elevate your design skills. Let’s break it down:
- Opacity: This refers to how solid an image appears. An image with 100% opacity is completely opaque, meaning you can't see through it. On the other hand, 0% opacity is fully transparent.
- Alpha Channel: This is a component of an image that determines its transparency level. It holds data for each pixel, specifying how opaque or transparent that pixel is.
- File Formats: Not all file formats support transparency. Formats like PNG and TIFF allow for transparency, while formats like JPEG do not.
- Applications: Transparency is used in various ways, including overlays for web designs, collages, and advertisements. The flexibility offered by transparency can make your projects stand out.
In essence, transparency is a powerful tool in graphic design that can help create more dynamic and professional-looking images. Understanding it lays the groundwork for successfully manipulating Adobe Stock images for your specific needs.
Read This: Adobe Stock Pricing Overview
Benefits of Using Transparent Images
Transparent images are a game-changer in the world of graphic design and digital media. They offer several unique advantages that can elevate your projects and make your visuals stand out. Let’s unpack some of the key benefits:
- Flexible Layering: One of the most significant benefits of transparent images is their ability to layer seamlessly over different backgrounds. Whether you're designing a marketing flyer or a website, transparent images allow for greater creativity and flexibility. You can easily adjust the image's position, size, and orientation without worrying about clashes with background colors or patterns.
- Professional Aesthetics: Using transparent images can give your designs a more professional look. They eliminate the hard edges that come with traditional images, creating a smoother, more polished appearance that can enhance your brand identity.
- Ease of Use: Transparent images make it incredibly easy to create visual compositions. You don’t need to spend unnecessary time cutting out backgrounds or editing images to fit your design. Just drop in the image, and voilà! You’re ready to roll!
- Versatility Across Platforms: Transparent images work well in a variety of media, from web pages and social media posts to print materials. Their inherent adaptability means that you won't have to worry about compatibility or visual inconsistency across different platforms.
- Improved Focus: When you use transparent images, you draw attention to the most important parts of your design. This focused approach helps guide viewers through your content, making it easier for them to understand your message.
In short, transparent images can significantly enhance your creative projects, making them not only visually appealing but also functional and effective.
Read This: How to Use Adobe Stock Images in Lightroom
Downloading Stock Images from Adobe Stock
If you're looking to spice up your project with high-quality visuals, Adobe Stock is an excellent resource. Here’s how to download stock images that suit your needs:
- Create an Adobe Account: First things first, if you don’t have an Adobe account, you’ll need one. Just head over to the Adobe website and sign up—it’s free!
- Browse the Collection: Once logged in, you can browse through a vast library of stock images. Use the search bar to find specific images or explore categories to discover hidden gems.
- Use Filters: Adobe Stock allows you to filter images by orientation, color, style, and more. This feature helps you narrow down your options and find the perfect image that matches your design vision.
- Select Your Image: When you find an image you like, click on it to view more details. Here, you can see its licensing options, similar images, and other useful information.
- Add to Cart: After selecting your image, click “License” or “Add to Cart.” If you have a subscription, the image will be charged according to your plan. Otherwise, you may need to purchase credits or pay for the image individually.
- Download Your Image: Once your purchase is complete, you can download the image right away. Just click the download button, choose the desired resolution, and the image will be saved to your device!
Now that you know how to download stock images from Adobe Stock, you're ready to elevate your designs with stunning visuals! Don’t forget to utilize transparent images to make the most of your graphic projects.
Read This: Is Adobe Stock Safe to Use?
5. Tools Required for Making Images Transparent
Before diving into the process of making Adobe Stock images transparent, it’s essential to gather the right tools. Having the right software and resources can make your experience smoother and more efficient. Here’s a quick rundown of what you’ll need:
- Graphic Editing Software: Choose a reliable graphic editing tool. Adobe Photoshop is the most popular for its advanced features, but alternatives like GIMP and Canva can also work well for making images transparent.
- Image File Formats: Use image formats that support transparency, such as PNG or GIF. These formats allow for a transparent background, ensuring your image retains its quality after editing.
- Tutorials: Whether it’s YouTube videos or blog articles, having access to tutorials can provide step-by-step guidance, especially if you’re new to graphic editing.
- Stock Image Account: If you’re working with premium images, ensure you have an Adobe Stock account to legally download and use the images. This is crucial for avoiding copyright issues.
- Good Quality Images: The quality of the original images you select will directly impact the final output. Choose high-resolution images for the best results.
Once you have these tools ready, you’ll find the process of making images transparent much easier. It’s about setting yourself up for success!
Read This: Steps to Download Adobe Stock Images for Free
6. Step-by-Step Guide to Making Images Transparent
Now that you have all the necessary tools at your disposal, let’s walk through the process of making images transparent step-by-step. Don’t worry; it’s a straightforward process, and we’ll break it down as simply as possible!
- Open Your Image: Launch your graphic editing software and open the image you want to make transparent.
- Select the Background: Use selection tools like the Magic Wand or Lasso Tool to highlight the background that you want to remove. Adjust the tolerance settings if necessary for better accuracy.
- Delete the Background: Once the background is selected, hit the delete key. Voilà! You’ll notice the background turns into a checkerboard pattern, indicating transparency.
- Refine Your Edges: To clean up any rough edges, utilize the “Refine Edge” tool (or similar) in your software. This step is crucial for making your image look polished.
- Save the Image: Lastly, save your newly transparent image in a format that supports transparency (like PNG). Be sure to choose “Save As” so you don’t overwrite the original!
And there you have it! By following this simple guide, you can transform your Adobe Stock images into transparent backgrounds effortlessly. With practice, you’ll become more proficient, so don’t hesitate to keep experimenting!
Read This: How to Import Adobe Stock Templates into Premiere Pro
Common Issues and Troubleshooting
When working with Adobe Stock images, especially when you're aiming to make them transparent, you might run into some common issues. Don’t worry; they happen to the best of us! Here, I’ll break down these potential hurdles and how you can tackle them without losing your mind.
- Image Format Compatibility: Not all image formats support transparency. For example, JPEGs won’t allow you to maintain a transparent background. Always use PNG or PSD files if you need that transparency!
- Quality Loss:When you save your image with a transparent background, sometimes you might notice a drop in quality. To prevent this, make sure you're saving in the highest resolution possible, and opt for the correct quality settings in your export options.
- Layers Management: If you’re using Photoshop, issues often arise when layers are not correctly organized. Ensure the layer with your subject is above the background layer, and don’t forget to unlock the background layer if it’s locked!
- Selection Issues: Making precise selections can be tricky. If your selection tool isn't catching all the details, try using the ‘Refine Edge’ or ‘Select and Mask’ features. These tools can help you make cleaner cutouts.
- Inadvertently Removing Important Elements: When you use tools like the Magic Wand or Lasso, you might accidentally trim away parts you wanted to keep. Always zoom in and double-check before finalizing your selections!
If you encounter issues that don't seem to fit the norm, remember that online forums and Adobe customer support are valuable resources. Don’t hesitate to ask for help; the community is usually more than happy to assist!
Read This: Is Adobe Stock Free for Commercial Use?
Using Transparent Images in Design Projects
Transparent images can be a game-changer for your design projects. They add depth, flexibility, and a touch of professionalism to your work. Let’s explore the myriad ways you can effectively utilize these in your ventures.
- Backgrounds: Transparent images are fantastic for creating layered backgrounds. Imagine placing a beautiful floral design as the backdrop for your text elements — it offers a unique aesthetic appeal.
- Overlays: You can use transparent images as overlays on videos or photos to create interesting visual effects. For instance, easing a subtle texture over an image can heighten its interest level.
- Branding Elements: Logos often require transparent backgrounds. When integrated into different materials, having a transparent image means your logo won’t clash with any colors behind it.
- Digital Mockups: When showcasing products or designs, transparent images allow for seamless integration into various settings, ensuring that your mockups look professional and polished.
- Social Media Posts: Use transparent images for eye-catching social media graphics. Position your designs over vibrant backgrounds without worrying about solid borders cutting into your aesthetic.
In conclusion, transparent images lend flexibility and creativity to your design toolkit. Whether it's for logos, backgrounds, or overlays, mastering their use will elevate your design projects to the next level!
Read This: Subscription Pricing for Adobe Stock
Conclusion
Making Adobe Stock images transparent is a valuable skill for designers and content creators seeking to enhance their visuals. Whether you aim to integrate images seamlessly into different backgrounds or create unique designs, transparency can significantly improve aesthetic appeal and versatility. By understanding the techniques and tools available, users can transform standard stock images into eye-catching components for their projects.
To summarize, here are the essential steps and tools for making Adobe Stock images transparent:
- Choosing the Right Software: Use Adobe Photoshop or Adobe Illustrator for efficient image editing and transparency handling.
- Setting Up Your Workspace: Open your stock image, adjust the canvas, and ensure you're working with layers.
- Using the Magic Wand Tool: Select the areas you want to remove based on similar colors for easy transparency.
- Refining Your Selection: Employ the 'Refine Edge' feature to smooth out selection edges, providing a polished look.
- Creating a Mask: Apply a layer mask to isolate and remove backgrounds without permanently altering the original image.
- Saving Your Image: Save your transparent image in formats like PNG or TIFF to preserve the transparency.
By mastering these steps, you can effectively create stunning visuals that stand out and fit perfectly into your design projects. Transforming stock images into transparent graphics opens a world of creative possibilities, allowing for greater flexibility in your design endeavors.
Related Tags