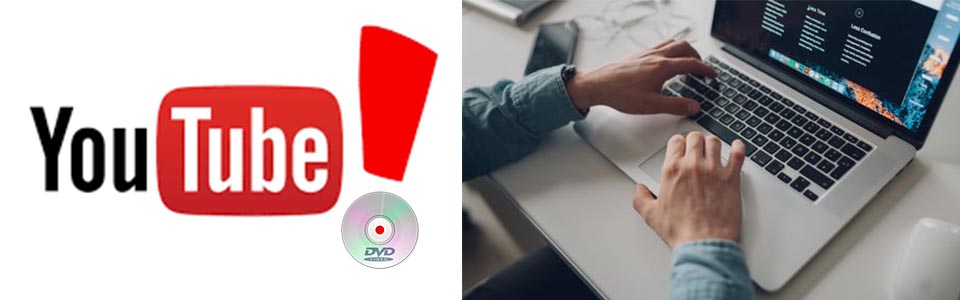Burning CDs from your favorite YouTube videos is a fantastic way to create a personalized music library or keep cherished video memories in a tangible form. Whether you want to create a playlist for a road trip, share a compilation with friends, or archive your beloved clips, this guide will walk you through the ins and outs of the process. You don’t need to be a tech whiz to manage this task; with the right tools and a bit of guidance, you’ll be burning CDs in no time!
Understanding the Legalities of Downloading YouTube Videos
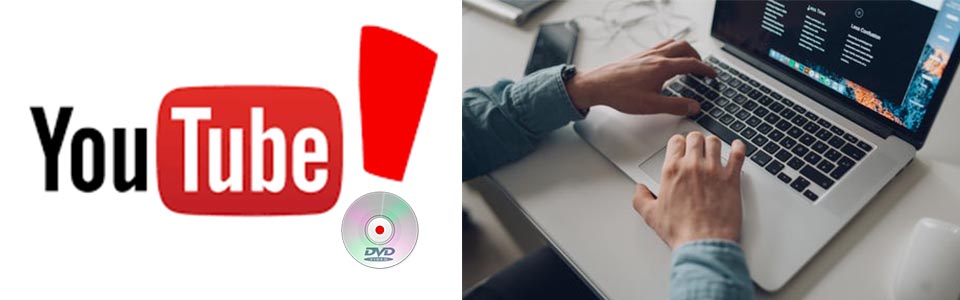
Before you dive into the exciting world of burning CDs from YouTube videos, it’s crucial to understand the legal landscape surrounding downloading and distributing online content. Here’s what you need to know:
- Copyright Issues: Most videos on YouTube are protected by copyright law. This means that downloading and distributing them without permission may infringe on the creator's rights.
- YouTube's Terms of Service: According to YouTube’s Terms of Service, users are prohibited from downloading content unless a download button or link is provided by YouTube. Violating these terms can potentially result in penalties.
- Fair Use Doctrine: Some uses of copyrighted content might fall under "fair use," which allows limited use for purposes such as criticism, comment, news reporting, teaching, scholarship, or research. However, fair use is often a gray area and can be legally ambiguous.
- Public Domain and Creative Commons: Always look for videos that are explicitly labeled as public domain or are under Creative Commons licenses. These may allow for downloading and redistribution under certain conditions.
If you’re serious about burning CDs from YouTube videos, consider reaching out to the content creators for permission to ensure you’re on solid legal ground. By being mindful of these legal considerations, you can enjoy your favorite videos without the worry of stepping on anyone's toes!
Read This: How Far in Advance Can You Record on YouTube TV?
3. Requirements for Burning CDs
Before you start burning those catchy YouTube videos onto CDs, let’s make sure you have everything you need. It's like preparing for a little adventure—having the right tools will ensure a smooth ride!
- Computer: First and foremost, you need a computer with a CD/DVD drive. If you don’t have one, don’t fret! You can also use an external CD drive.
- CD-R or CD-RW Discs: Depending on whether you plan to keep or rewrite your content, grab some CD-R (which can only be written once) or CD-RW (which can be reused multiple times) discs.
- Audio CD Burning Software: You'll need software to manage the burning process. Popular options include iTunes, Windows Media Player, and more specialized burning tools like CDBurnerXP or Nero.
- YouTube Video Downloader: Since you’re pulling videos from YouTube, you’ll need a reliable video downloader. There are many free and paid options out there, like 4K Video Downloader or YTD Video Downloader.
- Conversion Software (if necessary): Sometimes, you’ll need to convert the downloaded videos into a compatible audio format (like MP3) since most CD players don’t play video files. Programs like HandBrake or online converters can help with this.
With these essentials in hand, you’ll be all set for your CD-burning journey! Just picture your favorite tunes etched onto a disc for your listening pleasure anytime, anywhere.
Read This: How to Add Music from YouTube to iMovie Projects: Step-by-Step Instructions
4. Step 1: Selecting Your Favorite YouTube Videos
Now that we have our tools ready, let's jump to the fun part—selecting your favorite YouTube videos! This step is all about choosing the gems that resonate with you the most. Here’s how to go about it:
- Make a Mood Playlist: Think about the vibe you want your CD to have. Is it a chill afternoon, a workout session, or a party? Craft a playlist that fits your mood!
- Search for Gems: Navigate to YouTube and start searching! Enter keywords or browse through playlists in genres you love. You’ll be surprised at the treasure trove you’ll find.
- Check the Sound: Remember, it's not just about the visuals; audio quality is essential. Listen to the tracks and ensure they are clear and high-quality before adding them to your list.
- Make a List: Once you’ve found the videos, jot them down! This not only helps you keep track but also makes downloading them much easier later.
- Don’t Forget the Variety: Mix it up a little! Include different genres or moods to keep the listening experience fresh and engaging.
With your playlist ready to roll, you’re one step closer to crafting your ultimate CD. It’s all about choosing music that speaks to you, so take your time and have fun with this part!
Read This: Managing Multiple YouTube Channels with One Email: A Step-by-Step Guide
Step 2: Downloading YouTube Videos Safely
Downloading YouTube videos can be a bit tricky, especially with all the options available out there. But don't worry! We’ll guide you through the safe and responsible methods to download your favorite content without hitting any roadblocks.
First, it’s crucial to respect the copyright laws in your country. Not all videos are legally allowed to be downloaded, so before diving in, check whether the content is available for offline use. Here are some safe options you might consider:
- Official YouTube Premium: This paid service allows users to download videos for offline viewing within the app. It's the safest and most straightforward approach.
- Tube Downloaders: There are several reputable third-party tools like 4K Video Downloader or YTD Video Downloader that let you download videos. Just be sure to read reviews and choose one that has positive feedback.
- Online Conversion Websites: Tools like SaveFrom.net can let you download videos directly through your web browser. However, make sure to avoid sites that look sketchy or ask for personal information.
Before hitting that download button, always double-check that the site or tool is legitimate to avoid any malware or unwanted software. Being a responsible downloader not only protects your device but also respects the creators who put their heart into their craft!
Read This: Is AT&T SportsNet on YouTube TV? A Guide to Finding Your Favorite Sports Network
Step 3: Converting Video Files to Audio Format
Once you’ve safely downloaded your YouTube videos, it’s time to convert those video files into audio format. This is particularly useful if you're planning to burn just the audio to a CD, which is perfect for enjoying great tunes in your car or while lounging at home.
There are many tools available for converting video files to audio, ranging from software applications to online converters. Let’s break down a few options:
- Desktop Software: Programs like VLC Media Player or Audacity not only let you play media files but also convert them into various formats. They’re user-friendly and generally free to use!
- Online Converters: Websites like CloudConvert or Zamzar allow you to upload your video file and convert it to MP3 or other audio formats without installing anything. Just be cautious of file size limits and the number of conversions allowed per day.
- Built-in Features: Some video downloading applications come with built-in conversion options. For instance, 4K Video Downloader can convert directly to audio formats during downloading.
When you’re ready to convert, simply choose your desired output format, such as MP3 or WAV. Most converters offer options for quality settings. Once you pick your preferences, hit ‘Convert,’ and voilà—you’ll have your audio files ready to burn!
Read This: How Much Does YouTube Pay Per Like? A Look at Likes and Earnings
Step 4: Choosing the Right CD Burning Software
When it comes to burning CDs, the software you choose can make all the difference. There are numerous options available, each with its own set of features and capabilities. Here’s a breakdown to help you decide:
*1. Free vs. Paid Software:
- Free Software: Programs like ImgBurn or CDBurnerXP are popular and widely used. They offer basic burning functions without any cost, making them great for casual users.
- Paid Software: If you’re looking for advanced features like enhanced audio editing, consider software such as Nero or Ashampoo Burning Studio. These usually come with a price tag but might offer a trial period.
2. User Interface:
Look for software with an intuitive and friendly interface. You want to avoid a steep learning curve; after all, burning a CD should be fun and straightforward!
3. Supported Formats:
Check if the software supports common audio formats like MP3, WAV, or FLAC. This ensures you can burn your converted YouTube videos without any hassle.
4. Customer Support:
Good customer support can save you a lot of time. Look for programs that offer comprehensive guides, FAQs, and responsive customer service just in case you run into issues.
By weighing these factors, you’ll be better equipped to choose the software that suits your needs, getting you one step closer to enjoying your favorite YouTube videos on CD!
Read This: Does YouTube TV Include the Peacocks Channel? An Overview of Streaming Channels on YouTube TV
Step 5: Burning the Audio Files to CD
Now that you’ve got your audio files ready and your software selected, it’s time to burn those tunes onto a CD! This step is where the magic happens, and trust me, it's easier than it might sound! Here’s how to do it:
1. Insert a Blank CD:
First things first, pop in a blank CD-R or CD-RW into your computer's disc drive. Make sure it has enough space for your audio files!
2. Open Your CD Burning Software:
Launch the burning software you chose. Most programs will have an option that says something like "Create Audio CD" or "Burn Audio Files." Click on that!
3. Add Your Audio Files:
- Look for an option to add files, often depicted by a plus (+) sign or an "Add Files" button.
- Select the audio files you extracted from the YouTube videos. You can usually drag and drop files into the software, which is handy!
4. Arrange Your Tracks:
Before you burn, you might want to arrange your tracks in the order you prefer. Many softwares allow you to easily drag and drop tracks to reorder them.
5. Start the Burning Process:
Once everything looks good, hit the "Burn" button. Most software will prompt you with a confirmation, so just confirm and let the process begin!
6. Finalizing Your CD:*
Once the burning is finished, the software will usually finalize your CD, ensuring that it’s playable in any CD player. Wait for a notification that the process is done!
And voilà! You’ve successfully burned your YouTube favorites onto a CD. Pop it in your car or home stereo, and enjoy the music anytime, anywhere!
Read This: How Do I Delete YouTube History on iPad? Clearing Your YouTube History on iPad
Troubleshooting Common Issues
Hey there! So, you’re all set to burn some CDs filled with your favorite YouTube videos, but oh no—things aren’t going as planned? Don’t worry, you’re not alone! Here are some of the common problems folks run into and how to fix them:
- Video Not Downloading: If you find that your YouTube video isn’t downloading, make sure you're using a reliable downloader. Sometimes, a simple restart of the application can help resolve the issue. You might also want to check if the video has copyright restrictions.
- CD Burning Software Issues: If your burning software is acting up, check for updates. Outdated software can often lead to bugs. Also, ensure you have enough space on your hard drive.
- CD Not Playing: If your CD isn’t playing after burning, make sure your media player supports the CD format you chose (like audio CD vs. MP3 CD). Also, inspect the disc for scratches or dirt which can hinder playback.
- Drive Errors: If your CD drive isn’t recognizing your blank disc, try using another brand of CD-R or CD-RW. Discs can sometimes be incompatible with certain drives.
By keeping these common issues in mind, you can troubleshoot more effectively and get back to enjoying your tunes!
Read This: How to Lower Volume on YouTube Shorts for Better Sound Control
Tips for Creating the Perfect Playlist
Creating the perfect playlist for your CD can make all the difference in the world! Whether you're throwing a get-together or just want some sweet tunes for your road trip, here are some tips to get you started:
- Know Your Audience: Consider who will be listening to the CD. Are they friends who love pop music, or perhaps family members who lean towards classic rock? Tailoring your playlist to your audience keeps everyone happy!
- Mix It Up: Diversify your playlist by mixing genres. You could have something upbeat, followed by a ballad or even a classic song. This keeps the listening experience dynamic and engaging.
- Duration Matters: Pay attention to the length of your playlist. Most CDs hold about 70-80 minutes of music, so try to curate your selection accordingly. You don’t want to leave a great song out just because you went over time!
- Flow Is Key: Think about how the songs transition from one to another. Start strong, build momentum, and then wind down towards the end for a satisfying conclusion.
Remember, your playlist is a reflection of your style and taste. Have fun with it and let your personality shine through!
Read This: How to Upload YouTube Videos on Your iPhone: A Simple Guide
Learn How to Burn CDs with Your Favorite YouTube Videos
Burning CDs with your favorite YouTube videos can be a nostalgic and practical way to enjoy your beloved content offline. Whether you're looking to create a mixtape of music videos or save your favorite tutorials for later viewing, this guide will walk you through the essential steps to turn your online videos into physical media.
Step 1: Download YouTube Videos
The first step is to download the YouTube videos you want to include on your CD. Here are a few methods you can use:
- Online Video Downloaders: Websites like Y2Mate or SaveFromNet allow you to paste the video URL and download it in various formats.
- Desktop Applications: Tools like 4K Video Downloader or Freemake Video Downloader provide more functionality and support bulk downloading.
- Browser Extensions: Extensions like Video DownloadHelper can make downloading easy while browsing.
Step 2: Convert Video Files
Most CD burning software requires the videos to be in a compatible format. Convert your downloaded files as needed:
| Format | Recommended Tool |
|---|---|
| MP4 | VLC Media Player |
| MP3 (for audio) | Audacity |
| AVI | HandBrake |
Step 3: Burn the CD
Now that your videos are ready, you can burn them to a CD:
- Open your CD burning software (such as Windows Media Player, iTunes, or Nero).
- Select the video files you wish to burn.
- Insert a blank CD into your CD/DVD drive.
- Follow the on-screen instructions to start the burning process.
Once completed, your custom CD filled with favorite YouTube videos is ready for playback!
Conclusion: Enjoy Your Custom CD of YouTube Favorites
Related Tags