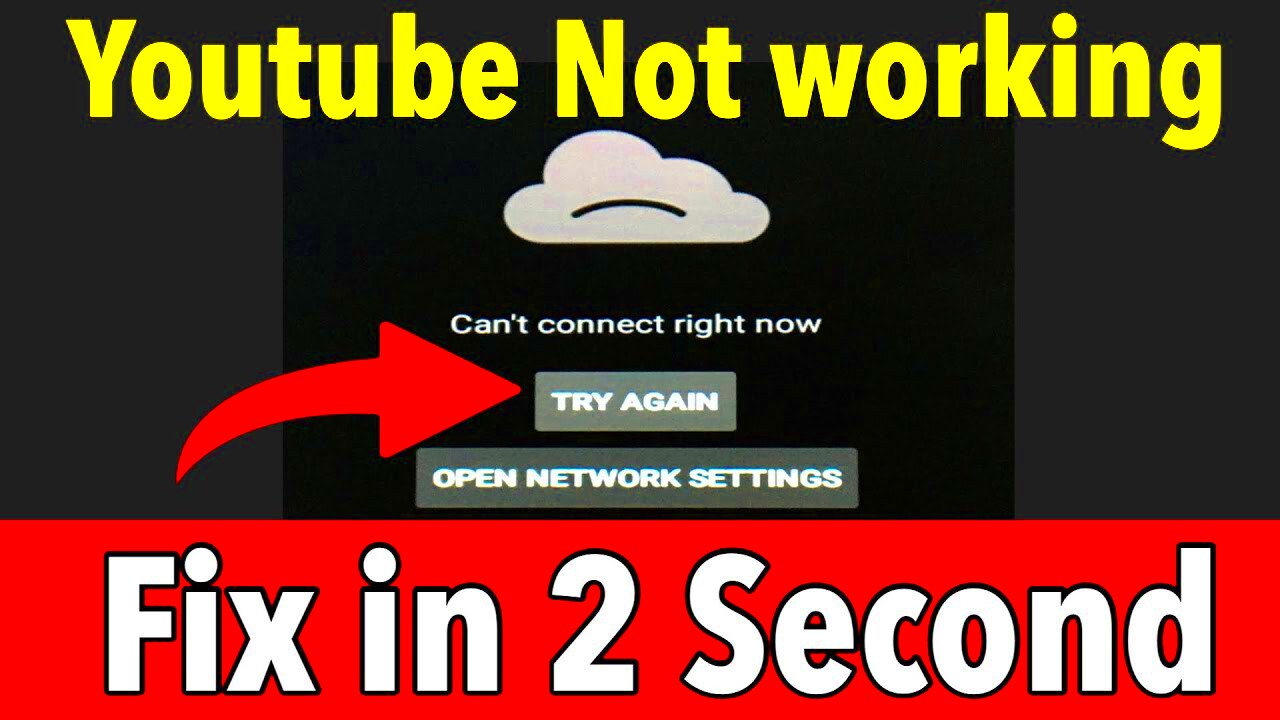If you’ve recently settled down to enjoy some of your favorite shows on YouTube TV only to find that it’s not working, you’re not alone. Technical hiccups can be frustrating, especially when they interrupt your binge-watching session. But don’t worry! In this guide, we’ll walk you through some common issues you may face with YouTube TV and provide straightforward solutions to get things back on track. Let’s get started!
Check Your Internet Connection
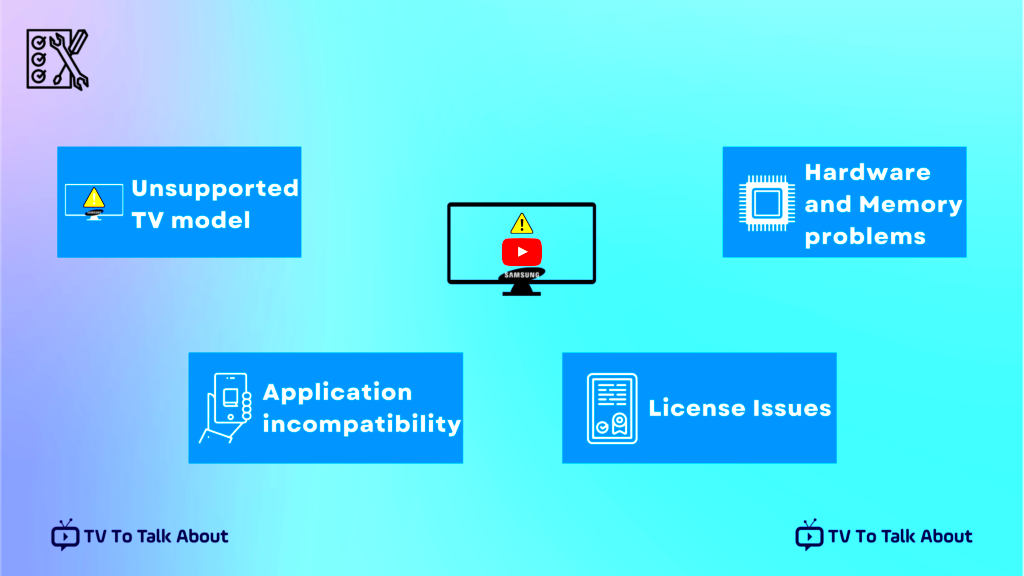
The first step in troubleshooting YouTube TV is to ensure your internet connection is running smoothly. After all, streaming relies heavily on having a stable and fast internet connection. Here's how you can check and optimize your connection:
- Test Your Speed: Use a speed test tool like Speedtest.net to check your download and upload speeds. YouTube TV recommends a minimum download speed of 3 Mbps for smooth streaming. However, for optimal quality, aim for at least 8-10 Mbps.
- Restart Your Router: Sometimes, a simple restart can resolve connectivity issues. Unplug your router, wait for about 30 seconds, and then plug it back in. This can refresh your connection.
- Move Closer to Your Router: If you’re using Wi-Fi, try moving closer to your router. Physical obstacles can interfere with the signal strength.
- Check for Other Devices: Ensure that there aren’t too many devices connected to your network. Multiple devices streaming or downloading at the same time can slow down your connection significantly.
- Switch to a Wired Connection: If possible, connect your device directly to the router using an Ethernet cable. This often provides a more stable and faster connection.
By following these steps, you should be able to pinpoint any internet-related issues that might be causing trouble with your YouTube TV streaming experience. Happy watching!
Read This: How to Stop YouTube from Pausing with “Continue Watching”
Restart Your Device
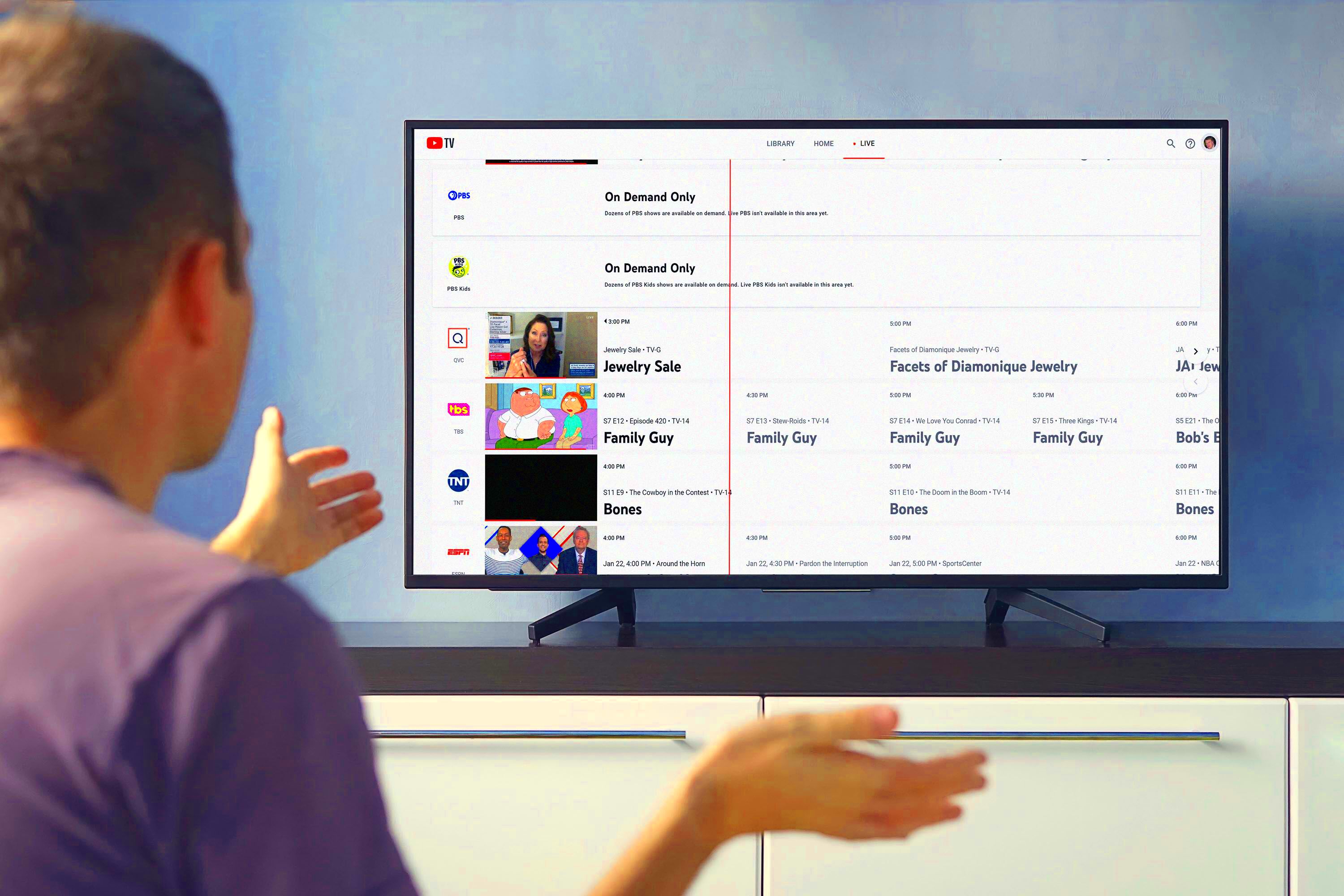
Sometimes, when YouTube TV isn’t working right, the simple act of restarting your device can work wonders. It's kind of like giving it a little vacation so it can come back refreshed and ready to go!
When you restart your device, whether it's a smart TV, streaming stick, or even your mobile phone, you clear out temporary glitches and free up memory. Here's how to do it:
- For Smart TVs: Turn off your TV using the remote and unplug it from the power source. Wait about 30 seconds, then plug it back in and turn it on.
- For Streaming Devices: If you’re using a streaming stick like Roku or Amazon Fire TV, unplug it from the HDMI port or power source, wait a moment, and then plug it back in.
- For Mobile Devices: Simply press and hold the power button until you see the “power off” option. Select that, wait for it to turn off, and then turn it back on.
- For Computers: If you’re watching on a browser, try closing your browser completely. Alternatively, you can reboot your computer to make sure everything is running smoothly.
After restarting, open up the YouTube TV app again. Fingers crossed, everything’s back to normal! If issues persist, don’t worry—there’s more troubleshooting to come!
Read This: Are There Ads on YouTube TV? What You Need to Know About Its Ad Policy
Update the YouTube TV App

An outdated app can often lead to streaming issues, so keeping your YouTube TV app updated is essential. Developers regularly release updates to fix bugs, add new features, and improve performance. Here’s how to ensure your app is up-to-date:
- On iOS Devices: Go to the App Store, tap on your profile icon at the top right, and scroll down to see any pending updates. If YouTube TV is listed, simply tap “Update.”
- On Android Devices: Open the Google Play Store, tap on the menu icon, and select “My apps & games.” If YouTube TV has an update available, you’ll see it here—just hit “Update.”
- On Smart TVs: Navigate to the app store associated with your TV (like Samsung Smart Hub or LG Content Store) and check for available updates for YouTube TV.
- For Streaming Devices: Go to the home screen and check under your apps section for any available updates. You can often find an option for updates under settings too.
Once you’ve updated the app, open it up and see if the issues you were experiencing have been resolved. If not, don’t despair. There are more steps to troubleshoot and get you back to enjoying your favorite shows!
Read This: How to Post YouTube Videos on Instagram for Maximum Engagement
5. Clear Cache and Data
If you're experiencing issues with YouTube TV, one of the simplest fixes could be to clear the cache and data on your device. Over time, accumulated cache can cause various problems, from buffering issues to app crashes. Let’s go through the steps for different devices.
For Android Devices:
- Open the Settings app on your device.
- Scroll down and select Apps.
- Find and tap on YouTube TV.
- Select Storage.
- Here, you'll see options to Clear Cache and Clear Data. Click on both.
For iOS Devices:
Unfortunately, iOS doesn’t allow users to clear cache directly for apps. However, you can delete and then reinstall the app to achieve the same result.
- Press and hold the YouTube TV app icon.
- Tap Remove App.
- Reinstall it from the App Store.
For Streaming Devices (Like Roku or Chromecast):
For many streaming devices, you'll need to restart the device to clear cache. However, you can check the settings for specific options. If problems persist, consider removing the app and reinstalling it.
Clearing cache and data is a straightforward yet effective way to troubleshoot and may resolve many issues you’re facing with YouTube TV. Simply follow the steps above and enjoy smoother streaming!
Read This: How to Change the Thumbnail Image of Any YouTube Video Easily
6. Verify YouTube TV Subscription Status
Before diving into technical fixes, it’s essential to ensure you have an active YouTube TV subscription. Sometimes, streaming issues arise simply because your subscription may have expired or there may be billing issues. Let’s break down how to check your subscription status.
Checking Your Subscription From the YouTube TV App:
- Open the YouTube TV app on your device.
- Tap your profile icon in the upper right corner.
- Select Settings.
- Go to Membership or Billing to view your subscription details.
Checking Your Subscription Online:
If you prefer using a web browser, you can check your membership status directly online:
- Visit the YouTube TV website and log into your account.
- Click on your profile icon.
- Go to Settings and select Membership.
If you find that your subscription is inactive or there’s a billing issue, it’s time to resolve it. Make sure your payment method is up-to-date and that there are no outstanding charges. If everything is in order, but you still have access issues, contacting YouTube TV support might be your next step.
Double-checking your subscription status is a crucial step in diagnosing why YouTube TV might not be working for you. It’s a quick process and can save you a lot of headaches!
Read This: How to Block YouTube on Alexa: Preventing YouTube Access on Devices
Check for Service Outages
One of the first things you should consider when YouTube TV is acting up is whether there’s a service outage. It can be incredibly frustrating to find out that the problem isn’t on your end at all! Service outages can occur due to various reasons, including maintenance, server issues, or unexpected technical difficulties.
To check if YouTube TV is experiencing any outages:
- Visit Outage Reporting Websites: Websites like DownDetector or Outage.Report provide real-time updates about outages for various services, including YouTube TV. You can quickly see if other users in your area are facing similar issues.
- Check YouTube TV’s Official Social Media: Platforms like Twitter or Facebook can be a goldmine for updates. YouTube often posts about known issues or service disruptions on their official channels.
- Ask the Community: Forums or online communities like Reddit can provide insights from other users. If many users mention an outage, it likely means you’re not alone in experiencing the problem.
If you discover that there’s indeed an outage, the best course of action is patience. Service teams typically address these disruptions promptly, and you can enjoy your favorite shows once they’re resolved!
Read This: Is a YouTube Channel Free? Understanding YouTube’s Pricing Structure
Adjust Streaming Quality Settings
If your YouTube TV is buffering or experiencing lag, it might be struggling with the streaming quality settings. This is particularly relevant if you’re on a limited internet connection or using a device that isn’t quite powerful enough to handle higher-quality streams.
Here’s how to adjust your streaming quality settings:
- Open the YouTube TV App: Launch the app on your device.
- Go to Settings: Find the settings menu, usually represented by a gear icon.
- Select “Video Quality”: Look for the video quality options, which often include Auto, High, Medium, and Low settings.
- Choose a Lower Quality: If you’re experiencing buffering, try selecting a lower quality, like Medium or Low. In most cases, this can significantly improve playback without sacrificing too much visual experience.
Remember that streaming quality can also depend on your internet speed. A quick test with a service like Speedtest.net can help you gauge your current bandwidth. If you're consistently getting low speeds, you might want to consider upgrading your internet plan or troubleshooting your home network to enhance your streaming experience.
Read This: How to Download Songs From YouTube Without a Premium Subscription
9. Reinstall the YouTube TV App
When it comes to troubleshooting streaming problems, one of the simplest yet most effective solutions is to reinstall the app. It's surprising how many issues can be resolved with just this straightforward step. If you're finding that YouTube TV isn't working as it should—like experiencing frequent buffering, unsuccessful logins, or the dreaded "app not responding" error—reinstalling the app could be your magic bullet.
Here’s a step-by-step guide to help you reinstall the YouTube TV app:
- Uninstall the App: Navigate to your device's application drawer or settings. Find YouTube TV, tap on it, and select “Uninstall.” This will remove any corrupted data that might be causing issues.
- Restart Your Device: It's always a good idea to give your device a fresh start. Power it off completely, wait a few seconds, and turn it back on.
- Download the App Again: Visit your device's app store. Search for YouTube TV and download the latest version of the app.
- Log In: Open the app and log in with your credentials. Make sure you have your account details handy.
By following these simple steps, you can clear out any lingering issues that might have been tied to the app itself. Remember, keeping your apps updated is as crucial as having an updated operating system!
Read This: Can You Get Marquee Network on YouTube TV? Here’s Everything You Need to Know
10. Contact YouTube TV Support
If you’ve tried everything from clearing the cache to reinstalling the app and you're still facing issues, it might be time to reach out to YouTube TV Support. They have a variety of resources just waiting to assist you in resolving any streaming woes you may be experiencing. It's important to remember that you’re not alone in this; many users encounter similar issues, and thankfully, there are professionals who can help.
Here are some easy ways to get in touch with YouTube TV Support:
- Help Center: Start by visiting the YouTube TV Help Center. It’s packed with FAQs, troubleshooting guides, and articles addressing common issues.
- Live Chat: Another convenient option is the live chat feature available on the Help Center. This allows you to communicate directly with a support representative who can provide immediate assistance.
- Email Support: If you prefer, you can also send an email explaining your issue. Provide as many details as possible to ensure a quick resolution.
- Social Media: Sometimes, reaching out through platforms like Twitter can yield quick responses. Follow @YouTubeTV and tweet your issue; customer support teams often monitor these accounts closely.
In summary, don’t hesitate to reach out to YouTube TV Support if your streaming problems persist. They’re equipped to help with a wide array of issues, and you’ll be back to binge-watching your favorite shows in no time!
Read This: How to Convert YouTube Videos to MP Format: Step-by-Step Guide
Conclusion
In conclusion, YouTube TV is a popular streaming service that can sometimes have technical issues that disrupt your viewing experience. By understanding the common problems and their solutions, you can enhance your enjoyment of the platform. Here’s a quick recap:
- Check your internet connection: Ensure that your internet speed is sufficient for streaming.
- Restart your device: A simple reboot can often resolve many minor glitches.
- Update the app: Ensure that you are using the latest version of the YouTube TV app.
- Clear cache and data: Regularly clearing the cache can improve app performance.
- Check for service outages: Visit the YouTube TV help page for any reported issues or outages in your area.
- Adjust streaming quality: Lowering the stream quality may help if you are experiencing buffering issues.
By following these troubleshooting steps, you can often resolve common issues with YouTube TV and get back to enjoying your favorite shows and channels. If problems persist, consider reaching out to YouTube TV customer support for further assistance.
Related Tags