YouTube on Firestick is a go-to source for countless users looking to stream their favorite videos. However, like any technology, it can sometimes run into issues. If you’ve ever found yourself staring at a blank screen or experiencing endless buffering, you might be wondering, "Is YouTube down on Firestick?" In this post, we'll explore some common problems and offer practical solutions to get your YouTube back up and running in no time!
Common Issues with YouTube on Firestick
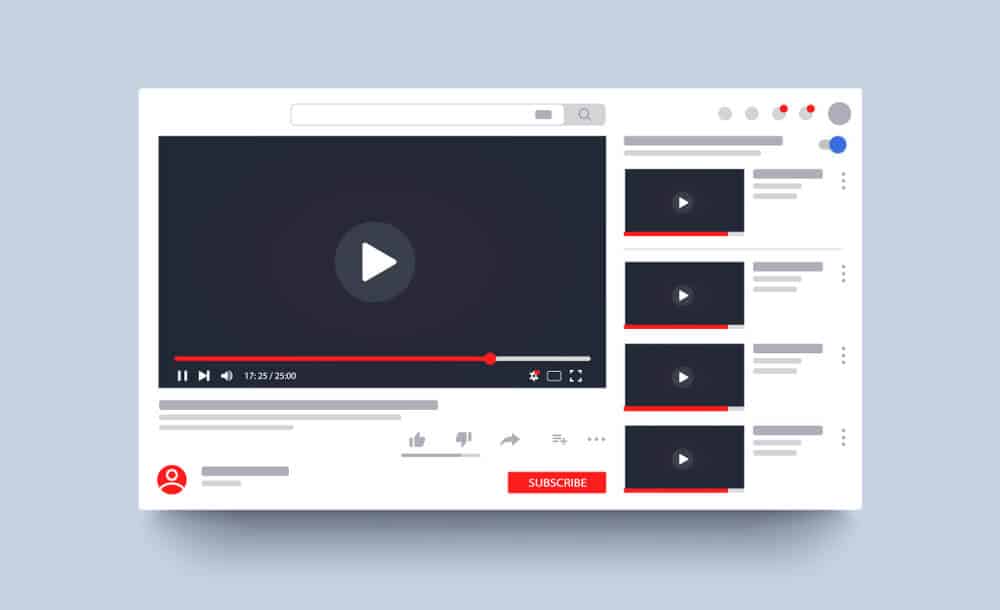
Experiencing problems with YouTube on your Firestick? You're not alone! Here are some of the most common issues that users face:
- YouTube App Crashes: This is typically due to software glitches, and it can happen when you attempt to launch the app.
- Buffering and Slow Loading: You may find that your videos take an eternity to load or buffer mid-video, often caused by a weak internet connection.
- Network Connectivity Problems: If your Firestick can't connect to the internet, you won't be able to access YouTube. This can stem from issues with your Wi-Fi network.
- App Not Updating: Sometimes, YouTube may not function properly if the app isn’t updated to its latest version.
- Login Issues: Having trouble logging into your account can be frustrating, particularly if you want access to personalized features.
- Incompatibility with Certain Devices: Older Firestick models may not support the latest version of the YouTube app, leading to performance problems.
Recognizing these issues is the first step toward resolving them. Let’s dive into some effective solutions in the following sections to get you back to enjoying your favorite content!
Read This: How to Use Music from YouTube in iMovie Projects
How to Check if YouTube is Down
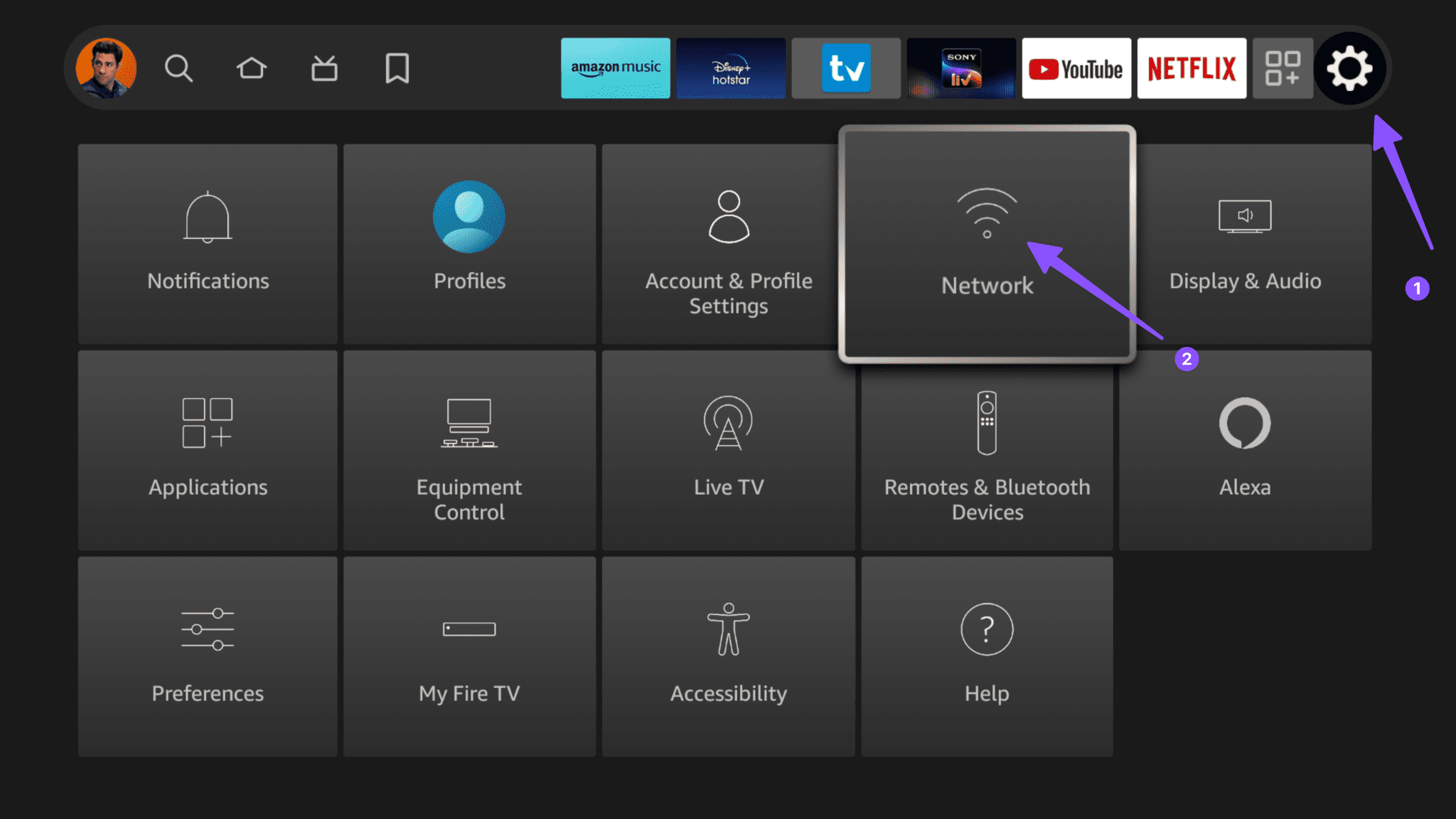
When you find yourself unable to access YouTube on your Firestick, it's natural to wonder if the issue is on your end or if YouTube is experiencing downtime. Fortunately, there are a few simple ways to check the status of the platform.
Here are some effective methods to see if YouTube is down:
- Check YouTube's Official Twitter Account: Platforms like Twitter often provide real-time updates on outages. Visit YouTube’s official account for announcements!
- Use Downdetector: Websites like Downdetector can show you if other users are reporting issues. Simply search for YouTube, and you'll see a map or graph indicating user-reported problems.
- Check Social Media: Besides Twitter, check Facebook, Reddit, or other social platforms. Users often share their experiences in real-time, which can give you a clearer picture of what's happening.
- Test YouTube on Other Devices: If you have other devices like a smartphone or tablet, try opening YouTube there. If it works elsewhere, the problem may be specific to your Firestick.
By quickly verifying YouTube’s status, you can understand whether it's a widespread issue or something unique to your device.
Read This: How to Download a YouTube Transcript: Getting Text from Videos
Troubleshooting Steps for YouTube on Firestick

If you've determined that YouTube isn't down and you're still having issues on your Firestick, don’t worry! Let's run through some straightforward troubleshooting steps to get you back to watching your favorite videos.
Here’s a handy checklist to follow:
- Restart Your Firestick: Sometimes a simple restart can fix the problem. Unplug your Firestick, wait for about 30 seconds, and plug it back in.
- Check Your Internet Connection: Ensure your Wi-Fi is working. You can go to Settings > Network on your Firestick to see the status of your connection.
- Clear YouTube Cache: Go to Settings > Applications > Manage Installed Applications > YouTube > Clear Cache. This can help resolve issues with the app.
- Update YouTube App: Make sure that your YouTube app is up to date. Go to Settings > Applications > Manage Installed Applications > YouTube and see if there are any updates available.
- Reinstall YouTube: If clearing the cache doesn't help, you might need to uninstall and then reinstall the app. Navigate to Settings > Applications > Manage Installed Applications > YouTube > Uninstall, then reinstall it from the Amazon Appstore.
- Check for Firestick Updates: Keeping your Firestick software up-to-date is essential for optimal performance. Head to Settings > My Fire TV > About > Check for Updates.
If you’ve tried these steps and still can't access YouTube, consider diving deeper into online forums or reach out to Amazon Support for more help. Most issues can be resolved with a bit of patience and troubleshooting!
Read This: Does YouTube TV Offer Pac-12 Network? Streaming Options for Sports
5. Resetting the YouTube App
If you're dealing with issues on the YouTube app on your Firestick, one of the first troubleshooting steps you should consider is resetting the app. Resetting the YouTube app can clear cached data and potentially resolve any bugs or glitches that might be causing playback problems.
Here's how you can easily reset the YouTube app on your Firestick:
- From your Firestick home screen, navigate to the *Settings menu located at the top of your screen.
- Scroll and select Applications.
- Next, choose Manage Installed Applications.
- Locate and select YouTube from the list of installed apps.
- On the YouTube app info page, select Clear Cache and then Clear Data. This will reset the app back to its original state.
After clearing the cache and data, go back to your home screen and relaunch the YouTube app. You’ll need to sign in again, but hopefully, the app will work smoothly this time!
It's worth noting that resetting the app might mean you lose any preferences or downloaded videos you had saved, so keep that in mind before going forward. However, if the app was acting up, this step can often bring back a seamless viewing experience.
Read This: How to Upload a Video Faster on YouTube: Speed Up Your Upload Process
6. Restarting Your Firestick
Sometimes, when the YouTube app isn't working, the good old "turn it off and on again" approach can work wonders. Restarting your Firestick can help clear temporary glitches that could be interfering with app performance.
Here’s how to restart your Firestick:
- Using your Firestick remote, press and hold the Select and Play/Pause buttons together for about 5 seconds. This action will prompt the device to restart.
- Alternatively, you can navigate to Settings by going to the top of the home screen.
- Then select My Fire TV.
- From there, choose Restart*.
Give your Firestick a moment to reboot. Once it's back up, try opening YouTube again. A fresh restart can often solve many connectivity issues and improve app performance.
In rare cases if the problem persists, checking your internet connection and ensuring that your Firestick is updated to the latest software can also be beneficial. But often, a quick restart can refresh the system and have you back watching your favorite videos in no time!
Read This: Recording Games on YouTube TV: Tips for Sports Enthusiasts
7. Checking Your Internet Connection
So, you've settled in with your favorite snacks, ready for a good old binge-watch on YouTube, only to discover that it won't load. The first thing you should consider is whether your internet connection is doing its job. Sounds simple, right? But sometimes, connection issues can be sneaky!
Here’s a quick way to troubleshoot your internet connection:
- Check other devices: Are other devices in your home connecting to the internet? If your smartphone or tablet is browsing fine, your Firestick could be the issue.
- Restart your router: Sometimes, a little refresh is all you need. Unplug your router, wait for about 30 seconds, and plug it back in.
- Check Wi-Fi strength: Is your Firestick far from the router? A weak signal can cause all sorts of issues. Try moving closer to see if it helps.
- Wired connections: If you're using an Ethernet cable for a stable connection, ensure it's securely plugged in on both ends.
- Network congestion: If multiple devices are streaming at the same time, it could slow down your connection. Consider limiting usage during peak times.
After going through this checklist, hopefully, you're back to streaming. If not, it may be a sign to dig deeper into your connection settings or contact your internet service provider.
Read This: How to Download YouTube Videos onto iPad: The Complete Guide for iPad Users
8. Updating the YouTube App
Alright, so your internet is solid, the snacks are ready, but you still can't get YouTube to cooperate. Have you checked to see if your YouTube app is up to date? Outdated apps can often lead to performance issues.
Here’s how to update your YouTube app on Firestick:
- Navigate to your Firestick home screen: Use your remote to go to the main menu.
- Select “Apps”: This option is usually on the far right side of the menu.
- Find YouTube: Scroll through your apps until you locate YouTube. Highlight it.
- Press Options: Click the three-line button on your remote to open a drop-down menu.
- Select “Update”: If an update is available, you'll see this option. Click it to start the update.
Tip: If you don’t see the update option, you might already be on the latest version.
After the update, give your Firestick a little restart just to ensure everything loads up smoothly. Updated apps not only fix bugs but might also come with new features that enhance your viewing experience!
Read This: Exploring the Will and Sonny YouTube Channel: What Makes It Unique
9. Reinstalling YouTube on Firestick
If you’re experiencing issues with YouTube on your Firestick, one of the most effective troubleshooting steps you can take is to reinstall the app. Reinstalling can clear up glitches and refresh your setup. Here’s how to go about it:
- Navigate to Your Apps: From the home screen, select “Your Apps & Channels.” It’s usually found at the bottom of the screen.
- Find YouTube: Scroll through your apps until you find YouTube. Highlight it, and press the menu button (three horizontal lines) on your remote.
- Uninstall: In the menu that pops up, choose “Uninstall.” A confirmation message will appear; select “OK” to proceed.
- Go to the Amazon App Store: From the main menu, navigate to “Find,” then select “Search.” Type “YouTube” in the search bar.
- Download the App: Select the YouTube app from the search results. Click on the “Get” button to download and install it again.
Once the installation is complete, open the app and sign in to your account. Hopefully, you’ll find that YouTube is running more smoothly now!
Read This: Why Is YouTube Kids Not Working and How to Resolve Common Issues
10. Alternative Streaming Solutions
If YouTube continues to give you trouble on your Firestick, or if you're just looking to mix up your streaming routine, there are plenty of alternative streaming solutions available. Here’s a quick rundown of some popular options:
- Vimeo: Known for high-quality video content and creative works, Vimeo is a fantastic platform for independent filmmakers and artists.
- Twitch: If you're into gaming, Twitch offers a live-streaming platform where you can watch and even interact with streamers in real time.
- Netflix: This is a go-to for movies and TV shows, featuring a huge array of content across all genres.
- Hulu: With a mix of current TV episodes, classic series, and a variety of movies, Hulu is another excellent choice for streaming.
- Disney+: If you’re a fan of Disney, Marvel, Star Wars, and more, this platform is brimming with beloved content tailored for all ages.
Trying out other apps can help you find something new and engaging. Plus, understanding the range of options available may even help you assess the issue you were having with YouTube!
Read This: How to Download Sound from YouTube on Mac: A Simple Guide
Is YouTube Down on Firestick? What to Do When It Stops Working
YouTube is one of the most popular streaming platforms available, allowing users to enjoy a vast array of videos, from educational content to entertainment. However, you may sometimes find that YouTube is down or not working on your Firestick device. This situation can be frustrating, but understanding the potential causes and solutions can help you get back to watching your favorite content quickly.
Common reasons why YouTube may not be functioning properly on your Firestick include:
- Server Issues: Sometimes, YouTube may experience server downtime, affecting accessibility.
- Internet Connection: A weak or unstable internet connection can prevent YouTube from loading.
- App Glitches: Bugs or glitches within the YouTube app can cause it to crash or freeze.
- Outdated Software: An outdated version of the YouTube app or Firestick can lead to compatibility issues.
- Cache Build-Up: Accumulated cache data can slow down the app and affect its performance.
Here are some troubleshooting steps you can try when YouTube isn't working on your Firestick:
| Steps | Description |
|---|---|
| Check Server Status | Visit websites like DownDetector to see if others are reporting issues. |
| Restart Your Firestick | Unplug the device and plug it back in after a few seconds. |
| Test Internet Connection | Run a speed test and ensure your Wi-Fi is functioning correctly. |
| Update the App | Check the apps section and ensure YouTube is up-to-date. |
| Clear Cache | Go to Settings > Applications > Manage Installed Applications, select YouTube, and clear its cache. |
If you try these steps and YouTube still won't work on your Firestick, you may need to reach out to customer support or check for additional device updates. In many cases, these simple troubleshooting methods can resolve most issues and get you back to streaming in no time.
Related Tags







