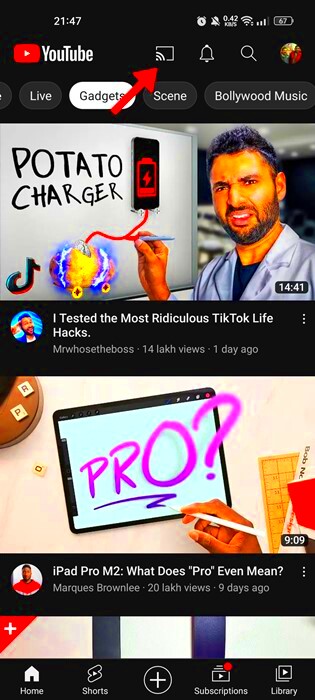YouTube TV has quickly become a popular choice for cord-cutters, offering a vast library of live TV channels and on-demand content. If you’ve ever wondered about the remote control options for YouTube TV or how to navigate without one, you’re in the right place! This guide will help you understand your options and show you how to fully enjoy YouTube TV's features, even if you find yourself without a dedicated remote.
Understanding YouTube TV Functionality
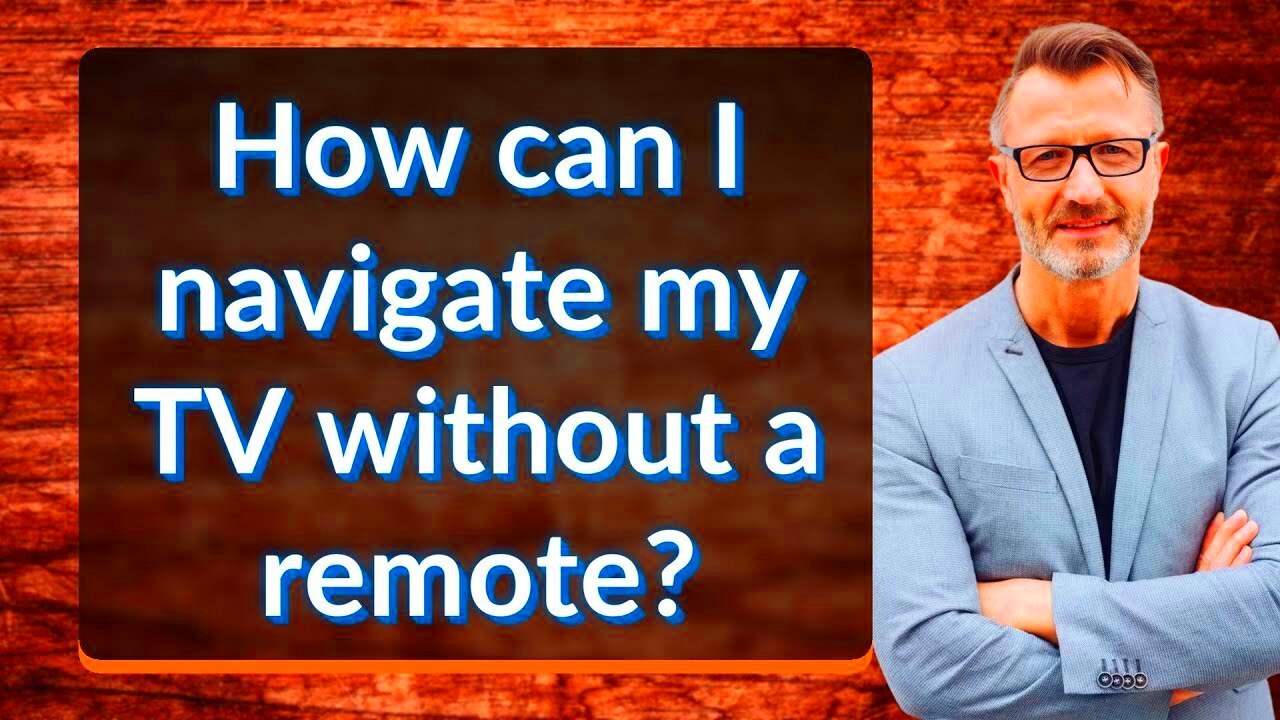
YouTube TV is designed to be user-friendly, allowing easy access to your favorite shows and channels. Here’s a closer look at its functionality:
- Live TV Streaming: Watch popular channels live, from sports to news and everything in between.
- DVR Features: Record your favorite shows effortlessly, with unlimited cloud storage available for your recordings.
- On-Demand Library: Access a wide selection of movies, shows, and original content whenever you want.
- User Profiles: Set up multiple profiles for family members to keep personalized watchlists and recommendations.
- Cross-Device Compatibility: Watch on any device, be it your smart TV, smartphone, tablet, or through a web browser. This flexibility means you aren’t tied to a single remote control setup.
Now, understanding the interface is crucial. YouTube TV has a navigation bar that makes finding content simple. You can browse through tabs like “Live,” “Library,” “DVR,” and “Home.” Whether you prefer to use a remote control, a mobile app, or your device's touch screen, navigating YouTube TV can feel seamless and intuitive. So, let’s dive deeper into how to enjoy all these features without a traditional remote!
Read This: How to Sign Out of YouTube on TV Using Your Phone: Simple Steps
Is There an Official YouTube TV Remote?
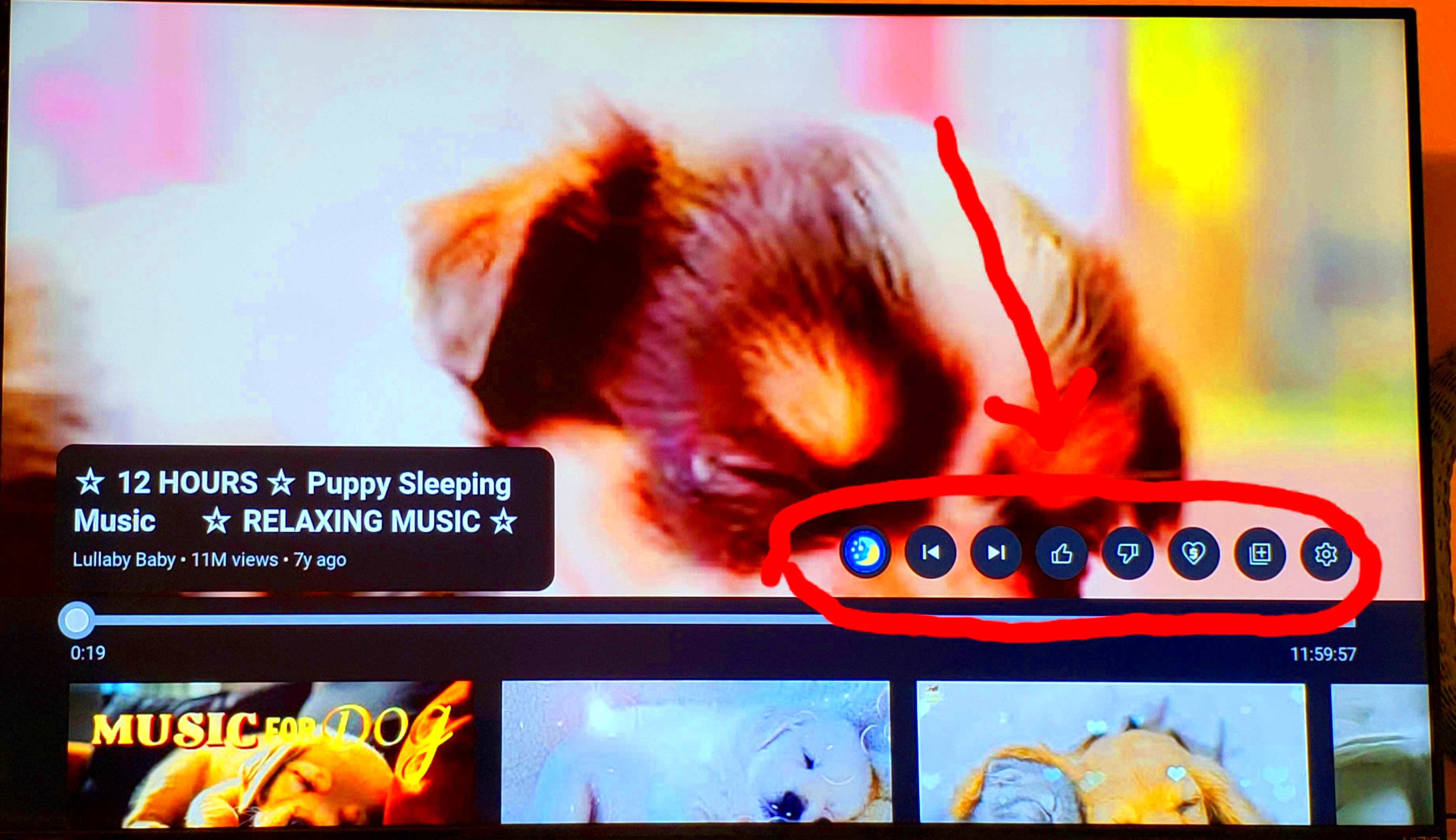
When it comes to streaming services like YouTube TV, one of the first questions that pops up is whether there’s an official remote dedicated to the platform. The short answer? No, YouTube TV doesn’t have an official remote of its own. However, this doesn’t mean that you’re left in the dark when it comes to navigating the service.
YouTube TV is primarily designed to be used on various devices, such as smart TVs, streaming boxes, and mobile devices. Most of these platforms come with their own remotes that can seamlessly control YouTube TV. For instance, if you’re using a platform like Roku, Amazon Fire Stick, or a smart TV from Samsung or LG, you’ll be using the respective remote for that device.
Additionally, YouTube TV can also be accessed through mobile apps. So if you have a smartphone or tablet, you can simply download the app and use it as a remote control by connecting your device to your Smart TV via casting features like Chromecast, AirPlay, or the built-in casting options.
In summary, while there isn’t a bespoke YouTube TV remote available, you can still use a variety of other remotes or mobile devices to navigate the platform effectively. Keep in mind that the experience may vary slightly based on the device you’re using, but overall, it’s designed to be user-friendly!
Read This: How to Block an Artist on YouTube Music to Customize Your Listening Preferences
Navigating YouTube TV Without a Remote
If you find yourself without a remote to control YouTube TV, don’t worry! There are plenty of other ways to navigate the platform. Here are some popular methods that can help you find your favorite shows without the need for a traditional remote.
- Mobile App: One of the easiest ways is to use the YouTube TV mobile app. Just make sure your smart TV and mobile device are on the same Wi-Fi network, and you can easily cast the content right to your TV.
- Voice Control: If your smart TV supports voice commands, you can simply ask your TV to open YouTube TV or even control playback using your voice. Devices like Google Assistant or Amazon Alexa can assist here.
- TV Buttons: Many smart TVs come with physical buttons. Check if your TV has a “Home” button or a channel button to navigate through menus. You might even have volume and power buttons to support your viewing experience.
- Web Browser: You can access YouTube TV through a web browser on your laptop or desktop. This way, you can use your keyboard and mouse as your navigation tools.
Overall, while not having a remote can be a bit inconvenient, there are various alternatives to ensure you don’t miss out on your binge-watching sessions. Embrace the tools at your disposal, and you’ll be a YouTube TV pro in no time!
Read This: How Tall Is Jake Webber, the Popular YouTuber? Fun Facts About Him
5. Using Mobile Devices as a Remote Control
Did you know that your smartphone can serve as a remote control for YouTube TV? It's an incredibly convenient option, especially for those of us who might misplace traditional remotes now and then. Whether you're lounging on the couch or in a different room, your mobile device can help you navigate through YouTube TV seamlessly.
Here's how you can use your mobile device to control YouTube TV:
- Install the YouTube TV App: First things first, download the YouTube TV app from the Google Play Store or the Apple App Store, depending on your device.
- Connect to the Same Wi-Fi: Ensure that your mobile device is connected to the same Wi-Fi network as your streaming device. This is crucial for communication between the two.
- Sign In to Your Account: Open the app and sign in with the same Google account you use for YouTube TV on your streaming device.
- Select Your Device: After signing in, your mobile device should automatically detect your streaming device. Just tap on it to establish a connection.
Once connected, you can browse channels, search for shows, and even control playback directly from your smartphone. It’s like having a magic wand that puts everything right at your fingertips!
And remember, if you prefer the tactile feel of buttons, many smartphones feature a 'remote' function built into their settings, especially in smart devices from brands like Samsung. Explore your phone’s capabilities and make the most of this handy option!
Read This: Is Hulu Better Than YouTube TV? Comparing the Two Streaming Services in 2024
6. Keyboard Shortcuts for YouTube TV
Are you a keyboard warrior? If you frequently use YouTube TV on a computer or laptop, you’re in for a treat! The platform offers a range of keyboard shortcuts that can make navigation faster and more efficient. Forget about clicking through countless menus – here’s how you can take control with just your keyboard.
| Shortcut | Action |
|---|---|
| Up Arrow | Scroll up |
| Down Arrow | Scroll down |
| Enter | Select an item |
| Spacebar | Play/Pause |
| Left Arrow | Rewind 10 seconds |
| Right Arrow | Fast forward 10 seconds |
| Esc | Exit or return to previous menu |
These shortcuts not only streamline your experience but also give you the edge during high-stakes situations like binge-watching marathons or catching live events. So why not give them a shot? Take your YouTube TV enjoyment to the next level by mastering these quick commands!
Read This: Is YouTube-DL Safe to Use? What You Should Know About This Tool
Exploring Voice Control Features
One of the most exciting advancements in technology is the rise of voice control features, which have made navigation easier than ever. With YouTube TV, you can harness the power of your voice to search for shows, change channels, and even control playback without the hassle of a traditional remote. Isn’t that convenient?
Most modern smart assistants like Google Assistant and Amazon Alexa integrate seamlessly with YouTube TV, letting you enjoy a hands-free experience. Here’s how you can explore these voice control features:
- Google Assistant: If you have a Google Home device or a smartphone with Google Assistant, simply say something like, "Hey Google, open YouTube TV" or "Play [show name]." It’s that simple!
- Amazon Alexa: If you’re an Echo user, you can ask, "Alexa, open YouTube TV" or "Play [channel name].” Alexa can help you navigate your viewing even if you’re not in the same room as your smart TV.
- Smart TV Voice Remote: Many smart TVs come equipped with their own voice remote features. These remotes allow you to use voice commands for a more streamlined experience.
Voice controls can also be a game changer for those who might have difficulty using traditional remotes due to mobility issues. Just remember, clarity is key! Speak your commands clearly for the best results. Making your viewing experience effortless, voice control certainly changes the way we interact with our favorite shows!
Read This: Why Isn’t YouTube TV Available on Firestick? Exploring the Limitations
Using Smart TVs and Other Devices
Smart TVs have revolutionized the way we consume content, and they play a crucial role when it comes to YouTube TV. If you own a Smart TV, you might not even need a remote at all! Most Smart TVs come with built-in apps, including YouTube TV, and they typically provide intuitive navigation options.
Here are some ways you can make the most out of your Smart TV:
- Built-in Apps: Most Smart TVs come pre-loaded with apps for streaming services, including YouTube TV. Simply navigate to the YouTube TV app using the on-screen interface.
- Touch Controls: Some modern TVs allow you to swipe and tap on the screen, especially if you have a touch-enabled device. This can eliminate the need for a remote altogether!
- Mobile Apps: You can also control your Smart TV using your smartphone. Download the respective app for your TV brand, and voila! Your phone becomes your remote.
But wait, it's not just Smart TVs! You can also access YouTube TV through devices like streaming sticks (Roku, Fire Stick, Apple TV), gaming consoles, and even Chromecast. These devices allow seamless navigation as long as you’re connected to the internet. No remote? No problem! You can easily navigate using your phone or voice commands. Isn’t technology just amazing?
Read This: What Is an End Screen on YouTube? How to Use Them to Enhance Your Channel
Troubleshooting Common Navigation Issues
Navigating YouTube TV can sometimes throw a curveball, especially if you're using an alternative method to control it, like your smartphone or a remote app. Here are some common issues you might encounter and how to troubleshoot them:
- Slow response time: If your commands take a while to register, ensure your internet connection is stable. Try resetting your router or reconnecting your streaming device.
- App crashes: It can be frustrating when the app suddenly closes. Make sure the YouTube TV app is updated. If the problem persists, consider uninstalling and reinstalling the app.
- Search function not working: If you're struggling to find shows or movies, check your spelling. Sometimes, a simple typo can throw a wrench in your search! Also, consider clearing the app cache, which can help improve performance.
- Device not recognized: If you're trying to cast or use a smart TV and it doesn’t recognize your device, make sure both are on the same Wi-Fi network. Restart the casting device and the TV to refresh the connection.
- Playback issues: Experiencing buffering? First, check your internet speed. YouTube TV recommends a minimum of 3 Mbps for streaming. If you're over that, consider whether there are too many devices consuming bandwidth simultaneously.
By systematically checking these areas, you'll likely find a solution to your YouTube TV navigation woes. Just remember, technology can be finicky, and sometimes a simple reset can work wonders!
Read This: What Happened to the Cyborg Kid on Dr. Phil’s YouTube? Latest Updates
Conclusion: Enjoying YouTube TV Remote-Free
In conclusion, navigating YouTube TV without a traditional remote is entirely feasible and can even add a layer of convenience to your viewing experience. Whether you're using your smartphone, a voice assistant, or a compatible smart device, the options are plentiful and user-friendly.
Here are a few final thoughts to keep in mind as you embrace this remote-free journey:
- Embrace alternatives: Using your smartphone as a remote gives you the advantage of controlling your viewing from anywhere in the room. Plus, the YouTube app offers fantastic features, like personalized recommendations just for you!
- Master voice commands: If you haven't already, get to know voice command features. They are incredibly handy and make accessing content a breeze.
- Stay updated: Keep your app and device software up to date. Regular updates often provide new features and improve overall performance.
- Explore all features: YouTube TV is rich with features. Take the time to explore cloud DVR, live TV options, and various channel lineups to make the most out of your subscription.
So, whether you're settling in for binge-watching, catching up on the latest news, or enjoying a live sports event, remember, navigating YouTube TV has never been easier—especially without a remote! Happy streaming!
Related Tags