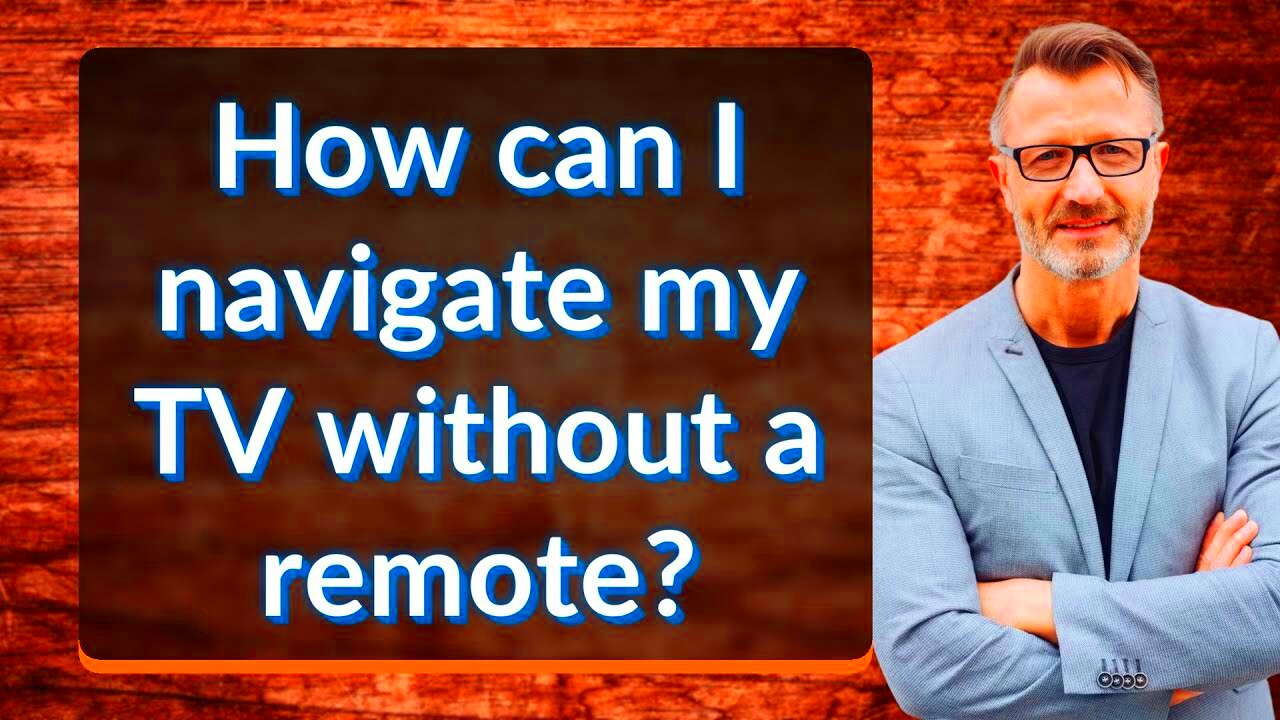YouTube TV has taken the streaming world by storm, offering a blend of traditional TV channels and modern online convenience. With its growing popularity, many people are curious about its features and how to navigate its interface—especially for those who wonder, "Is there a YouTube TV remote?" In this section, we'll dive into what YouTube TV has to offer, making it a favorite among cord-cutters.
YouTube TV boasts:
- Live TV Streaming: Access to over 85 channels, including popular networks like ESPN, CNN, and NBC.
- Cloud DVR: Store unlimited cloud DVR storage to record your favorite shows and movies, with no expiration date.
- Multiple Accounts: Share your subscription with up to six family members, each with their own personalized DVR library.
- Accessible Anywhere: Watch on various devices, including smartphones, tablets, smart TVs, and more.
- Easy Integration: Works seamlessly with Google services, allowing you to link your YouTube account for enhanced features.
As you can see, YouTube TV offers a user-friendly experience with tons of features that make it hard to resist. But what happens when you don't have a remote? Don't worry; there are plenty of ways to navigate the platform without one!
Understanding the YouTube TV Interface
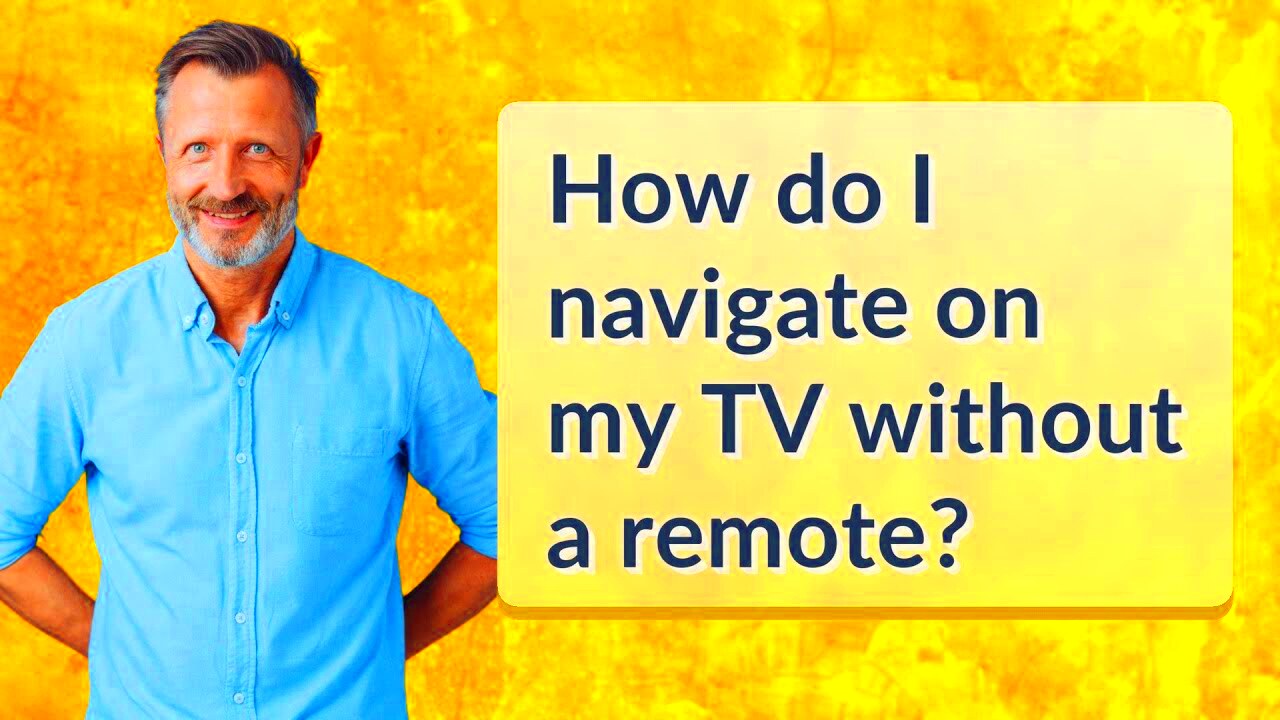
Navigating the YouTube TV interface can be a breeze once you understand its layout and features. Whether you're using a smartphone, tablet, or smart TV, the interface is designed to be intuitive and user-friendly. Here’s a breakdown of what you can expect:
| Section | Description |
|---|---|
| Home | Your landing page filled with recommended content based on your viewing habits. |
| Live | A list of live broadcasts currently airing. You can see what's on right now and what’s coming up next. |
| Library | Your recorded shows and series from the cloud DVR, along with purchased content. |
| Explore | Discover new channels, shows, and trending content tailored to your interests. |
To navigate the interface without a remote, simply use the available apps on your smartphone or tablet. Here are some tips:
- Use the YouTube TV App: The mobile app allows you to control playback, browse channels, and manage recordings easily.
- Voice Commands: If you have a smart TV or a device with voice assistant capabilities, use voice commands to find content quickly.
- Keyboard Shortcuts: If you are watching on a computer, keyboard shortcuts can enhance your navigation experience.
Don't let the absence of a remote hold you back! Navigating YouTube TV can be just as fun and convenient using alternate methods. Happy streaming!
Read This: How to Download Audio Files from YouTube: A Quick Guide for Audio Enthusiasts
Do You Need a Remote for YouTube TV?

When it comes to enjoying YouTube TV, many folks wonder, "Do I really need a remote?" The answer is, well, it depends on your preference and setup! While a physical remote can certainly make navigation simpler and quicker, especially if you're already accustomed to it, it's not a strict requirement. Here’s a breakdown of what you can consider:
- Smart TV Users: If you have a smart TV that supports YouTube TV, you can often navigate using your TV’s native remote control. Most smart TVs come with built-in apps that can be controlled effortlessly from their remotes.
- Streaming Devices: If you’re using a streaming device like Roku, Fire TV, or Chromecast, these devices typically come with their own remotes. You'd be using those to hop between different streaming platforms, including YouTube TV.
- Game Consoles: For those who enjoy gaming, consoles like Xbox and PlayStation can be used to access YouTube TV directly, allowing you to use their controllers to navigate.
- Smartphone or Tablet: If you don’t have a physical remote handy, your smartphone or tablet can pick up the slack quite effectively.
Ultimately, the need for a remote boils down to how you want to watch YouTube TV. If you find yourself often misplacing it or prefer being on your couch without adding one more gadget to the mix, alternatives like mobile apps or smart TVs definitely bridge the gap!
Read This: How to Get YouTube TV App on Samsung TV for Easy Access
Using Your Smartphone as a Remote
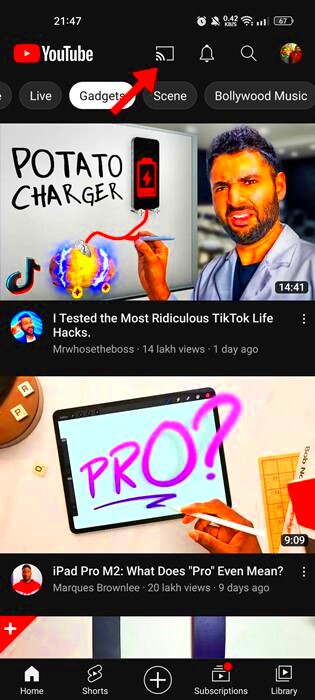
Your smartphone can serve as an incredibly effective remote control for YouTube TV. This is especially handy if you misplace your actual remote or simply prefer the convenience of your phone. Here's how you can use your smartphone as a remote:
- Download the YouTube TV App: If you haven’t already, download the YouTube TV app from the App Store or Google Play Store. The app is your gateway to accessing all your channels and on-demand content.
- Connect to Wi-Fi: Ensure that your smartphone is connected to the same Wi-Fi network as your smart TV or streaming device. This is crucial as it enables communication between devices.
- Sign In: Open the app and sign in using the same Google account you use on YouTube TV. This’ll link your smartphone to your content seamlessly.
- Access Remote Features: Once connected, your smartphone will display an interface where you can browse your channels, view your library, and even control playback. You can pause, rewind, or fast-forward, all with a tap.
Oh, did I mention the voice command feature? You can easily search for your favorite shows or channels by using your voice through your smartphone. Talk about convenience!
So, whether you’re lounging on your couch or even taking a little break in the kitchen, your smartphone allows you to control YouTube TV without needing a physical remote. It's a pretty nifty solution!
Read This: Why Are My YouTube Videos Lagging? Common Causes of Video Lag and How to Fix It
5. Keyboard Shortcuts for YouTube TV Navigation
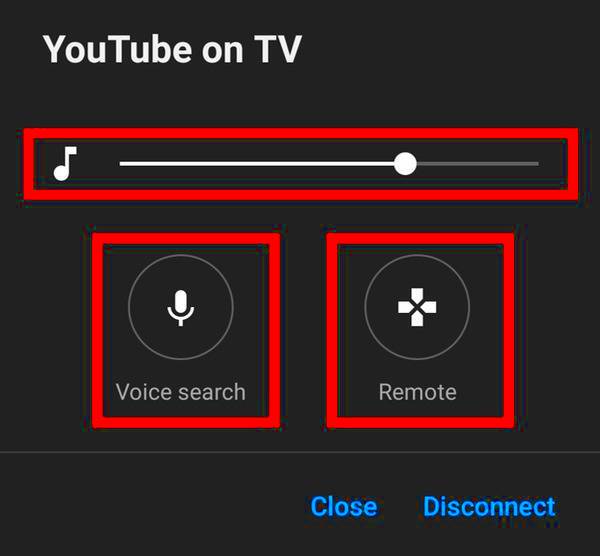
If you find yourself without a remote control for your YouTube TV, don’t fret! You can still navigate through your favorite shows and channels seamlessly using keyboard shortcuts. These handy combinations can enhance your viewing experience by making navigation quicker and more efficient. Here’s a compilation of some essential keyboard shortcuts to consider:
- Arrow Keys: Use the Up, Down, Left, and Right arrow keys to scroll through options, browse your library, or select content.
- Enter: Press this key to select an item or play a video.
- Esc: Hit the Escape key to back out of menus or exit full-screen mode.
- Spacebar: This is your go-to for pausing and playing videos. Great for moments of suspense!
- M: Press this to mute or unmute the video’s audio.
- F: Full-screen mode is just a click away! Hit this key to toggle full-screen on and off.
- Left/Right Arrow: Scrub through the video in 10-second increments—very helpful for skipping commercials!
- Ctrl + Arrow Key: Use this combination to jump between different options or channels.
Utilizing these keyboard shortcuts can make your YouTube TV experience much smoother, so keep them in mind whenever you're watching from a computer or a compatible device!
Read This: Is the LSU Game Available on YouTube TV? Streaming Details
6. Voice Control Options for YouTube TV
In this increasingly digital age, voice control capabilities are becoming more prominent, especially for streaming services like YouTube TV. Convenient, right? You can navigate effortlessly without lifting a finger! Here’s how to make the most of voice control options:
- Google Assistant: If you own a smart device that supports Google Assistant, you can simply say commands like, “Hey Google, play [Show Name],” or “Pause the video.” This is super handy for busy moments when your hands are occupied.
- Voice Remote for Smart TVs: Many smart TVs come with integrated voice control. Just press the voice command button on your remote (if you have one) and say your command. Simple as that!
- Mobile Devices: You can also use your smartphone or tablet. Just download the Google Home app, and you can control YouTube TV with your voice through your mobile device.
Voice control not only makes navigation simpler but also allows for a hands-free experience. So, whether you’re lounging on the couch or busy with chores, you can keep the entertainment rolling without missing a beat. Just remember, the future is here—so why not chat with your TV?
Read This: How to Disable Auto-Pause on YouTube Mobile for Uninterrupted Viewing
Navigating YouTube TV on Different Devices
Navigating YouTube TV can be a breeze, especially if you know what devices you can use. Whether you’re on your smart TV, a streaming device, or even your mobile phone, YouTube TV works seamlessly across platforms. Here’s a quick breakdown of how to get around YouTube TV on various devices:
- Smart TVs: Most smart TVs come with the YouTube TV app pre-installed. Simply open the app, and you’ll see the intuitive interface that allows you to browse live TV, on-demand content, and your library.
- Streaming Devices: Devices like Roku, Amazon Fire Stick, and Apple TV have YouTube TV available as an app. The navigation is quite similar—just use the remote that comes with your streaming device, and you’ll be able to explore channels, search for shows, and manage your recordings with ease.
- Mobile Phones: You can enjoy YouTube TV on both Android and iOS devices. Just download the YouTube TV app, log in, and swipe or tap your way through the content. The mobile layout is user-friendly, so you’ll find channels and shows without any hassle.
- Game Consoles: If you’re a gamer, you can also access YouTube TV on consoles like PS4, PS5, and Xbox. Just download the app from the respective console store, and you’re good to go!
No matter the device, you can navigate using simple gestures or minimal button presses, making it flexible for anyone, whether you’re tech-savvy or just getting started.
Read This: What Does “Premiered” Mean on YouTube? Understanding YouTube’s Premiere Feature
Tips for Efficient Browsing and Watching
If you want to make the most out of your YouTube TV experience, you’ll need some navigation hacks and tips up your sleeve. Here are a few ways to ensure you browse and watch efficiently:
- Utilize the Search Function: YouTube TV has a powerful search tool. If you know what you want to watch, type it in. This feature will help you find live and on-demand shows much quicker than scrolling.
- Create Your Own Library: Add your favorite shows and movies to your library. This way, you won’t waste time searching for them each time you log on. It makes accessing your go-to content a breeze.
- Use the “Live” and “Library” Tabs: Familiarize yourself with the layout of YouTube TV. The “Live” tab shows what’s currently airing, while the “Library” holds your recorded content—a simple shift between them can save you minutes of searching.
- Explore Channels by Category: Instead of scrolling through every channel one by one, check out categories like Sports, News, or Entertainment to quickly find what you’re in the mood for.
- Keyboard Shortcuts on Desktop: If you’re using YouTube TV on a computer, learn the keyboard shortcuts. For example, use the arrow keys to navigate or hit the space bar to play/pause your video.
With these tips in your toolkit, you’ll become a YouTube TV pro in no time, maximizing your viewing experience while keeping the navigation simple and straightforward.
Read This: Who Is the Most Famous YouTuber in the World? A Look at Global Popularity
Is There a YouTube TV Remote? How to Navigate YouTube TV Without One
YouTube TV is a popular streaming service that offers a variety of channels and content. While many users might expect a traditional remote control to facilitate their viewing experience, you can easily navigate YouTube TV using other devices. Here are several methods to make your experience seamless and enjoyable without a dedicated remote.
1. Mobile Device App: One of the easiest ways to control YouTube TV is through its mobile app available for both iOS and Android. Simply download the app, log in to your account, and use the phone as a remote. You can:
- Search for channels and shows.
- Access your library and manage recordings.
- Adjust settings and preferences.
2. Keyboard Shortcuts: If you're using a desktop or laptop to watch YouTube TV, keyboard shortcuts can enhance your navigation experience. Common shortcuts include:
| Shortcut | Function |
|---|---|
| Spacebar | Play/Pause |
| Arrow Up/Down | Volume Control |
| Left/Right Arrow | Seek Forward/Backward |
3. Voice Control: Many smart TVs and streaming devices allow for voice control. Using Google Assistant, you can give commands like "Play [show name]" or "Pause the video," making it very convenient to navigate without a physical remote.
Conclusion: Embracing remote-free navigation not only simplifies your viewing experience on YouTube TV but also offers innovative ways to control content seamlessly. With mobile apps, keyboard shortcuts, and voice commands, you can enjoy all the features YouTube TV offers, ensuring convenience and accessibility at your fingertips.
Related Tags