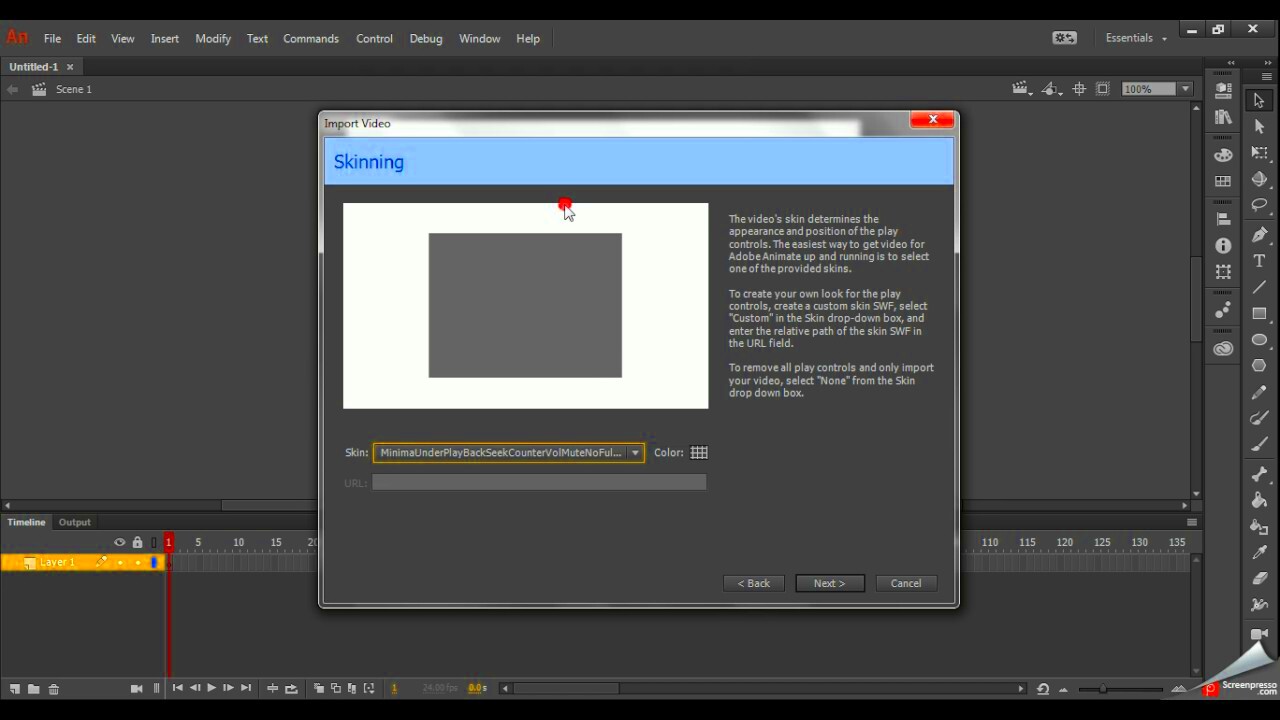When I first delved into Adobe Animate the realm of animation appeared to me as a blank canvas—thrilling yet somewhat daunting. I recall grappling with the task of crafting every single element from scratch, akin to navigating in waters without a life vest. Then, someone proposed the idea of incorporating stock footage and it felt like a light bulb illuminating my thoughts. In that moment I discovered an array of new tools at my fingertips. Integrating stock footage into Adobe Animate can streamline your workflow infuse a touch of professionalism and assist you in bringing your imaginative vision to fruition. So if you're contemplating whether to embrace stock footage stick around; there's a wealth of possibilities to uncover.
Why Choose Stock Footage for Your Adobe Animate Projects?
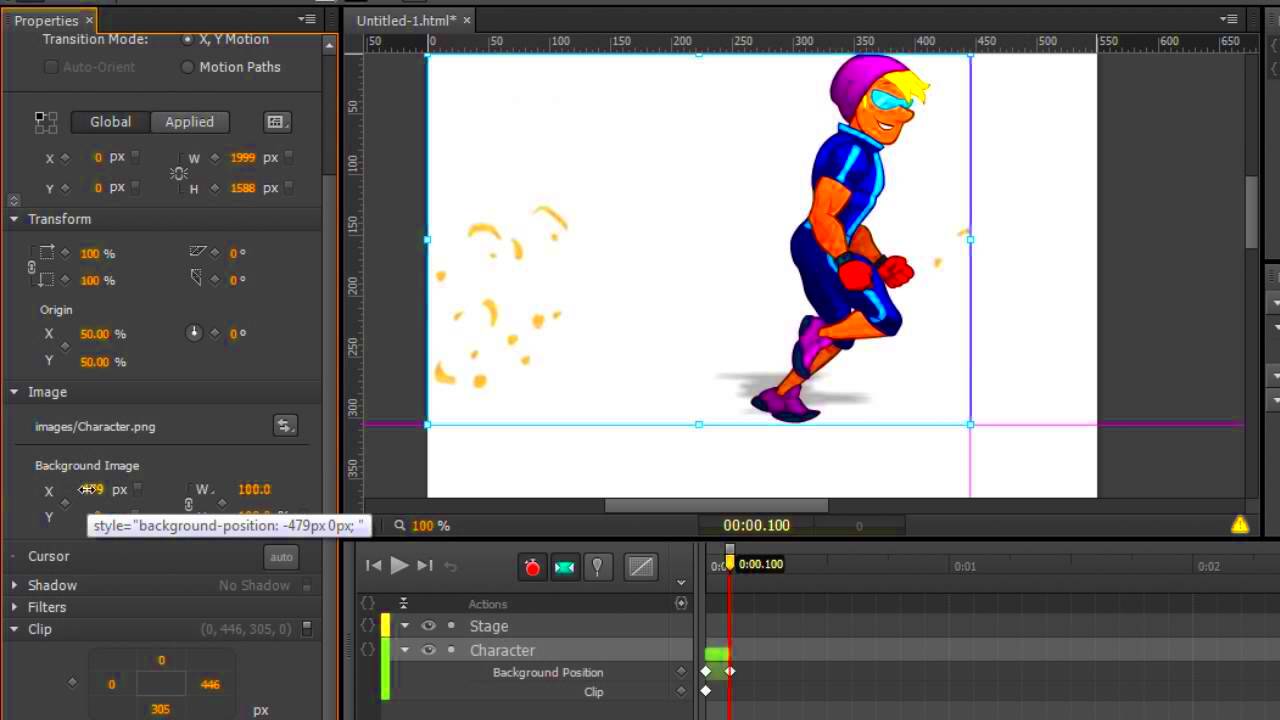
Using footage can really make a difference, especially when you're up against time constraints or working with limited resources. Just imagine instead of dedicating hours to filming or crafting animations from scratch you can tap into a diverse collection of high quality videos, images and animations that perfectly align with your project. It's akin to possessing a tool, in your creative arsenal.
I’ve witnessed numerous experts and even newcomers face burnout due to their belief that they have to handle everything on their own. However the great thing about using footage is that it lets you concentrate on what truly matters, – the narrative you want to convey. It's not about taking shortcuts; it's about opting for a more efficient approach. Additionally stock footage provides a range of options. Whether you're looking for a vibrant city view or a tranquil natural setting there's probably something available that perfectly suits your requirements.
When you opt for stock footage you’re really going for flexibility, top notch quality and a more seamless process. Believe me your future self will appreciate the decision!
Read This: Cost in Credits for a Single Adobe Stock Image
Getting Started: Downloading and Preparing Your Stock Footage
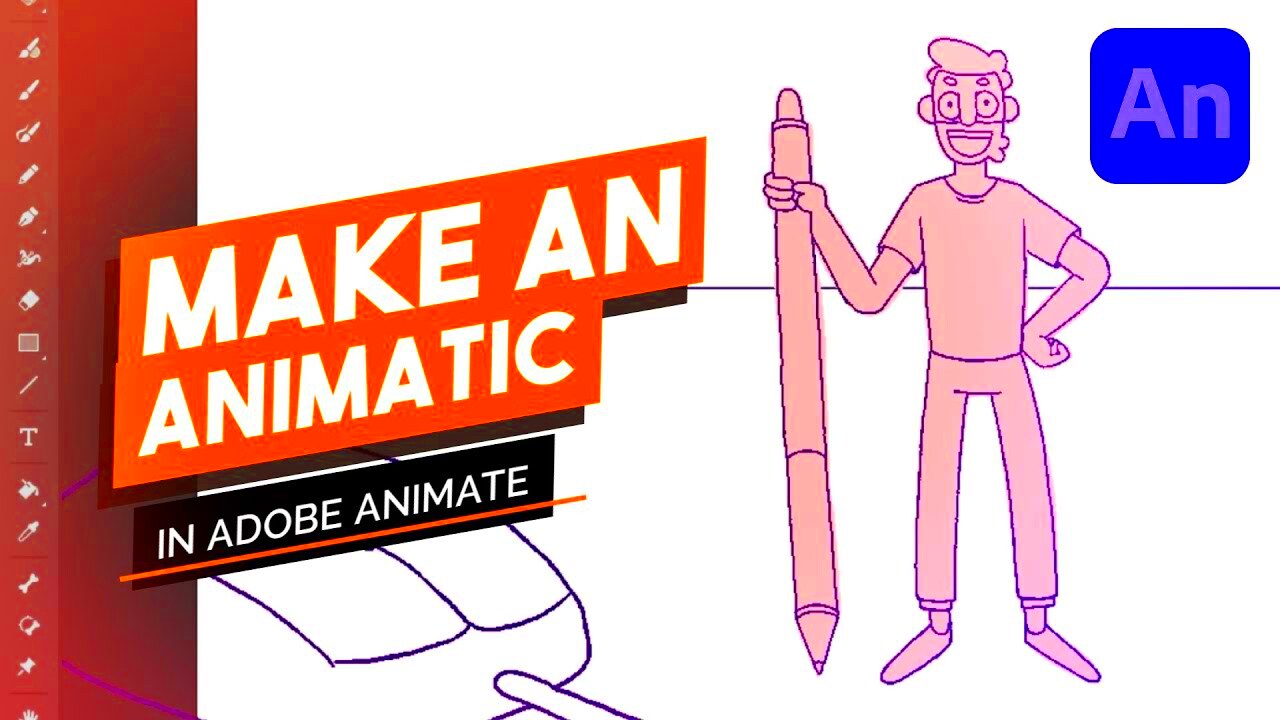
Now that you're sold on the benefits of footage lets dive into the fun part actually acquiring some! To kick things off you'll want to locate a trustworthy stock footage source. Adobe Stock is an excellent choice as it seamlessly works with Adobe Animate streamlining the entire process for you.
After selecting your clips the next step is to download them. Its a process but here's a helpful hint always opt for the resolution possible. This provides you with greater freedom during editing and guarantees that your end result appears sharp and polished.
Before bringing your clips into Adobe Animate its a good idea to get your files in order. Set up folders for various assets name them well and perhaps scribble down a few thoughts on how you intend to use each element. It might appear to be a minor task but believe me it can prevent a lot of hassles down the road!
Once you’re ready it’s time to get the video footage ready for animation. This might involve cutting it down changing the colors or even slowing it down to achieve a certain effect. Keep in mind that every little detail matters. The more thorough you are in this preparation stage, the smoother your animation process will be.
Read This: How Adobe Stock Licensing Works
How to Import Stock Footage into Adobe Animate
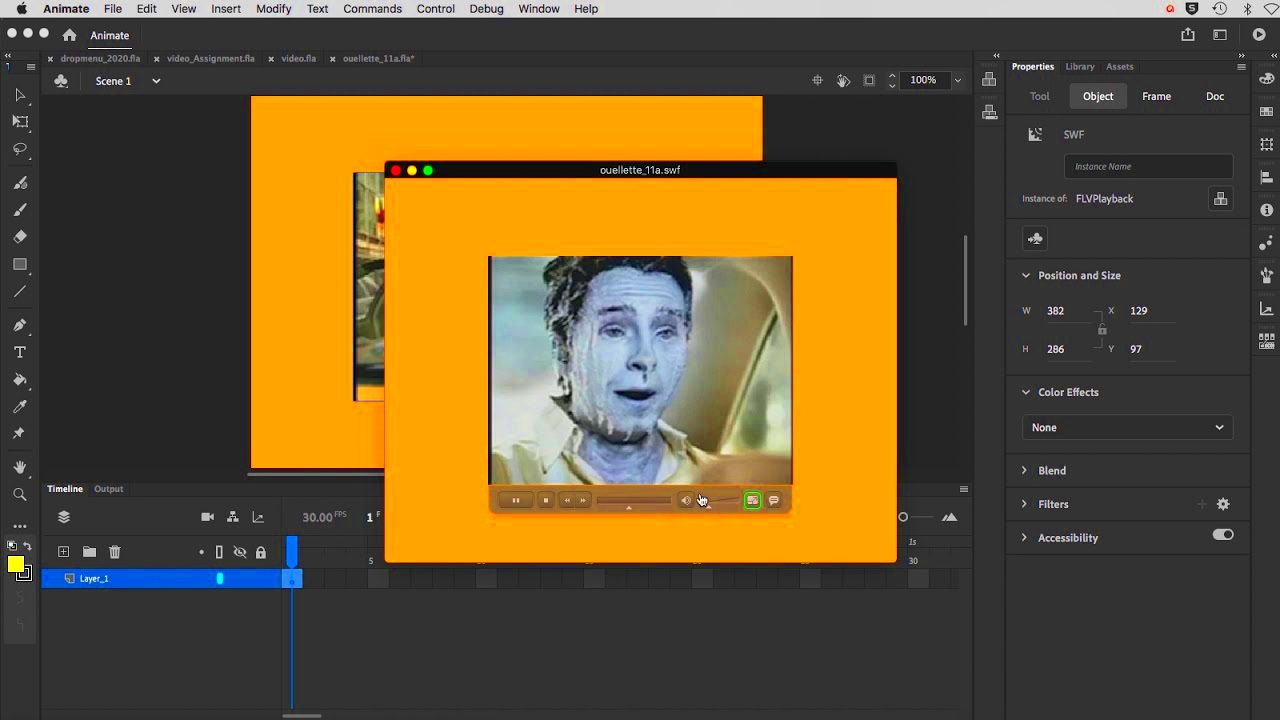
Bringing in stock videos to Adobe Animate is simpler than you might think and it's an essential part of ensuring everything runs smoothly. I recall feeling a bit confused during my initial attempt to import footage wondering if I was on the right track. However with some practice it became second nature. Here's a straightforward walkthrough to help you kick off the process.
- Open Adobe Animate: Start by launching Adobe Animate and open the project where you want to add your stock footage.
- Go to the Library Panel: On the right side of your workspace, you’ll find the Library panel. This is where all your assets will be stored.
- Import Your Footage: Click on the ‘+’ icon or right-click in the Library panel and select ‘Import’. Choose ‘Import to Stage’ if you want to add it directly to your animation, or ‘Import to Library’ if you prefer to keep it in your asset library for later use.
- Adjust the Settings: Once imported, you might need to resize or reposition the footage on the stage. Use the transform tools to make sure it fits perfectly with your project’s needs.
And there you have it! The procedure is simple and with some practice you'll discover that it seamlessly integrates into your routine. Enjoy your animation journey!
Read This: How Adobe Pays for Stock Photos
Basic Techniques for Editing Stock Footage in Adobe Animate
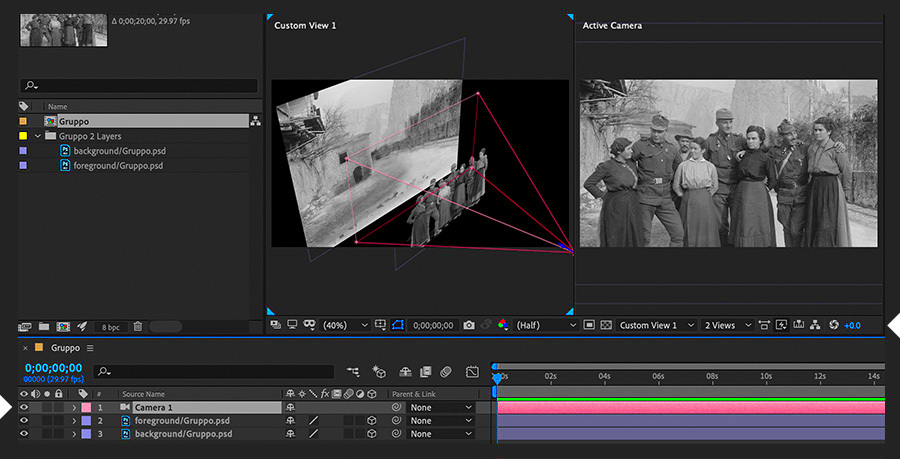
Working with stock footage in Adobe Animate can be an enjoyable and fulfilling experience. When I began my journey I was blown away by the endless possibilities to modify and personalize stock clips according to the distinct vibe of my project. Here are some fundamental methods to kick things off.
- Trimming and Cropping: If your footage is longer than needed, you can trim it directly in the timeline. To crop, use the mask tool to focus on specific areas of the footage.
- Adjusting Colors: Use the Color Effects panel to tweak brightness, contrast, and saturation. This can help your footage blend seamlessly with the rest of your animation.
- Adding Transitions: Smooth out the entry and exit of your footage by adding fades or other transitions. This helps integrate stock footage more naturally into your animation.
- Layering: Combine your stock footage with other layers to create depth and dimension. This can make your animation look more dynamic and engaging.
These fundamental methods can greatly improve your endeavor. As you hone your skills you'll discover that using footage can be a valuable asset in your artistic journey.
Read This: Earnings Breakdown for Adobe Stock Contributors
Advanced Tips for Integrating Stock Footage Seamlessly
Incorporating stock videos smoothly into your Adobe Animate creations can elevate your animations significantly. I recall facing challenges when it came to seamlessly blending stock footage with my work. However through experimentation and a few techniques I was able to achieve a seamless look. Here are some key insights I’ve gained.
- Match Your Footage to Your Animation Style: Adjust the stock footage’s colors, shadows, and effects to match the overall style of your animation. This helps create a cohesive look and feel.
- Use Blending Modes: Experiment with different blending modes to see how they affect the interaction between your footage and other layers. Sometimes a subtle blend mode can make a big difference.
- Apply Motion Tweens: Use motion tweens to animate the stock footage, ensuring it moves smoothly and organically within your project. This can make the footage feel like a natural part of your animation.
- Layer Effects and Filters: Add effects and filters to the stock footage to enhance its visual appeal. Whether it’s adding a vignette, adjusting the sharpness, or applying a blur, these effects can help integrate the footage more seamlessly.
By using these methods you can take your projects to the level and make stock footage seamlessly blend into your creative arsenal as a potent tool. Believe me, the effort is well worth it!
Read This: Creating a Brochure with Adobe Stock
Common Mistakes to Avoid When Using Stock Footage
Using stock footage can be a real game changer but there are certain traps that many of us including myself tend to stumble into. I recall when I began incorporating stock footage into my projects I made a couple of blunders that I wish I could rewind and correct. Here’s a summary of mistakes and tips on how to steer clear of them.
- Ignoring Resolution and Quality: One of my biggest blunders was using low-resolution footage. It looked fine on my screen but turned out blurry when rendered. Always opt for the highest resolution available to ensure your final product looks sharp and professional.
- Overloading Your Project: It’s tempting to use multiple stock footage clips, but cramming too much can make your animation look cluttered. Choose footage that complements your project rather than overwhelms it.
- Neglecting Color Grading: Sometimes, stock footage can have colors that don’t quite match your animation’s palette. I learned this the hard way. Use color grading to adjust and harmonize the footage with your overall design.
- Forgetting to Adjust for Frame Rate: Mixing footage with different frame rates can lead to jittery or inconsistent animations. Make sure to match the frame rate of your stock footage with your project settings.
- Not Understanding Licensing Restrictions: Always check the licensing agreement for your stock footage. I once used a clip for a commercial project without realizing it wasn’t allowed. Avoid legal trouble by understanding what’s permitted.
Steering clear of these pitfalls will help you make sure that stock footage adds value to your project instead of taking away from it. With some attention to detail stock footage has the potential to really enhance your creation!
Read This: How to Find PNG Images on Adobe Stock
Frequently Asked Questions about Stock Footage in Adobe Animate
If you’re just getting started with using stock footage in Adobe Animate it can be a bit puzzling. I’ve had a number of inquiries from friends and coworkers who found themselves in the position I was in when I first began. So here are some of the questions I get asked the most often along with my responses:
- Can I use stock footage for commercial projects? Yes, but make sure to check the licensing terms for each clip. Some footage may have restrictions on commercial use, so always verify before you proceed.
- How do I ensure that stock footage fits my animation style? Adjust the footage’s colors, apply filters, and consider adding motion effects. Harmonizing the footage with your animation style can make it look like a natural part of your project.
- What’s the best way to manage stock footage in Adobe Animate? Organize your footage in the Library panel, label files clearly, and create folders for different types of assets. This helps keep everything in order and makes it easier to find what you need.
- Can I edit stock footage directly in Adobe Animate? Absolutely! You can trim, crop, and adjust the footage within Adobe Animate to fit your project’s needs. For more extensive edits, you might use other software, but basic adjustments can be done in Animate.
- What should I do if the stock footage doesn’t fit well with my project? If the footage doesn’t seem to fit, consider using Adobe Animate’s tools to resize, reposition, or apply effects to better integrate it into your animation.
These frequently asked questions aim to clarify any misunderstandings about incorporating stock footage into Adobe Animate. It’s an impressive resource and by taking the approach you can maximize its potential!
Read This: Pricing for Videos on Adobe Stock
Final Thoughts on Enhancing Your Projects with Stock Footage
Reflecting on my experience with stock footage I’m truly amazed by the impact it has had on my animation endeavors. It goes beyond efficiency or lending a polished look – it’s about enriching your artistic concept. When used carefully stock footage can serve as an element that breathes new life into your animations, in ways you may not have envisioned.
Adding a city skyline a serene outdoor setting or a unique touch can really enhance your project and set it apart. The trick is to blend it in smoothly so it feels like a fitting element of your animation. Be sure to invest some effort in tweaking, editing and aligning the footage with your personal style.
Harness the potential of stock footage to enhance your storytelling. With some ingenuity and thoughtfulness you’ll discover that stock footage goes beyond being a mere shortcut; it’s a means to elevate your animations and breathe life into your concepts.