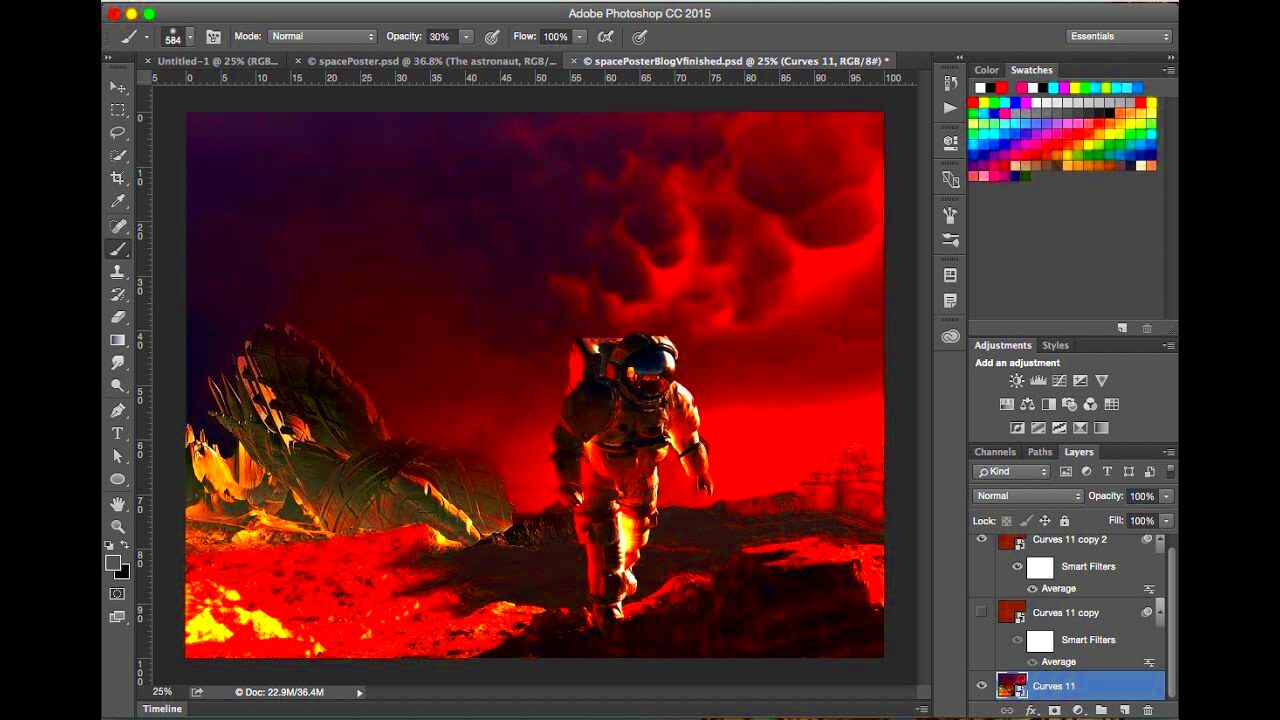When I began using Adobe Stock and Photoshop I felt a bit swamped. The abundance of images and editing features appeared limitless. However as time went by I discovered that grasping the synergy between these two assets can genuinely elevate your projects. Adobe Stock boasts a collection of top notch images while Photoshop equips you with the tools to tailor and enhance these visuals to suit your preferences seamlessly.
Adobe Stock offers a diverse range of royalty free images, illustrations, videos and templates that can elevate your designs presentations or creative endeavors. On the hand Photoshop stands as the go to software for image editing enabling you to fine tune details and craft breathtaking visuals. Merging these tools together empowers you to take your projects up a notch professionally without having to navigate an extensive learning process.
How to Find the Right Adobe Stock Images
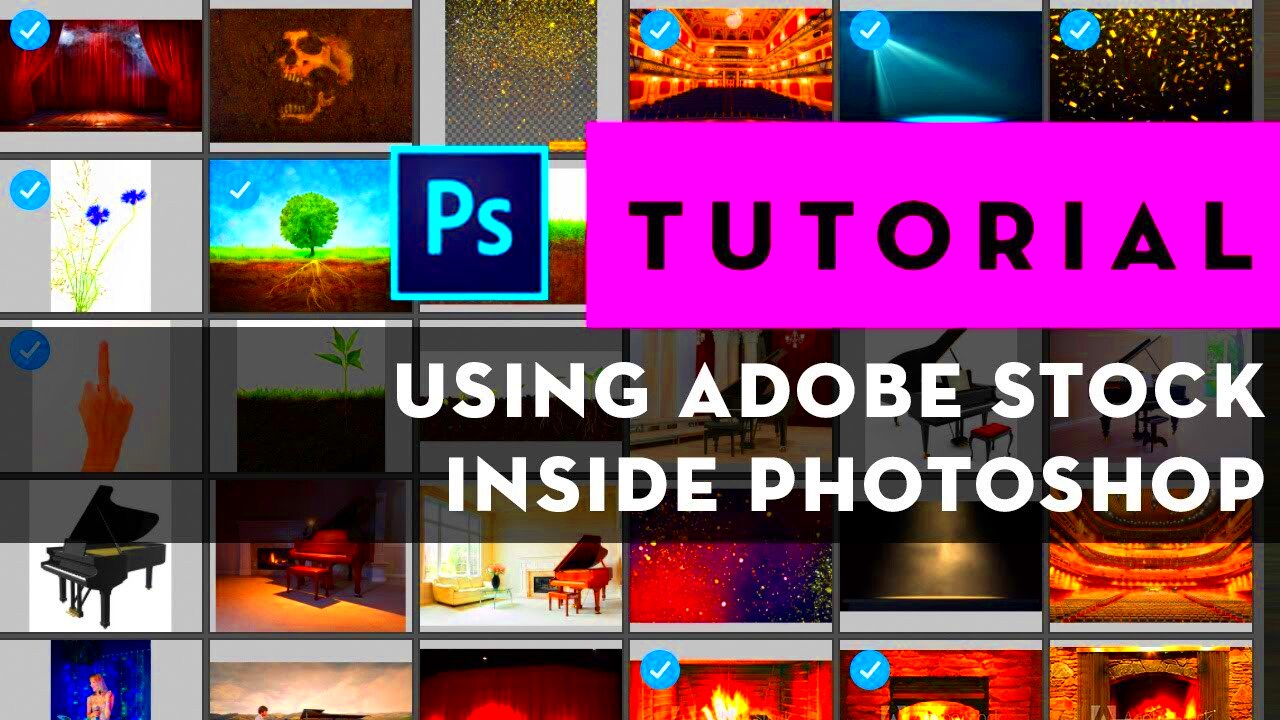
Locating the ideal picture on Adobe Stock can be a challenge akin to hunting for a needle in a haystack. Here are some tips to make the search more efficient.
- Use Specific Keywords: Think about the exact elements you need in your image. Instead of searching for “flowers,” try “vibrant sunflowers” or “wildflowers in meadow.” This narrows down your results.
- Filter Results: Adobe Stock offers various filters such as image type, color, and orientation. Use these to hone in on images that fit your project’s requirements.
- Preview and Compare: Once you have a few options, use the preview feature to see how the images might look in your design. Comparing them side by side can help you choose the best fit.
From what I’ve seen investing some time in fine tuning your search can save you a lot of scrolling time and help you discover the perfect image. There was a time when I searched for a background for a brochure for a client. However I managed to find the photo I needed within minutes by using targeted keywords and filters.
Read This: How Adobe Markets Adobe Stock
Downloading Adobe Stock Images for Use in Photoshop
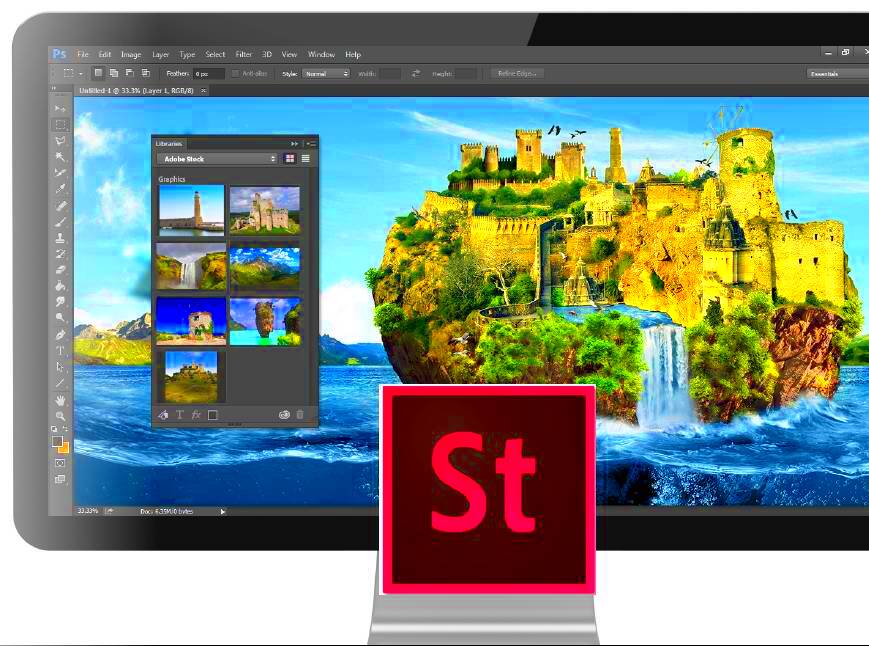
After choosing the image you want from Adobe Stock, getting it ready to use in Photoshop is a simple task.
- Purchase or License the Image: Depending on whether you're using a subscription or purchasing credits, follow the prompts to license the image. Make sure you understand the licensing terms to avoid any legal issues.
- Download the Image: After licensing, you’ll be given an option to download the image in different resolutions. Choose the resolution that suits your needs—higher resolutions are better for print, while lower ones might suffice for web use.
- Open in Photoshop: Once downloaded, open Photoshop and go to File > Open. Locate your downloaded image and open it. Now you’re ready to start editing!
When I began using Adobe Stock I accidentally downloaded images with the resolution causing my prints to come out blurry. Since that experience I now double check the resolution requirements before downloading images to ensure they appear sharp and polished.
Read This: Evaluating If Adobe Stock Is Worth Buying Now
How to Import Adobe Stock Images into Photoshop
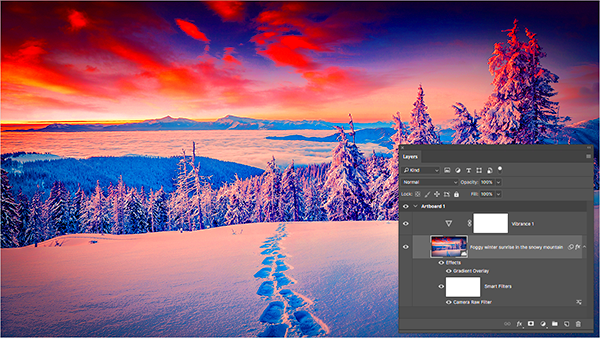
Once you’ve found the image you want on Adobe Stock the next step is to bring it into Photoshop. While it’s an easy process nailing it down can really enhance your efficiency. I still vividly recall the moment I did this for the time – it was like witnessing a moment as the image seamlessly loaded into Photoshop, prepared for some editing magic.
Heres a simple step by step on bringing Adobe Stock images into Photoshop.
- Open Photoshop: Launch Photoshop on your computer. If you don’t have it open yet, now is the time.
- Locate Your File: Navigate to the location where you saved your downloaded Adobe Stock image. It’s often in your Downloads folder or a custom directory you’ve set up.
- Import the Image: You can drag and drop the image directly into Photoshop or use the File > Open menu. Simply browse to your image, select it, and click Open.
- Create a New Document: If you’re starting a new project, you might want to open a new document first by going to File > New. Then, drag your image into this new document.
My initial endeavor with Adobe Stock and Photoshop involved crafting a promotional flyer for a client. Unfortunately I overlooked adjusting the image resolution leading to some pixelation. Since that experience I’ve come to realize the importance of verifying image settings before diving into my edits to ensure everything appears perfectly.
Read This: Steps to Cancel Your Adobe Stock Account
Editing Adobe Stock Images in Photoshop
When you edit Adobe Stock photos using Photoshop, you unlock a realm of creativity. Whether you want to do some tweaks or implement significant alterations, Photoshop offers the necessary tools to personalize your visuals. I’ve devoted hours fine tuning images for different projects and each time, the features in Photoshop have streamlined the process.
Here’s a simple guide to get you started:
- Adjusting Size and Resolution: To resize your image, go to Image > Image Size. Adjust the width and height or resolution as needed. Be mindful of maintaining the aspect ratio to avoid distortion.
- Using Layers: Create new layers for different edits. This allows you to make changes without affecting the original image. You can add text, shapes, or other images on separate layers.
- Applying Filters and Effects: Explore filters by going to Filter > Filter Gallery. Photoshop offers a range of effects to enhance your image, from blurring backgrounds to adding artistic touches.
- Retouching: Use tools like the Spot Healing Brush or Clone Stamp to fix imperfections or remove unwanted elements from your image.
There was an instance when I needed to design an advertisement for a product however I noticed that the stock photo had a background that was hard to focus on. By utilizing Photoshop's selection features and layer options I managed to eliminate the background and swap it out for a neater one. This made a significant difference in the overall look of the design.
Read This: Preparing Photos for Adobe Stock in Lightroom
Best Practices for Using Adobe Stock Images in Your Projects
Incorporating images from Adobe Stock can really elevate your projects. However sticking to some guidelines helps you maximize the benefits of these assets. Throughout my journey I’ve picked up a few essential tricks that have improved and made my experience with stock photos more rewarding.
Here are a few tips to remember.
- Choose the Right License: Ensure you understand the licensing terms of the images you use. Adobe Stock provides different licenses based on usage, so pick the one that suits your project’s needs.
- Customize the Image: Don’t just use stock images as-is. Modify them to fit your project’s style and message. This could mean changing colors, cropping, or adding elements.
- Avoid Overuse: Repeatedly using the same stock images can make your designs look generic. Mix and match with other elements to maintain originality.
- Keep Track of Credits: If you’re using images with credit requirements, make sure to follow the guidelines for attribution. This avoids any potential legal issues and respects the creators’ rights.
In a previous job I was involved in a marketing initiative where we incorporated a widely used stock photo. To make it more distinctive I made various modifications to the picture such as altering the hues and adding text. The outcome was an original visual that aligned seamlessly with the requirements of the campaign.
Read This: Editing Adobe Stock Images Effectively
Common Issues and Troubleshooting Tips
Even the most tools come with their own little quirks and that holds true for the combination of Adobe Stock and Photoshop too. I recall encountering a few bumps in the road during my initial experiences with these tools and those moments taught me valuable lessons, in problem solving. Allow me to share a guide on some issues you may come across and how to tackle them effectively.
Issue 1: Image Not Loading in Photoshop
- Solution: Check if your image file is corrupted or in an unsupported format. Try reopening the image or converting it to a different format like JPEG or PNG.
Issue 2: Blurry Images After Resizing
- Solution: When resizing, make sure to maintain the aspect ratio and use high-resolution images. If an image becomes blurry, undo the resize and start with a higher resolution version.
Issue 3: Licensing Confusion
- Solution: Verify the licensing details on Adobe Stock. Ensure you’re using the image according to its license terms. If unsure, Adobe’s support can provide clarification.
Issue 4: Photoshop Crashes During Editing
- Solution: Ensure your Photoshop software is up to date. Sometimes, outdated software can cause crashes. Also, check your computer’s memory and storage to ensure they’re not full.
There was an instance when I was working on an important project for a client and Photoshop kept crashing. It turned out to be a problem with memory. Once I freed up some space and updated the software everything started working fine. A reminder to save your progress often!
Read This: Benefits of Buying Adobe Stock
Additional Resources and Tools
Enhancing your arsenal can streamline and enhance your creative journey. Throughout the years I’ve discovered a range of resources and tools that work harmoniously with Adobe Stock and Photoshop. Here’s a compilation of some that could prove useful.
- Adobe Creative Cloud: An essential for anyone using Adobe products. It offers cloud storage, access to the latest updates, and additional resources like Adobe Fonts and Adobe Spark.
- Stock Image Alternatives: Websites like Unsplash and Pexels offer high-quality images for free. They’re a great supplement if you’re looking for something different or on a tight budget.
- Photoshop Plugins: Plugins such as Nik Collection or Portraiture can enhance your editing capabilities with additional filters and retouching tools.
- Online Tutorials: Platforms like YouTube and Skillshare provide numerous tutorials on Photoshop techniques and Adobe Stock usage. They’re invaluable for learning new skills or troubleshooting specific issues.
In the early days of my journey I relied a lot on tutorials to get the hang of Photoshop skills. They guided me through the intricacies of the software and had a significant impact on my design projects.
Read This: Checking the Number of Files You Have Uploaded to Adobe Stock
FAQs
1. How can I find high-quality Adobe Stock images?
When looking for images on Adobe Stock make sure to use keywords and filters. By narrowing down your search based on orientation, color and image type you can discover top notch visuals that align perfectly with your requirements.
2. Can I use Adobe Stock images for commercial purposes?
Certainly! Adobe Stock images can be utilized for purposes, as long as you comply with the licensing terms outlined. Certain images may come with usage restrictions, so it's important to review the license information carefully.
3. What should I do if I encounter a licensing issue?
If you encounter a problem with licensing reach out to Adobe Stock support. They can provide clarity on any questions you have regarding image usage and help ensure that you adhere to the licensing terms.
4. How do I ensure my image edits in Photoshop are non-destructive?
When editing photos in Photoshop make use of layers and adjustment layers. This allows you to keep your image untouched and gives you the flexibility to go back on any changes if necessary.
5. Can I use Adobe Stock images in multiple projects?
Absolutely, you can utilize Adobe Stock images across various projects, provided you follow the licensing terms. Certain licenses might come with restrictions, so it's important to check the conditions for every image.
Read This: Switching from Fotolia Contributor to Adobe Stock
Conclusion
Incorporating Adobe Stock visuals into your Photoshop workflow can really enhance your creative endeavors whether its for designing a brochure building a site or producing social media posts. My experience with these tools has been one of exploration and growth and I’ve discovered that with some perseverance and practice you can achieve outstanding outcomes. Its important to select your images thoughtfully tailor them to align with your vision and always stay informed about licensing aspects. Embrace the potential of these resources and don’t hesitate to try new things. With the mindset Adobe Stock and Photoshop can become your greatest partners in turning your imaginative concepts into reality.