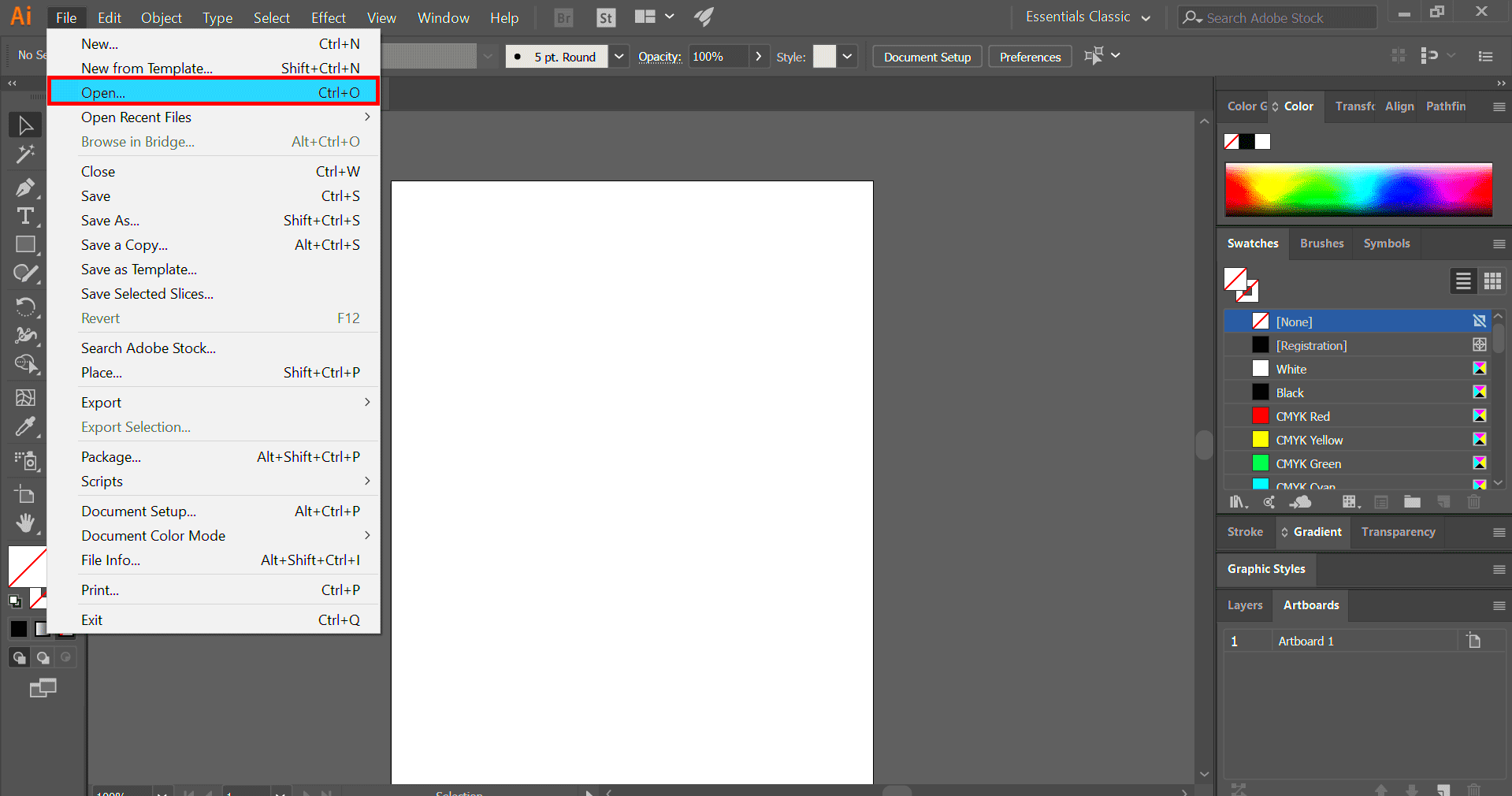Importing stock photos into Adobe Illustrator can significantly enhance your design projects. Whether you're working on a marketing campaign, a website, or an illustration, using stock photos can save time and provide high-quality visuals. Adobe Illustrator offers various ways to work with these images, allowing you to manipulate and integrate them into your designs with ease. In this section, we'll guide you through the basics of importing stock photos into Illustrator, ensuring you can make the most out of the images you find.
Why You Should Use Stock Photos in Adobe Illustrator
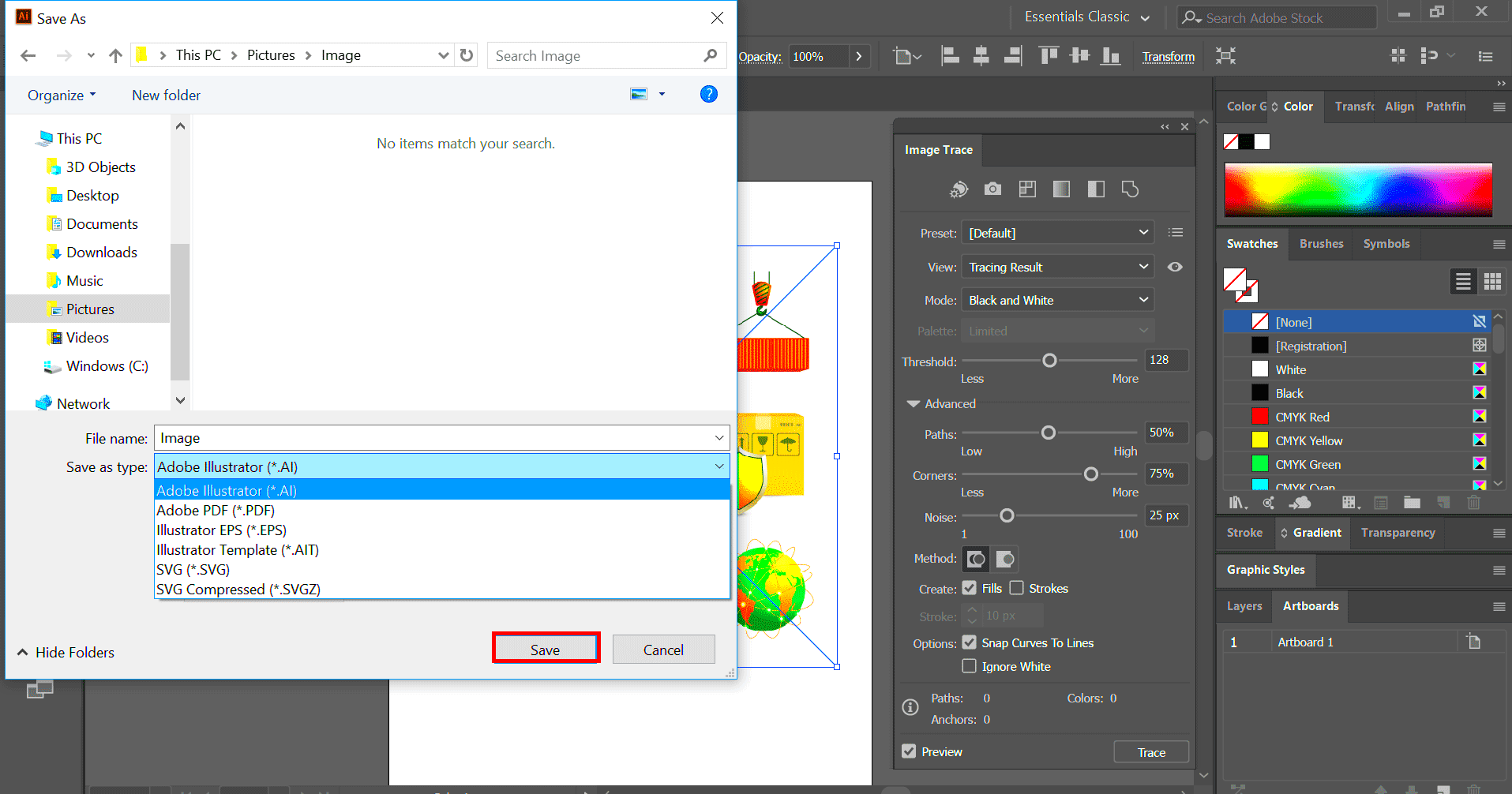
Using stock photos in Adobe Illustrator can make your design projects quicker and more efficient. Here are some of the key benefits:
- Time-saving: Instead of creating everything from scratch, stock photos offer ready-made images that you can use immediately in your designs.
- High Quality: Stock photos are professionally taken and edited, ensuring that your designs always look polished and professional.
- Variety: There are millions of stock photos available for almost any design need, from backgrounds to icons to textures.
- Cost-effective: Many stock photo websites offer free options, allowing you to access quality images without breaking the bank.
Stock photos provide you with creative flexibility while allowing you to maintain a high standard in your designs. By incorporating these images into Illustrator, you can produce stunning visuals that elevate your work.
Steps to Download Free Adobe Stock Photos
Downloading free Adobe stock photos is simple and can be done in just a few steps. Here’s a quick guide on how to get started:
- Visit a Stock Photo Website: Go to websites that offer free stock photos, such as Adobe Stock, Unsplash, or Pexels.
- Search for Your Desired Image: Use relevant keywords to search for images related to your project. For example, you can search for "nature," "business," or "technology."
- Choose the Image: Browse through the results and select the image that fits your needs. Make sure the image is free for commercial use if that is your requirement.
- Download the Image: Click on the image to open it in full resolution, and then click the download button to save it to your computer.
Once you've downloaded the stock photo, you can easily import it into Adobe Illustrator and start using it in your design. It’s always a good idea to double-check the licensing terms before using stock photos to ensure you are complying with copyright laws.
How to Import Stock Photos into Adobe Illustrator
Importing stock photos into Adobe Illustrator is straightforward. Whether you’re working with JPEG, PNG, or other common file types, Illustrator makes it easy to bring images into your designs. Here’s a step-by-step guide to importing stock photos into Illustrator:
- Open Adobe Illustrator: Start by launching Adobe Illustrator and opening the document where you want to add the stock photo.
- Go to the "File" Menu: In the top menu, click on "File" and then choose "Place" from the dropdown menu. This option allows you to insert images into your document.
- Select the Stock Photo: In the file dialog that opens, browse to the location of your stock photo, select it, and click "Place."
- Position the Image: After placing the image, you can click and drag to position it wherever you want within your document.
- Resize the Image: Use the corner handles to resize the photo, holding down the "Shift" key to maintain its aspect ratio while resizing.
That’s it! Now your stock photo is imported and ready for editing in Adobe Illustrator. You can continue to work on your design, adding other elements and making any adjustments necessary to integrate the image seamlessly into your project.
Tips for Editing Stock Photos in Adobe Illustrator
Once you’ve imported your stock photo into Adobe Illustrator, you may want to edit it to fit your design. Here are some tips for working with stock photos:
- Use the "Image Trace" Tool: This tool can convert your stock photo into a vector graphic. You can adjust settings like color and detail to match your design style.
- Adjust the Image's Opacity: Sometimes, you may want to make the image more subtle. Lowering the opacity allows you to create a more integrated design without losing the image's impact.
- Apply Filters: Illustrator offers a variety of filters that can change the look and feel of your stock photo. Try out some effects like blur or sharpen to get the desired result.
- Masking: If you want to isolate specific parts of the stock photo, use the "Clipping Mask" feature to hide parts of the image that you don't want to show.
- Color Adjustments: Adjust the hue, saturation, and brightness of the photo to better align with your design’s color palette.
These editing tools and techniques help you get the most out of your stock photo, turning it into a unique and customizable element in your design.
How to Organize Your Stock Photos in Illustrator
When working with multiple stock photos in Adobe Illustrator, it’s essential to stay organized. Keeping your assets in order will help you navigate your project efficiently and avoid confusion. Here are some strategies to organize your stock photos in Illustrator:
- Use Layers: Organize your stock photos by placing each one on a separate layer. You can name the layers based on the content of each photo, like "Background Image," "Main Graphic," or "Texture." This allows you to easily toggle visibility and edit individual elements.
- Group Similar Images: If you’re working with multiple photos that belong together, use the "Group" function (Ctrl + G or Cmd + G on Mac) to keep them together. This prevents accidental movement and keeps your workspace tidy.
- Label Files: When importing multiple stock photos, label them appropriately in your "Links" panel (Window > Links). This will help you track your assets, especially if you plan to reuse them in other projects.
- Use Smart Objects: You can convert stock photos into Smart Objects. This allows you to scale and transform them without losing quality. It’s an effective way to manage large images that need to be resized frequently.
- Organize by Folders: If your project contains several different types of stock photos, consider organizing them into folders based on category (e.g., "People," "Nature," "Textures"). This method is especially useful if you're working with large numbers of images.
By staying organized, you’ll ensure that your workflow remains efficient and your design process smooth, even when working with multiple stock photos. It also makes future updates to the design quicker, as you’ll be able to find the right assets easily.
Frequently Asked Questions about Importing Stock Photos
When working with stock photos in Adobe Illustrator, you may have some common questions. Here are answers to a few frequently asked ones:
- Can I use stock photos for commercial projects?
Yes, many stock photo websites offer images that are licensed for commercial use. However, always check the licensing terms of the stock photo before using it in your commercial projects to ensure compliance with the usage rights.
- What file formats are supported for importing stock photos into Illustrator?
Adobe Illustrator supports a wide range of image formats, including JPEG, PNG, GIF, TIFF, and BMP. You can also import vector files like SVG, EPS, and PDF.
- How can I resize stock photos without losing quality?
To resize images in Illustrator without losing quality, use the "Rescale" option while holding down the "Shift" key to maintain the aspect ratio. If you need a vectorized version of the image, you can use the "Image Trace" tool to convert it into vector format.
- How do I remove the background from a stock photo?
You can remove the background of a stock photo by using the "Image Trace" tool, then expanding the tracing to separate the photo from its background. Alternatively, use a clipping mask to hide unwanted parts of the image.
- Can I edit stock photos in Illustrator?
Yes, Adobe Illustrator provides a variety of editing tools, such as color adjustments, image tracing, and filters, that can help you customize stock photos to fit your design needs.
Conclusion and Final Thoughts on Using Stock Photos in Adobe Illustrator
Stock photos are a valuable resource for enhancing your design projects in Adobe Illustrator. They save time, offer high-quality visuals, and provide a wide range of options to suit any design need. By knowing how to import, edit, and organize stock photos efficiently, you can streamline your workflow and create visually compelling designs with ease. Always ensure that you use images with the proper licenses and make edits to make the photos unique to your project. By following these tips and tricks, you’ll be able to maximize the potential of stock photos in your Illustrator designs.