Are you ready to elevate your YouTube experience? Watching videos in Virtual Reality (VR) is not just a trend; it’s a remarkable way to immerse yourself in content like never before. Imagine stepping inside your favorite videos—being part of the action, rather than just a bystander. With VR, you can enjoy everything from thrilling music videos to educational documentaries in a whole new way. In this guide, we’ll help you get started on your journey to watch YouTube in VR. Let’s dive in!
Understanding the Requirements
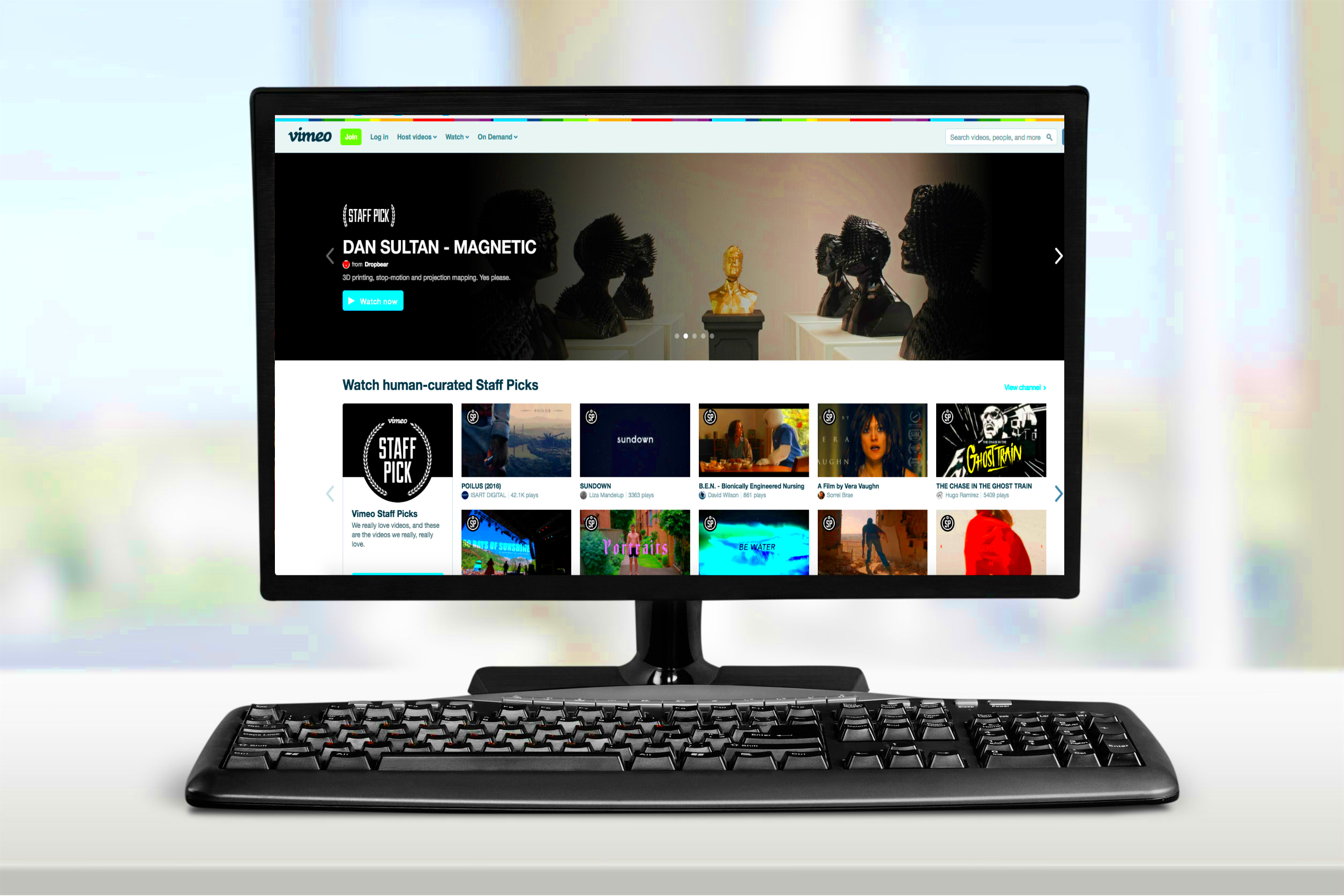
Before you can jump into the exciting world of VR on YouTube, there are a few essentials you'll need. Don't worry; it's not as complicated as it sounds! Here’s a straightforward list of what you’ll require:
- VR Headset: First and foremost, you need a compatible VR headset. Some popular options include:
- Oculus Quest 2
- HTC Vive
- PlayStation VR
- Samsung Gear VR
- Compatible Device: Ensure your headset can connect to a compatible device (PC, smartphone, or console). Make sure your device is up to date!
- YouTube App: Install the official YouTube app for VR on your headset. This app is essential for accessing VR content.
- Internet Connection: A stable, high-speed internet connection is necessary for buffering and streaming high-quality VR videos.
Once you have these essentials, you are all set for a groundbreaking YouTube experience. Make sure to check the specifications of your headset and devices to ensure compatibility. Let’s get ready to explore this fascinating world of virtual reality!
Read This: How to Upload HD Video to YouTube: A Complete Guide for High-Quality Uploads
Choosing the Right VR Headset
When it comes to diving into the world of virtual reality, selecting the right VR headset is a critical first step. With so many options on the market, it can be a bit overwhelming. But don’t worry! Let’s break down what you need to consider to make an informed choice.
- Compatibility: Not all headsets work with every device. Before making a purchase, check compatibility with your gaming console, PC, or smartphone. Popular choices include:
- Oculus Quest 2
- HTC Vive
- PlayStation VR
- Resolution: The clarity of your VR experience is immensely impacted by the headset's resolution. Look for headsets with at least 1080p resolution per eye for an enjoyable viewing experience.
- Field of View (FOV): A wider FOV provides a more immersive experience. Aim for at least a 100-degree FOV to help you feel like you’re really in the action.
- Comfort: You’ll likely be wearing the headset for extended periods, so comfort is key. Look for adjustable straps and cushioned ear and facial pads.
- Price: Set a budget. VR headsets can range from affordable to premium, so determine how much you’re willing to spend. Remember, sometimes it’s worth investing a little extra for a better experience.
By considering these factors, you can narrow down your options and find the headset that suits your needs perfectly. Once you have your headset, the next exciting step is setting it up!
Read This: How to Field Dress a Whitetail Deer: YouTube Tutorials for Hunters
Setting Up Your VR Headset
Congratulations on picking the right VR headset! Now it’s time to set it up so you can start enjoying YouTube in a whole new way. Setting up your VR headset typically involves a few straightforward steps, regardless of the model. Here’s a simple guide to get you started:
- Unboxing: Carefully unpack your headset and all its components. Lay everything out so you can ensure you have all the necessary parts, such as the headset, controllers, and any cables or sensors.
- Charge Your Devices: Before diving in, charge your headset and controllers fully. It’s frustrating to have technical difficulties while you’re in the zone!
- Install Software: Most modern VR headsets come with companion software or apps. Download and install the required software on your device. This software will help with the setup and offer additional features.
- Connect to Your Device: Depending on the headset type, connect it to your PC, console, or mobile device. For standalone headsets like the Oculus Quest, skip this step.
- Follow On-Screen Instructions: Turn on your headset and follow any on-screen prompts to complete the setup. This usually includes adjusting the fit and calibrating your space.
- Set Up Your Play Area: Make sure you have enough room to move around safely. Clear away any furniture or obstacles to ensure a comfortable VR experience.
- Test It Out: Once everything is set up, put on your headset and test your VR experience. Check the visuals, sound, and controller response to ensure everything's working smoothly.
That’s it! Setting up a VR headset can feel daunting at first, but it’s easier than it seems. Soon, you’ll be ready to immerse yourself in virtual adventures and enjoy YouTube content like never before!
Read This: How Much Does Millennial Farmer Make on YouTube and What’s His Revenue from Farming Content?
5. Installing YouTube VR
Alright, so you’re ready to take the leap into the world of virtual reality and enjoy YouTube like never before! First things first, let’s get YouTube VR installed on your device. The process is quite straightforward, whether you're using an Oculus Quest, HTC Vive, or another VR headset. Here’s how to do it:
- Power On Your Device: Make sure your VR headset is fully charged and powered on.
- Connect to the Internet: Ensure your headset is connected to Wi-Fi. This is crucial because you’ll need to download the app.
- Access the Store: Navigate to the app store available on your VR headset. It could be the Oculus Store, SteamVR, or another platform depending on your device.
- Search for YouTube VR: Use the search feature and type “YouTube VR”. You might see a few options, but look for the official app from Google.
- Click Install: Once you find it, click on the install button. The download process should only take a few moments, depending on your internet speed.
- Launch the App: After installation, go back to your library or home menu to find YouTube VR. Click on it to open the application, and voilà—you’re all set to explore!
And there you go! You’ve successfully installed YouTube VR. Now, let’s see how you can get around in this immersive environment!
Read This: What Is Ryan from YouTube’s Net Worth?
6. Navigating YouTube VR Interface
Now that you have YouTube VR installed, you might be excited but also a little unsure about how to navigate its interface. Don’t worry! I’ve got your back. The interface is designed to be user-friendly, even for VR newcomers. Let’s break it down:
- Main Menu: When you first launch YouTube VR, you'll land on the main menu where you can access various categories like Trending, Subscriptions, or Library.
- Searching for Videos: You can easily search for specific videos using the search function. Just grab your virtual keyboard and type in what you’re looking for.
- Watch Options: Once you select a video, you can adjust the viewing options. Change between standard view and immersive 360-degree videos by pressing the designated button on your controller.
- Controls: Depending on your headset, the controls may vary. Usually, you will use a combination of your VR controllers and gaze-based selection to navigate. Here’s a quick breakdown:
| Action | Control |
|---|---|
| Select Video | Point & Click or Gaze-Based Selection |
| Pause/Play | Press the designated button on your controller |
| Volume Control | Use volume buttons on your headset or controller |
It's that simple! With a bit of practice, you’ll be navigating through videos like a pro. So, sit back, relax, and enjoy your YouTube experience in VR!
Read This: How to Download YouTube Music to an MP3 Player: Transferring Audio to Your Device
Searching for Content in YouTube VR
Finding what to watch in YouTube VR can be a little different than regular YouTube, but it's definitely an exciting exploration! Here's how you can efficiently search for content in YouTube VR:
- Launch YouTube VR: Start by putting on your VR headset and navigating to the YouTube VR app from your main menu.
- Accessing the Search Function: Most VR headsets have a virtual keyboard that pops up when you choose the search icon, usually represented by a magnifying glass. Just look for it and click to start.
- Voice Search: Depending on your headset, utilizing voice search could be a game-changer! Try speaking directly into the microphone to find specific videos. For example, you can say “documentaries about space” to get relevant results.
- Browsing by Categories: YouTube VR has categorization for different types of content. You can explore various genres like music, gaming, live streams, and more. Simply navigate to 'Browse' to see what's available.
- Utilizing Recommendations: The algorithm learns from your viewing habits, so keep an eye on personalized recommendations that appear on your home screen. These can introduce you to new channels or trending topics.
- Creating Playlists: As you find content you love, consider creating playlists for easy access. Just navigate to the option to add a video to a playlist, and you'll be set!
Once you get the hang of it, searching for content in YouTube VR can be as intuitive and enjoyable as ever!
Read This: Can You Watch Porn on YouTube and What the Platform’s Policies Are
Adjusting VR Settings for Optimal Experience
To truly enjoy YouTube in VR, it's essential to tailor the settings to your preferences. Let's walk through how to make those adjustments!
- Access the Settings Menu: Inside the YouTube VR app, look for the gear icon, typically found in the top corner. Clicking on this will lead you to the settings menu.
- Resolution and Quality: Adjust the playback quality based on your internet speed. Higher resolutions, such as 4K, provide stunning visuals but may require a strong connection. Select the best option comfortable for your connection.
- Field of View (FOV): Some headsets allow you to adjust the FOV for a more immersive experience. If you’re feeling a bit claustrophobic, increasing this can enhance your comfort while watching.
- Audio Settings: Make sure your audio settings are set to stereo or surround sound, depending on your headset’s capabilities. You can often find sound enhancements like bass boost or equalizer settings here.
- Enable Subtitles: Sometimes, watching content with subtitles can enhance understanding, especially with complex videos. Toggle the subtitle option on if you need it!
- Experimental Features: Check to see if there are any beta features available in your settings. These are often new features that could improve your viewing experience.
By adjusting these settings, you’ll create a VR environment that feels personalized and engaging, making your YouTube experience all the more enjoyable!
Read This: Is TapL Leaving YouTube? Analyzing the Latest Updates on His Channel
Common Issues and Troubleshooting Tips
Watching YouTube in Virtual Reality can be a transformative experience, but like any tech journey, you might encounter a few bumps in the road. No worries, though! This section offers some common issues users face while streaming YouTube in VR and handy troubleshooting tips to get you right back in the groove.
1. VR Headset Not Detecting YouTube: Sometimes, your VR headset may not recognize the YouTube app. Here’s what you can do:
- Ensure that your headset's software is updated.
- Restart the headset and the YouTube app.
- Check your internet connection; a poor connection could cause issues.
2. Video Buffering: Buffering can be frustrating. Try these solutions:
- Lower the video quality in settings.
- Close other apps running on the headset to free up resources.
- Reset your router or try a wired connection if possible.
3. Poor Audio Quality: If the sound isn’t coming through clearly, check the following:
- Ensure your headset's audio is turned up and properly configured.
- Try using wired headphones if Bluetooth ones are lagging.
4. Laggy Performance: If your VR experience feels sluggish:
- Make sure your device meets the minimum hardware requirements for VR.
- Close unnecessary background applications.
- Consider a device reboot to clear memory and improve performance.
By keeping these tips in mind, you can address common issues swiftly and continue enjoying YouTube in its full immersive glory!
Read This: How to Upload a YouTube Banner: A Step-by-Step Tutorial
Conclusion: Enhancing Your YouTube Watching Experience with VR
In conclusion, embracing Virtual Reality for your YouTube viewing can elevate your content consumption to a whole new level. Imagine sitting front row at a live concert or feeling like you’re right there in the action of your favorite adventure films. It’s not just watching; it’s truly experiencing!
Here’s a quick recap of what you can do to enhance your VR experience:
- Choose Quality Content: Look for 360° videos and VR-specific content to maximize your immersion.
- Optimize Your Environment: Set up a comfortable space where you can enjoy your VR sessions without distractions.
- Experiment with Settings: Tweak comfort settings on your headset for the best fit and visual experience.
- Stay Updated: Regularly update your headset and the YouTube app for improved features and performance.
By following the strategies outlined in this post, you’ll be well on your way to making the most of your YouTube VR journey. As technology evolves, so will your experience. Dive in, explore the incredible content available, and let the virtual adventures begin!
Related Tags







