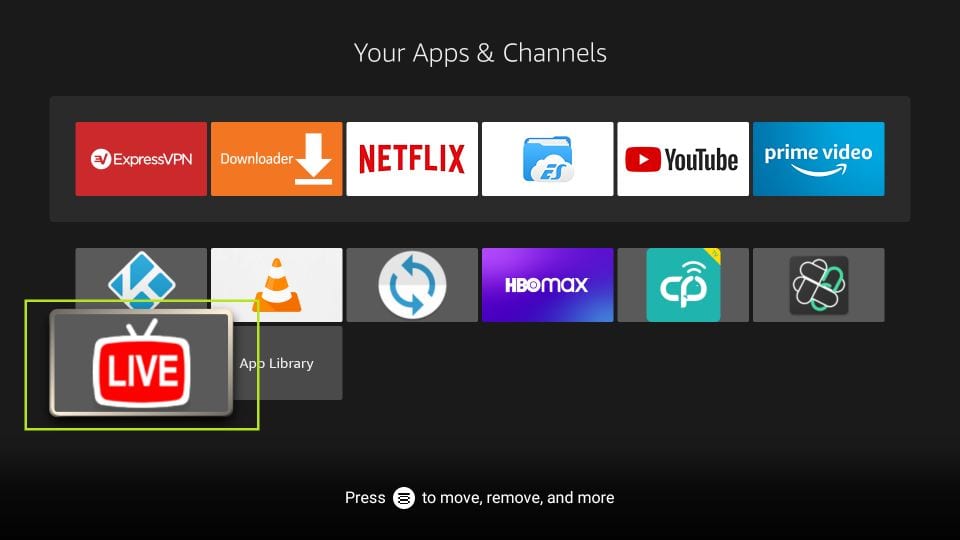YouTube TV has transformed the way we consume television, providing a plethora of channels and on-demand content at our fingertips. If you're a Firestick user, you'll be thrilled to know that streaming YouTube TV is not only simple but also enhances your viewing experience. Whether it's live sports, breaking news, or your favorite shows, YouTube TV makes it easy to catch up on everything you love.
In this blog post, we’ll guide you through the process of watching YouTube TV on your Firestick. Get ready to unlock endless content without the hassle of a traditional cable subscription.
Requirements for Watching YouTube TV on Firestick
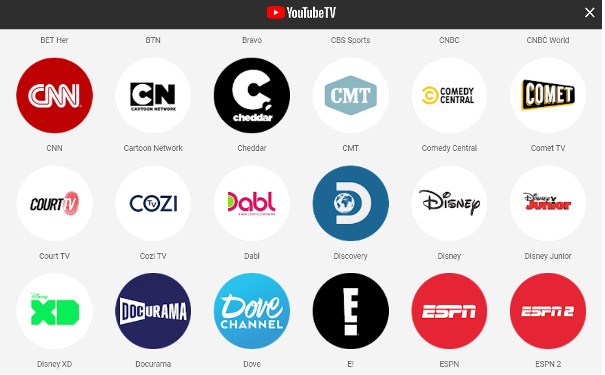
Before diving into your favorite shows, it's essential to ensure that you meet a few basic requirements to get YouTube TV rolling on your Firestick. Let’s break it down:
- Firestick Device: Make sure you have a compatible Firestick model. Most models, including the Fire TV Stick 4K and Fire TV Stick Lite, work perfectly with YouTube TV.
- Internet Connection: A stable and fast internet connection is crucial for streaming. It’s recommended to have at least 3 Mbps for SD quality and 5 Mbps or more for 4K content.
- Amazon Account: Since the Firestick is an Amazon product, you will need an Amazon account to access the device and download apps.
- YouTube TV Subscription: Of course, you'll need an active YouTube TV subscription. You can sign up for a free trial if you’re new to the service.
- TV with HDMI Port: Ensure your TV has an available HDMI port to connect the Firestick.
Once you have these essentials in place, you’ll be ready to start streaming YouTube TV on your Firestick with ease!
Read This: How to Block YouTube Access on Your TV for Restricted Viewing
3. Step-by-Step Guide to Install YouTube TV on Firestick
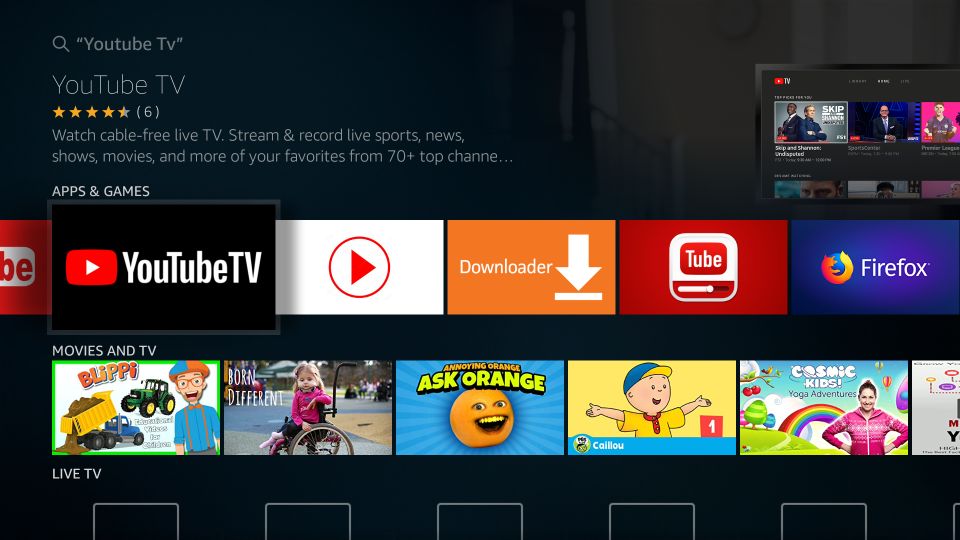
Installing YouTube TV on your Firestick is a breeze! Just follow along with these simple steps:
- Power Up Your Firestick: First things first, plug your Firestick into your TV and turn it on. You'll want to make sure you're connected to Wi-Fi.
- Navigate to the Home Screen: Once your Firestick is on, you'll be directed to the home screen. Using your remote, go to the search icon (it looks like a magnifying glass).
- Search for YouTube TV: Type “YouTube TV” into the search bar. As you type, suggestions will pop up. Select “YouTube TV” from the list.
- Select and Download: Click on the YouTube TV app icon, and you'll see an option that says “Get” or “Download.” Hit that button to initiate the download.
- Open the App: After the app is done downloading, you’ll see an option to “Open.” Click on it to launch the YouTube TV app.
- Pin it to Home: For easier access in the future, you can pin YouTube TV to your home screen by pressing the ‘Menu’ button on your remote and choosing “Add to Favorites.”
And voila! You’re all set to enjoy YouTube TV on your Firestick. Isn’t that simple?
Read This: How to Get the Tennis Channel on YouTube TV: A Step-by-Step Guide
4. Setting Up Your YouTube TV Account
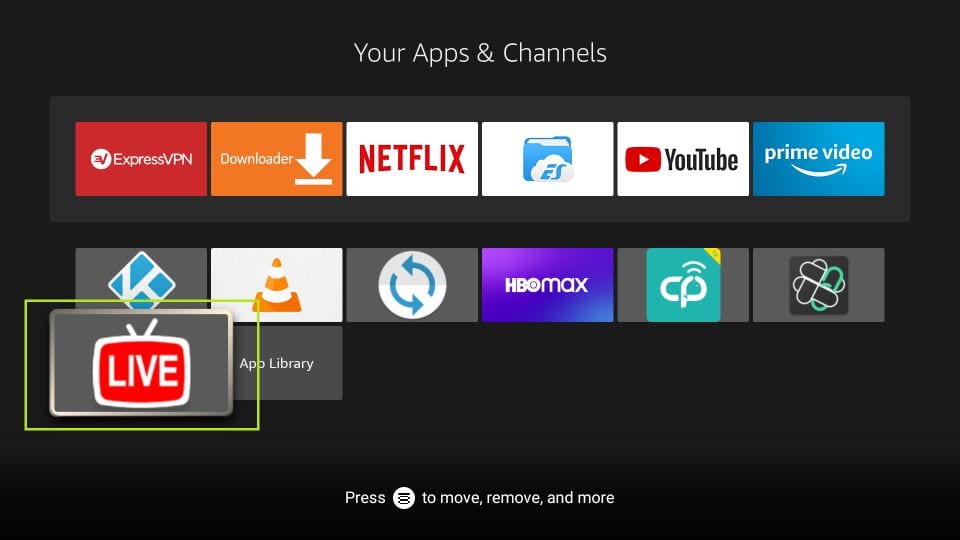
Now that you have YouTube TV installed, it’s time to set up your account so you can start streaming. Here’s how to do it:
- Launch YouTube TV: Open the YouTube TV app on your Firestick using your remote.
- Sign In or Create an Account: If you already have a Google account, just sign in. If not, you can create a new account directly from the app. Follow the prompts to enter your email, create a password, and fill in any other necessary details.
- Select Your Plan: YouTube TV offers different subscription options. Choose the plan that best fits your viewing habits. You’ll find options that provide access to various channels.
- Enter Payment Information: If you’re on a paid plan, you’ll need to enter your payment details. Don’t worry; YouTube TV typically offers a trial period if you’re a new user!
- Customize Your Preferences: Once signed in, you can customize your profile settings. This includes selecting favorite channels, setting up DVR preferences, and managing family sharing options.
That’s it! You’re now ready to indulge in a world of content. Enjoy streaming your favorite shows on YouTube TV!
Read This: How to Update and Change Your YouTube URL for Better Branding
5. Exploring YouTube TV Features on Firestick
YouTube TV is not just a streaming service; it’s packed with a plethora of features that can enhance your viewing experience, especially on Firestick devices. Let’s dive into some of the standout features that you can explore.
Cloud DVR
One of the most appealing features of YouTube TV is its Cloud DVR functionality. With this feature, you can:
- Record Live TV: Capture live broadcasts and watch them later at your convenience.
- Unlimited Storage: Enjoy up to 9 months of storage, so you don't have to worry about running out.
- Easy Access: All recorded shows are easily accessible from your library.
Wide Channel Selection
YouTube TV offers a diverse range of channels catering to various tastes, whether you’re into sports, news, or entertainment. Some key channels include:
| Type | Popular Channels |
|---|---|
| Sports | ESPN, NBC Sports, NBA TV |
| News | CNN, Fox News, BBC World News |
| Entertainment | HBO, AMC, Comedy Central |
User-Friendly Interface
The Firestick interface for YouTube TV is intuitive and easy to navigate. You can:
- Search Content: Use voice search to find your favorite shows quickly.
- Personalize Recommendations: The platform learns your viewing habits to suggest relevant content.
- Watch on Multiple Devices: You can seamlessly switch between your Firestick and other devices like smartphones or tablets.
Read This: How Can I Put YouTube Videos on Instagram and How to Share Videos Effectively
6. Troubleshooting Common Issues
While YouTube TV works seamlessly most of the time on Firestick, you might encounter a few bumps along the way. Don't fret! Here are some common issues and practical solutions that could help you get back to binge-watching in no time.
Buffering Issues
If your streaming is buffering, it can be frustrating. Here’s what you can do:
- Check Your Internet Connection: Make sure your Wi-Fi is stable. Running a speed test can help identify issues.
- Reduce Device Load: Limit the number of devices connected to your network to improve streaming quality.
- Restart Firestick: Sometimes, a simple restart can resolve buffering problems.
YouTube TV App Not Opening
If you're having trouble opening the YouTube TV app, try these tips:
- Update the App: Ensure that your YouTube TV app is up to date. Check for any available updates in the App Store.
- Clear Cache: Go to Settings > Applications > Manage Installed Applications, select YouTube TV, and clear the cache.
- Reinstall the App: Uninstall and then reinstall the app if the problem persists.
Audio and Video Sync Issues
Having audio that doesn’t sync with the video can ruin the experience. Here’s how to fix it:
- Restart the App: Close the YouTube TV app and reopen it to see if that resolves the issue.
- Adjust Settings: Go to Settings in the YouTube TV app, and look for audio delay options.
- Check Other Apps: Test audio and video sync on other apps to see if the problem is specific to YouTube TV.
With these tips in your toolkit, you’re that much closer to enjoying a smooth and enjoyable streaming experience on YouTube TV using your Firestick.
Read This: Can We Block a Channel on YouTube? A Step-by-Step Guide to Blocking Channels You Don’t Like
How to Watch YouTube TV on Firestick Devices
YouTube TV is a popular streaming service that offers live TV and on-demand content, making it a great option for cord-cutters. If you own an Amazon Firestick, you can easily access YouTube TV and enjoy a diverse range of channels, from sports to news and entertainment. Follow these simple steps to set up YouTube TV on your Firestick device.
Requirements
- An Amazon Firestick device
- A stable internet connection
- A YouTube TV subscription
Step-by-Step Guide
- Connect Your Firestick: Plug your Firestick into your TV's HDMI port and power it on.
- Set up Your Firestick: Follow the on-screen instructions to connect your Firestick to your Wi-Fi network.
- Navigate to the Home Screen: Press the Home button on your remote to access the main menu.
- Search for YouTube TV: Using the search feature, type in "YouTube TV." You can also locate it under the "Apps" section.
- Install the App: Once you find YouTube TV, select it and click on the "Get" or "Download" button to install.
- Open YouTube TV: After installation, open the app, and sign in using your YouTube TV credentials.
Benefits of Watching YouTube TV on Firestick
| Feature | Benefit |
|---|---|
| Easy Navigation | Intuitive interface tailored for TV use. |
| Exclusive Content | Access to a vast library of live channels and on-demand content. |
| DVR Capabilities | Unlimited storage for recording live TV shows and events. |
Conclusion and Final Thoughts
Watching YouTube TV on a Firestick is a straightforward process that opens up a world of entertainment options. With its user-friendly interface and DVR capabilities, it enhances your viewing experience, making it an excellent choice for anyone looking to cut the cord on traditional cable.
Related Tags