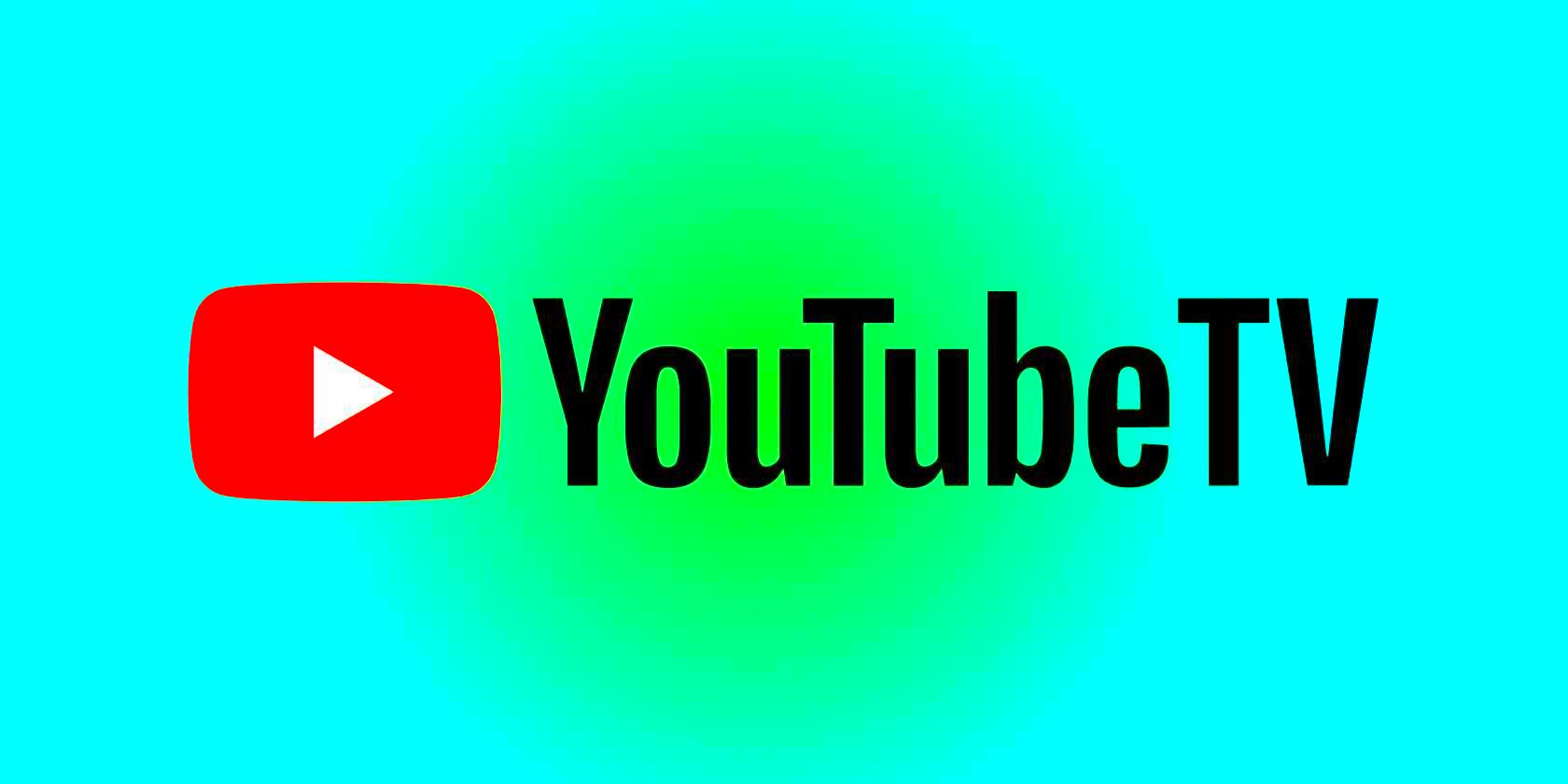If you’re a YouTube TV subscriber who loves to watch your favorite shows in different locations, you might find yourself wondering how to manage that seamlessly. It’s not as straightforward as it seems due to certain location limitations set by YouTube TV. But don’t worry! This guide will walk you through everything you need to know about watching YouTube TV in two different places. So, grab your remote and let’s dive into the nitty-gritty!
Understanding YouTube TV's Location Limitations
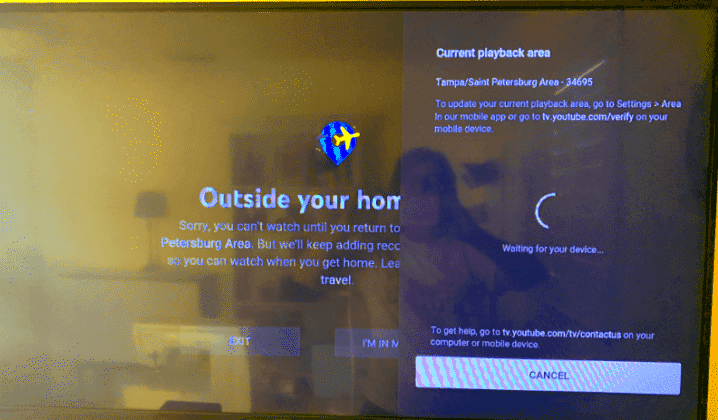
YouTube TV is an amazing streaming service that provides a plethora of live TV channels, but it does come with some location-based restrictions. Here’s what you need to know to stay in the loop:
- Primary Location: When you sign up for YouTube TV, you set a primary location based on your home address. This is where your subscription is registered and where you can watch all available channels without restrictions.
- Device Usage: You can watch YouTube TV on various devices like smartphones, tablets, smart TVs, and browsers. However, the content available to you might differ based on your current location.
- Location Change: If you’re traveling or living somewhere else temporarily, you can change your location, but you may need to have a valid home address to do so. Plus, you can only switch your primary location a limited number of times per year.
So, if you’re planning to watch YouTube TV while on vacation or visiting friends, keep these location limitations in mind:
| Factor | Details |
|---|---|
| Initial Setup | You need to register your primary address. |
| Travel | You can watch on mobile devices but may face channel restrictions. |
| Switching Locations | You can change your primary location but with restrictions. |
By understanding these limitations, you can better navigate your viewing experience on YouTube TV whether you’re at home or away!
Read This: Why Are My YouTube Videos Dark? Troubleshooting Video Quality Problems
Requirements for Watching YouTube TV in Two Different Locations
To enjoy YouTube TV in two different locations, there are a few essential requirements you'll need to keep in mind. Knowing these can help ensure a smooth and seamless experience. Let’s break them down:
- YouTube TV Subscription: Obviously, you’ll need an active subscription to YouTube TV. If you don’t have one, you can easily sign up through the official website or app.
- Compatible Devices: Make sure you have devices that support YouTube TV. This can be a smartphone, tablet, smart TV, or streaming devices like Roku, Chromecast, or Amazon Fire Stick.
- Internet Connection: A stable and reliable internet connection is crucial. You’ll want at least 5 Mbps for streaming in standard definition and higher for HD content.
- Location Settings: YouTube TV uses your location to determine what channels are available in your area. In two different locations, the app must be aware of these changes. You can manage location settings within the app.
- Multiple Streaming Devices: You can access YouTube TV on multiple devices, but it's important to note that live TV streaming is limited to one account at a time. Planning your viewing sessions accordingly will help.
With these straightforward requirements, you'll be on your way to enjoying YouTube TV at more than one location. Just a little preparation can go a long way in ensuring you catch your favorite shows wherever you are!
Read This: Should I Stream on YouTube or Twitch? A Comparison of Two Leading Streaming Platforms
Using a Mobile Device or Tablet
Watching YouTube TV on a mobile device or tablet is not only convenient, but it also opens up a whole new world of possibilities for enjoying your favorite shows on the go. Here's how you can make the most out of mobile viewing:
- Download the YouTube TV App: The first step is to download the YouTube TV app from the App Store (for iOS) or Google Play Store (for Android). The app is user-friendly and designed for easy navigation.
- Sign In: Log in with your existing YouTube TV account. If you're using the app for the first time, you'll need to enter your email and password associated with your subscription.
- Check Your Location: Make sure your device's location settings are turned on so that YouTube TV can determine your current location. This is important for accessing geo-restricted content.
- Download Content: If you're traveling or expect to be in an area with a weak internet connection, consider downloading content in advance. Look for the download option next to available programs to store them offline.
- Use a Strong Network: When streaming live TV, connect to a reliable Wi-Fi network or use mobile data with a strong connection to avoid buffering.
With these tips, watching YouTube TV on your mobile device or tablet becomes a breeze. It enables flexibility, letting you enjoy your favorite content whenever and wherever you prefer!
Read This: How to Download YouTube Videos as MP4: A Quick and Easy Guide for All Devices
Streaming YouTube TV on a Laptop or Desktop
Watching YouTube TV on a laptop or desktop is incredibly convenient, allowing you to enjoy your favorite shows and live streams from the comfort of your workspace or while lounging in your living room. All you need is a reliable internet connection and a compatible web browser. Here’s how you can get started:
- Open Your Browser: You can use any popular web browser such as Google Chrome, Firefox, or Safari. Just make sure it’s up to date for the best streaming experience.
- Go to YouTube TV: Simply type in tv.youtube.com in your browser's address bar and hit enter. This will take you directly to the YouTube TV homepage.
- Sign In: If you already have a YouTube TV account, click on the “Sign In” button and enter your credentials. If you're new, you can start a free trial or subscribe directly.
- Browse Channels: Once logged in, you can explore the various channels available on YouTube TV. The layout is user-friendly, making it easy to find live shows, movies, and recorded content.
- Start Watching: Click on any channel or show to start streaming. You'll have options for live TV, on-demand shows, and even DVR features to catch up on missed episodes.
One of the great things about using a laptop or desktop is that you can easily multitask. Whether you're working or browsing the web, you can keep a tab open for YouTube TV and never miss a moment of your favorite programming!
Read This: How to Remove a Playlist from Your YouTube Library
Utilizing a VPN for Enhanced Flexibility
If you’re planning to watch YouTube TV in different locations, you might want to consider using a VPN (Virtual Private Network). This nifty tool can enhance your streaming flexibility and help you bypass geographical restrictions. Here’s what you need to know:
- What is a VPN? A VPN creates a secure connection to another network over the Internet. It masks your IP address, making it seem like you’re accessing the internet from a different location.
- Why Use a VPN for YouTube TV? YouTube TV’s content may differ based on your geographical location. A VPN allows you to connect to a server in another region, unlocking more content and offering additional viewing options.
- How to Set Up a VPN:
- Choose a Reliable VPN Service: Look for a reputable provider known for fast connection speeds and strong security.
- Download and Install: Follow the steps to install the VPN application on your device.
- Connect to a Server: Launch the VPN and connect to a server in the region where you want to stream YouTube TV.
- Access YouTube TV: Open your web browser or the YouTube TV app, and log in to your account. You should now have access to the content available in that region.
- Important Considerations:
- Be aware of potential legal implications. Always ensure that using a VPN complies with YouTube TV’s terms of service.
- Not all VPNs are created equal. Test various options to find one that works seamlessly with YouTube TV without buffering or lag.
With the flexibility a VPN provides, you’ll never have to worry about missing out on your favorite shows, no matter where you are. Just remember to choose wisely, and happy streaming!
Read This: Can’t Sign Into YouTube on iPhone? Troubleshooting Login Issues
Managing Your YouTube TV Account Settings
Managing your YouTube TV account settings is essential for getting the most out of your subscription. Whether you want to adjust your subscription plan, update your payment information, or customize your viewing preferences, it’s all done through the account settings. Here’s how you can effortlessly manage your YouTube TV account.
To access your account settings, simply log in to your YouTube TV account. Click on your profile picture in the top right corner, then select "Settings" from the dropdown menu. Once you're in the settings menu, you'll find several options to tweak and tune.
Here are some key settings you may want to manage:
- Subscription: Here you can change your subscription plan, add or remove add-ons, or cancel your subscription.
- Payment Information: Update your credit card information and billing address to ensure your account remains active without any interruptions.
- Profile and Privacy: Manage who can see your viewing activity and manage your family sharing settings.
- Notifications: Choose how and when you want to receive notifications about upcoming broadcasts or new features.
Don't forget about the “DVR” settings where you can manage your recording options and storage limits! Always make sure to save any changes, and periodically review your settings to ensure everything is up-to-date. Keeping your account settings in check not only helps in enjoying a seamless viewing experience but also ensures that you're in control of your subscription.
Read This: How to Import Spotify Playlists to YouTube Music
Common Issues and Troubleshooting Tips
Even the best services can face hiccups now and then. If you're a YouTube TV subscriber, you might encounter some common issues along with their corresponding troubleshooting methods. But don’t worry; we've got you covered with some simple solutions!
Here are some common issues you might face and how to resolve them:
| Issue | Possible Causes | Troubleshooting Steps |
|---|---|---|
| Buffering or poor video quality | Slow internet connection |
|
| Can't find a show or channel | Channel not included in your subscription |
|
| Login issues | Incorrect credentials or connection problems |
|
| App not working | App needs updating |
|
If you've tried these troubleshooting tips and still experience issues, reaching out to YouTube TV customer support can significantly help. They offer assistance tailored to solving any issues you've been facing. Staying informed and proactive can help you enjoy uninterrupted viewing of your favorite shows and events on YouTube TV!
Read This: What Quiz Can Help You Find Your YouTuber Style? Exploring Fun and Interactive Options
Conclusion
In conclusion, watching YouTube TV in two different locations is entirely feasible and straightforward, provided you follow the outlined steps and understand the limitations based on your subscription. By taking advantage of YouTube TV’s mobile app, leveraging your home internet connection, and adhering to the location restrictions, you can enjoy your favorite shows and channels from virtually anywhere.
With the rise of streaming services, flexibility in viewing options is a major advantage. Here’s a quick recap of the essential steps:
- Mobile Device Access: Download the YouTube TV app on your smartphone or tablet for easy access on the go.
- Home Location: Ensure you are registered with your primary home address, as this is where YouTube TV authenticates your subscription.
- Travel Tips: Utilize a reliable VPN if you're traveling outside the U.S or if you encounter geo-restrictions.
- Smart TV Compatibility: Consider using a smart TV at your second location, ensuring it is connected to the internet.
- Device Limits: Remember that YouTube TV restricts simultaneous streaming to up to three devices; take this into account when planning to watch from different locations.
By following the guidelines above, you can easily navigate how to consume YouTube TV content across different locations without missing a beat. Enjoy your streaming!
Related Tags