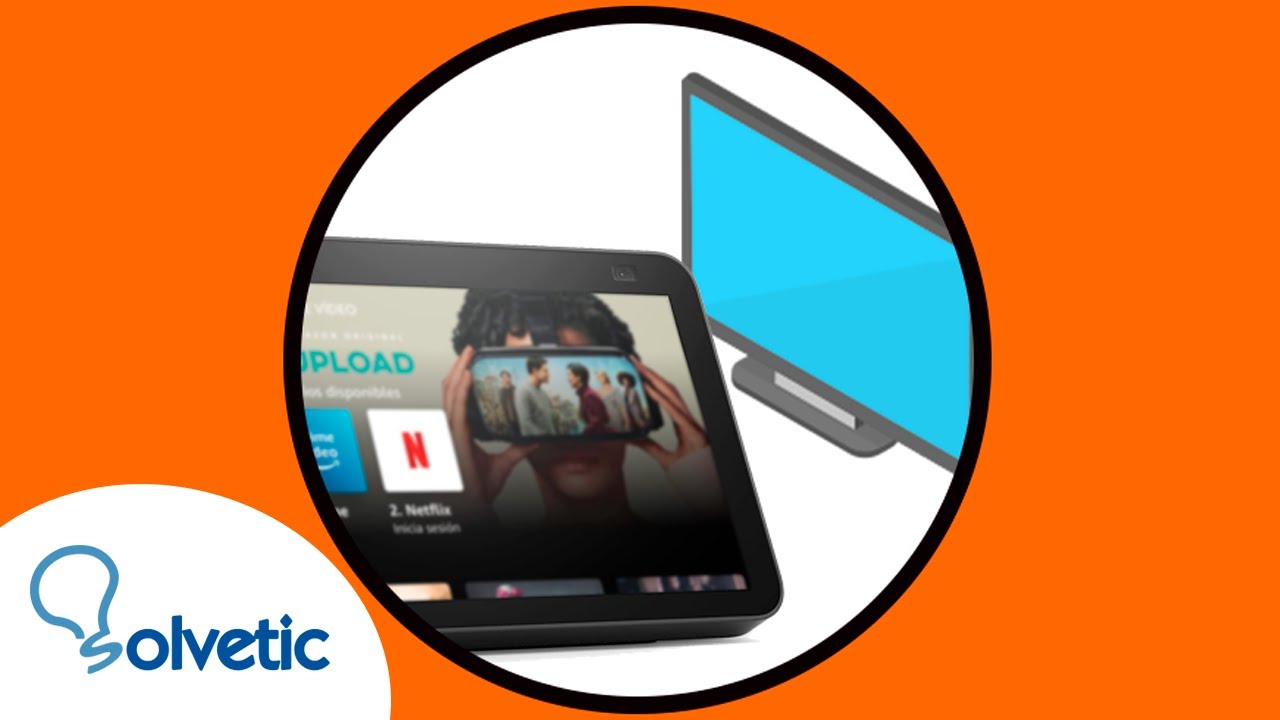If you're the proud owner of an Echo Show 8, you might be wondering how to watch your favorite YouTube videos on it. You're in for a treat! This device not only shows the time but also opens up a world of entertainment right in your living room. In this guide, we'll take you through everything you need to know to get YouTube up and running on your Echo Show 8.
What You Need to Watch YouTube on Echo Show 8
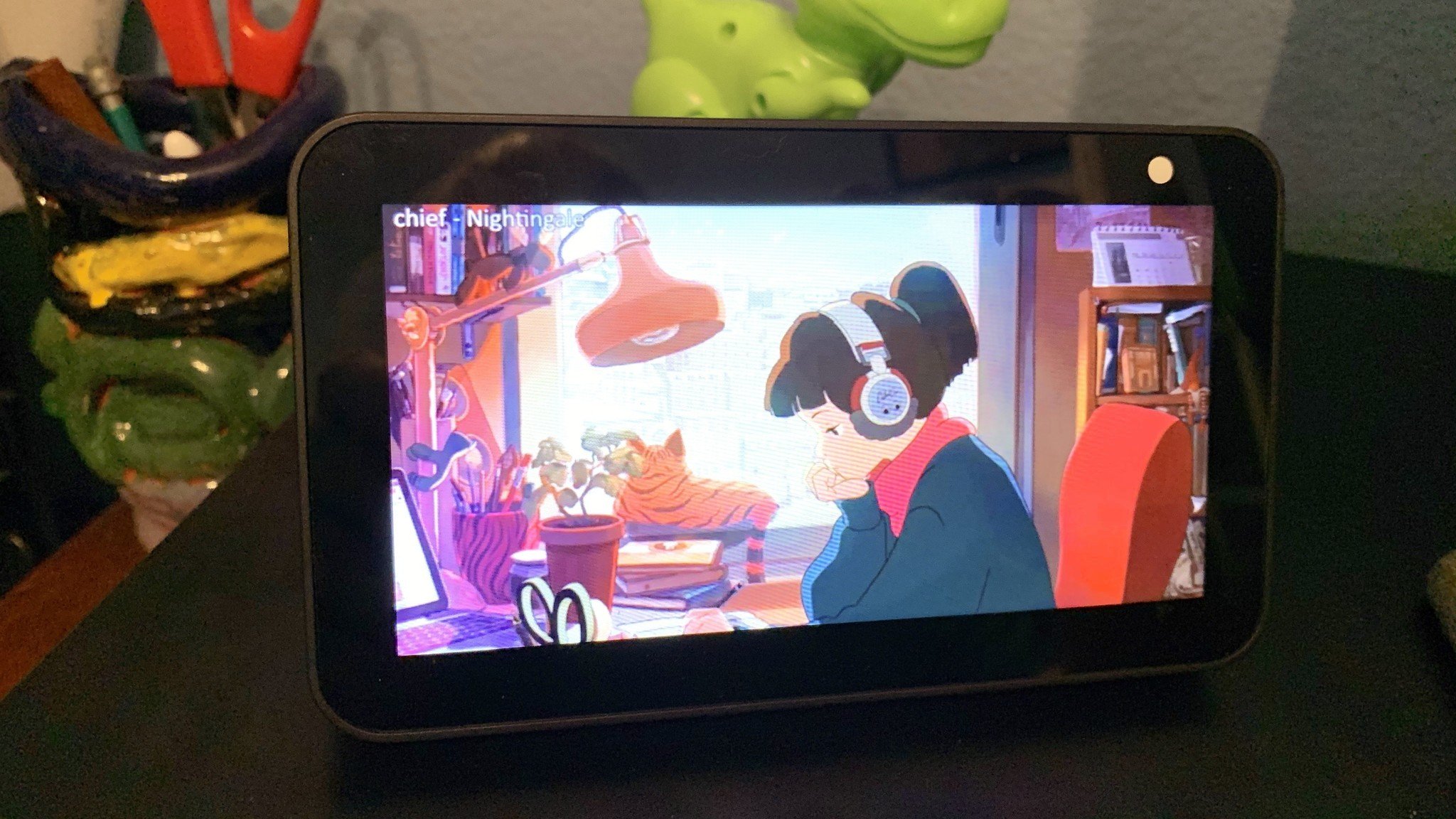
Before diving into the steps, let’s make sure you have everything you need to enjoy YouTube on your Echo Show 8. Here's a simple checklist:
- Echo Show 8: Obviously, this is your main device. Make sure it’s set up and connected to Wi-Fi.
- Amazon Account: You'll need this to access various features on your Echo Show 8.
- Stable Internet Connection: A reliable Wi-Fi connection is crucial for streaming videos without interruption.
- YouTube Account (Optional): While not mandatory, having your own YouTube account lets you subscribe to channels and save your favorite videos.
- Voice Activation: Familiarize yourself with Alexa commands, as this makes navigating YouTube much easier!
Once you've ticked off these items, you're ready to explore the vast world of YouTube right from your Echo Show 8. Don't worry; it's a breeze to get started!
Read This: Watching the CW Channel on YouTube TV: Availability Explained
Setting Up Your Echo Show 8 for YouTube Access
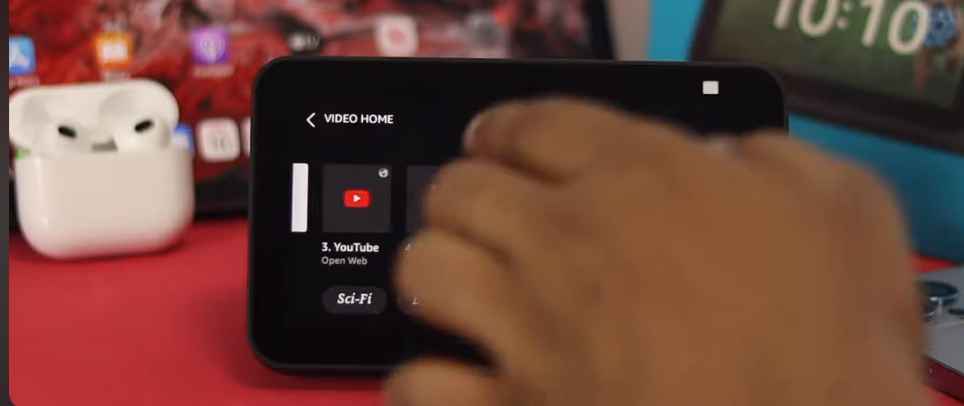
Getting your Echo Show 8 ready to watch YouTube is as simple as pie! To start off, ensure that your device is powered up and connected to a Wi-Fi network. Once that's done, follow these straightforward steps:
- Check for Software Updates: Make sure your Echo Show 8 has the latest software. This ensures compatibility with the YouTube app. You can do this by saying “Alexa, check for software updates.”
- Enable the YouTube Skill: While the YouTube app is typically pre-installed, you might need to enable it. Just navigate to the Alexa app on your smartphone, tap on “Skills & Games,” and search for YouTube. Enable it if you haven’t already.
- Link Your Account: In some cases, YouTube may require you to link your Google account. If prompted, follow the on-screen instructions to sign in. This might involve a web link, where you would enter a code for verification.
- Adjust Privacy Settings: If you’re a bit concerned about privacy, head over to the settings on your Echo Show 8. Here, you can customize some settings related to your viewing habits.
Once you're done with these steps, you’re almost ready to dive into a world of videos! Just give it a try by asking, “Alexa, open YouTube,” and let the fun begin!
Read This: Does YouTube TV Have The Outdoor Channel and How to Watch Outdoor Content
Using the YouTube App on Echo Show 8

Now that everything's set up, using YouTube on your Echo Show 8 is a breeze! Here’s how to make the most out of your viewing experience:
- Opening YouTube: Simply say “Alexa, open YouTube” and the app will launch automatically. You’ll see a visually appealing interface similar to the mobile app.
- Searching for Videos: To look for specific content, just ask Alexa! For example, "Alexa, search for cooking tutorials on YouTube." Alexa will find relevant videos for you.
- Using Voice Commands: Enhance your viewing experience by utilizing voice commands. Don't hesitate to say things like “play,” “pause,” or “skip” to control the playback without lifting a finger!
- Creating Playlists: If you have a favorite set of videos, you can create playlists. Just say, “Alexa, add this video to my playlist” while watching.
- Adjusting Settings: You can also adjust volume, picture quality, and even set up a sleep timer. Just say commands like “Alexa, volume up” or “set timer for 30 minutes.”
With these tips, you'll enjoy a fantastic experience watching YouTube on your Echo Show 8. So grab your popcorn and start clicking!
Read This: How to Save YouTube Subtitles: A Guide to Downloading Text Files
5. Alternative Methods to Access YouTube
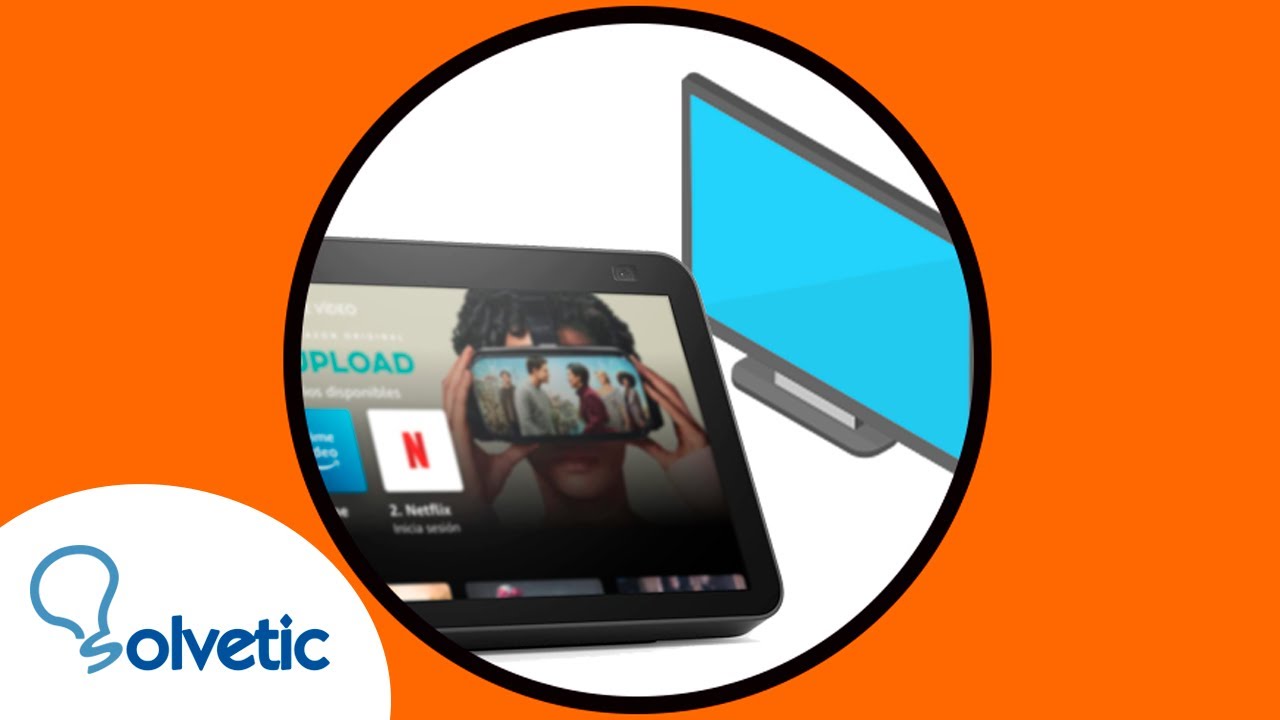
If you’re looking to watch YouTube on your Echo Show 8 but want to explore some alternative methods, you’re in luck! There are several ways you can access YouTube beyond the standard app or web browser. Let’s break them down:
- Using the Web Browser: If your Echo Show 8 is updated and supports the Silk browser, you can open it and type in the YouTube URL directly. Just say, “Alexa, open Silk,” and then enter www.youtube.com in the address bar.
- Screen Mirroring: This is a fantastic way to share content from your smartphone or tablet. If you have a device that supports Android’s Cast or Apple’s AirPlay, you can mirror your screen to the Echo Show 8. Just enable the feature in your device’s settings, then ask Alexa to “Turn on screen mirroring.”
- Using Smart Home Routines: You can create a routine that plays YouTube videos through another compatible device linked to your Echo Show. Set it up in the Alexa app by defining the trigger word and the action that leads to the video being played.
These alternatives can be especially useful if you encounter limitations or just want a different way to binge-watch your favorite content. Give them a try, and enjoy an array of YouTube content at your fingertips!
Read This: How Tall Is Jake Webber, the Popular YouTuber? Fun Facts About Him
Troubleshooting Common Issues
Sometimes, technology decides to throw a curveball at you, and you may run into some issues when trying to watch YouTube on your Echo Show 8. Don't worry; troubleshooting is usually straightforward. Here are some common problems and their solutions:
| Issue | Possible Solutions |
|---|---|
| YouTube app won’t open |
|
| Video playback is choppy |
|
| Screen mirroring not connecting |
|
If you’re still having trouble after trying these solutions, consider checking the Alexa app for any software updates or diving into the Amazon support forums. They’re packed with users who may have faced similar issues and found solutions!
Read This: How to Remove YouTube App from Samsung Smart TVs Easily
7. Tips for a Better YouTube Experience on Echo Show 8
Watching YouTube on the Echo Show 8 can be thrilling, but enhancing that experience can take it to the next level! Here are some tips to help you make the most of your time on this device.
- Optimize Your Wi-Fi Connection: Ensure your Echo Show 8 is connected to a strong and stable Wi-Fi network. A poor connection can lead to buffering issues that can ruin the streaming experience.
- Use Voice Commands: The Echo Show 8 is equipped with Alexa, so make use of voice commands for easier navigation! Simply say, “Alexa, play [video title] on YouTube,” which can save you time and effort.
- Create Playlists: Consider creating playlists on your YouTube account to streamline your viewing experience. This way, you can enjoy your favorite videos without constantly searching for new content.
- Adjust Display Settings: Experiment with adjusting the brightness and contrast settings to find the perfect view, especially if you’re watching in a dimly lit room.
- Enable Do Not Disturb Mode: Activate Do Not Disturb when you want to focus on your YouTube videos without interruptions from notifications.
- Use the YouTube App: If possible, access YouTube through its dedicated app rather than the browser. The app generally provides a smoother and more user-friendly interface.
By incorporating these tips, your YouTube sessions on the Echo Show 8 can become more enjoyable and efficient!
Read This: Is YouTube Evil? Exploring the Platform’s Controversies and Ethical Concerns
8. Conclusion
In conclusion, watching YouTube on the Echo Show 8 can be an enriching experience when you know how to set it up and optimize it. Whether you're indulging in DIY tutorials, binge-watching your favorite vlogs, or catching up on the latest music videos, the Echo Show 8 brings the vibrant world of YouTube right to your fingertips.
By following our step-by-step guide, you’ve learned everything from setup to usage tips. Remember, using Alexa to navigate can enhance your experience while enabling you to access a richer content library with ease. It’s all about exploring what you enjoy and using the tools available to make it more accessible.
So, gather your favorite snacks, get comfy, and dive into the endless sea of YouTube content on your Echo Show 8. Happy watching!
Related Tags