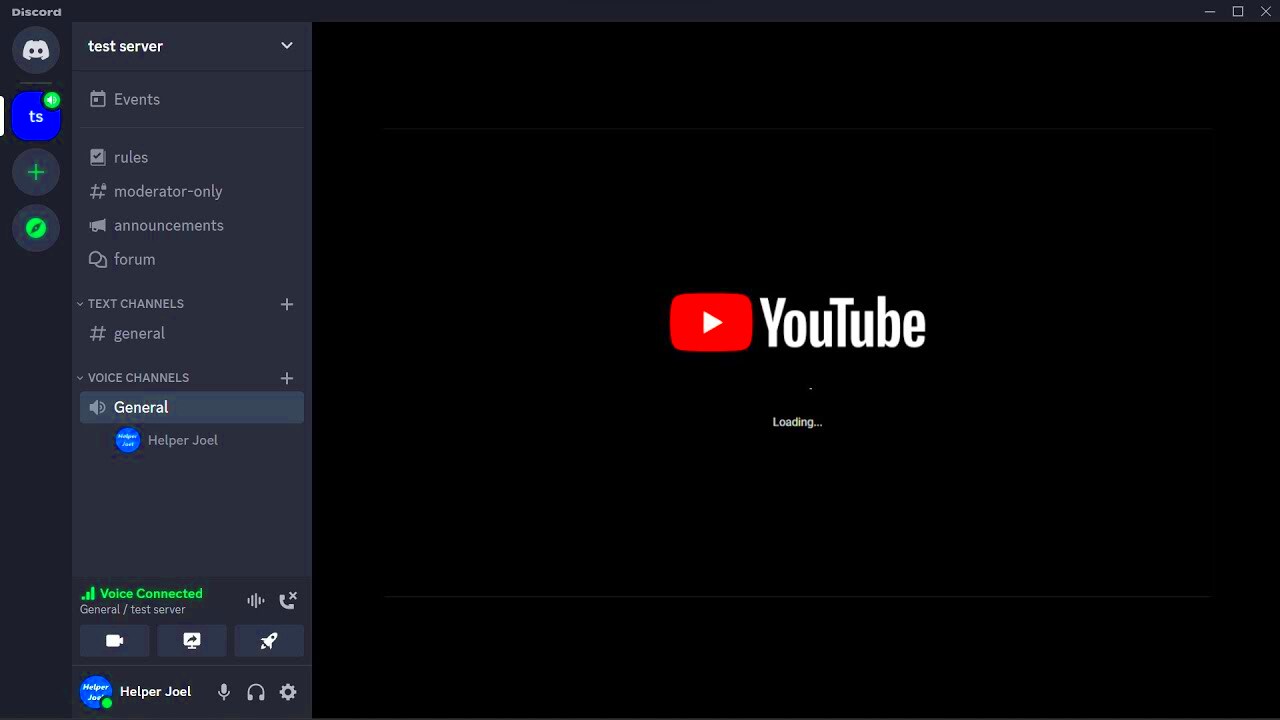Are you looking to merge your love for YouTube with your gaming or chatting experience on Discord? Well, you’re in luck! Watching YouTube videos with friends on Discord is an engaging way to share content, enjoy reactions, and create a fun community atmosphere. In this guide, we’ll walk through the step-by-step instructions to help you seamlessly watch YouTube together on Discord. So, gather your friends and let’s dive in!
What You Need to Get Started
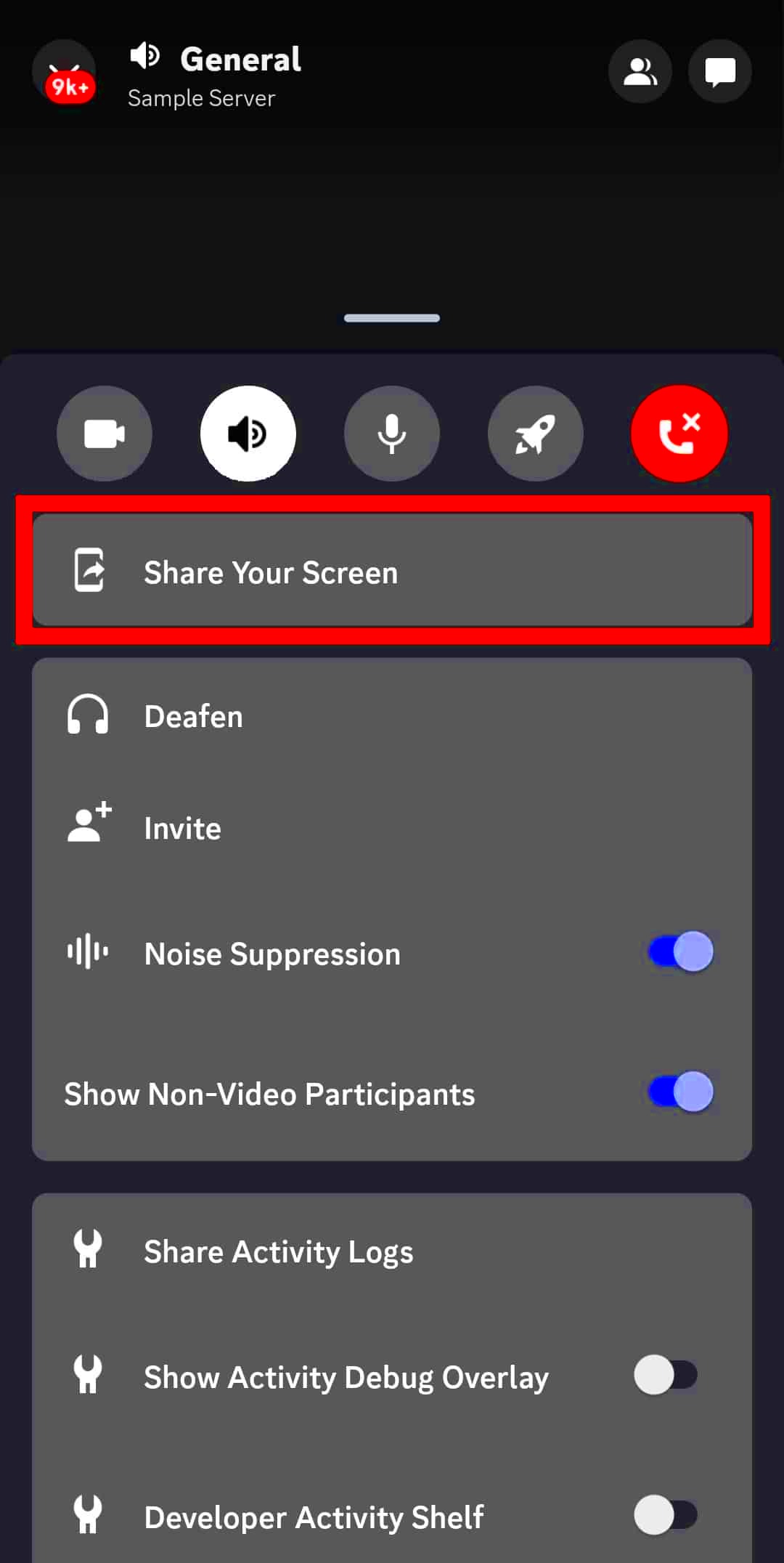
Before you can jump into watching YouTube videos on Discord, there are a few things you’ll need to prepare. Don’t worry, it’s a simple checklist! Here’s what you’ll need to ensure a smooth viewing experience:
- Discord Account: If you haven’t already, you’ll need to create an account on Discord. It’s free and easy to set up.
- Discord Desktop App or Browser Version: While you can use the mobile app, the desktop app or browser version is generally preferred for easier screen sharing.
- YouTube Access: You’ll need access to YouTube, either through the app or a web browser. Make sure you’re logged in if you want to access personalized content or playlists.
- Friends or a Community: Gather your pals or community members who want to join you for the YouTube experience!
- Stable Internet Connection: A good Internet connection is vital for smooth streaming. Test your connection to avoid interruptions.
- Voice or Video Channel: Choose or create a voice channel in your Discord server where everyone can join to chat while watching.
With these essential items ready, you’re all set to embark on an exciting YouTube viewing adventure on Discord! Now, let’s move on to the nitty-gritty of how to actually make this happen.
Read This: How to Add Music from YouTube to iMovie Projects: Step-by-Step Instructions
Step 1: Setting Up a Discord Server
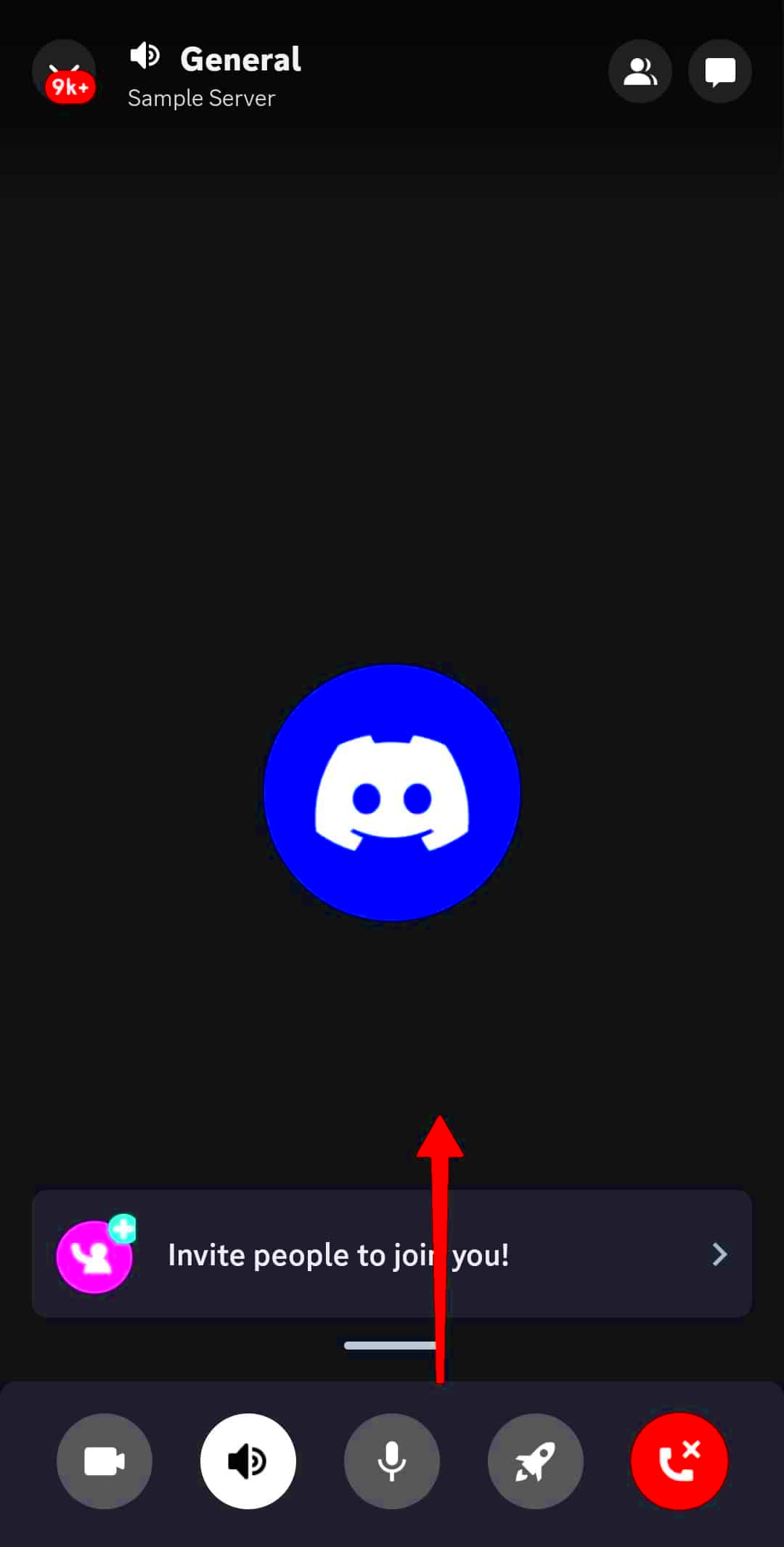
So, you’ve decided to watch YouTube videos with friends on Discord? Awesome choice! The first step in making that happen is to set up your own server. Don't worry; it sounds way more complicated than it actually is! Let's break it down together.
To set up a Discord server, follow these easy steps:
- Open Discord: Launch the Discord app on your computer or go to the Discord website.
- Create a Server: On the left side of the interface, you’ll see a '+' icon. Click on it to create a new server.
- Choose a Setup Option: You can either start from scratch or use a template. If you’re just looking to have fun, starting from scratch gives you the freedom to customize it any way you like!
- Name Your Server: Give your new server a fun name that reflects its purpose, like “YouTube Watch Party” or “Movie Night!”
- Select a Region: Discord usually auto-selects the best server region for you, but you can manually change it to be closer to your location for better performance.
- Create the Server: Hit the "Create" button and voilà! You’ve got your very own Discord server!
Now that your server is set up, consider inviting your friends. You can share the invite link by clicking on your server name at the top left, then selecting “Invite People.” Just remember to have fun and lay some ground rules for your watch party!
Read This: How Much Does YouTube Music Pay Per Stream? Income for Artists
Step 2: Joining a Voice Channel
Once your server is up and running, it’s time to get everyone into the groove by joining a voice channel. Watching YouTube together is way more fun when you can chat and react in real-time! Here’s how to do it:
- Locate the Voice Channel: On the left sidebar, you’ll see your server name at the top, followed by a list of channels below it. Look for the section labeled "Voice Channels."
- Create or Join a Channel: If there’s already a voice channel (for example, "Watch Together"), just click on it to join. If there isn’t one, you can easily create it! Right-click within the voice channel section, hit "Create Channel," and select "Voice Channel."
- Name Your Channel: Give your channel a creative name like “The Movie Room” or “YouTube Hangout.” If you’re feeling fancy, you can even set channel permissions to keep things organized.
- Join the Channel: Click on the voice channel you just created or the one that’s already there. You’ll know you’re connected when you see little green icons next to your name!
- Invite Friends: Remind your friends to hop into the same voice channel so everyone can chat while enjoying the videos!
That’s it! You’re now set to kick back, relax, and dive into a world of YouTube content with your pals. Just remember to maintain a good vibe and have fun!
Read This: Can You Pay for YouTube Premium with Google Play?
Step 3: Using Screen Sharing to Watch YouTube
Now that you have all the preliminary settings sorted out, it’s time to jump into the fun part: screen sharing! This allows you to watch YouTube videos together with friends in real-time, and the experience can be a blast. Here’s how to do it step by step:
- Open Discord: Make sure you're logged into your account. Navigate to the server where you want to share the video.
- Join a Voice Channel: You will need to be in a voice channel to use the screen sharing feature. Just click on a voice channel name to join it.
- Start the Screen Share: Look for the screen sharing icon, which looks like a monitor, located near the bottom of the Discord window. Click it, and you’ll see an option to share your entire screen or a specific application window.
- Select Your Browser: If you’re using a web browser to watch YouTube, choose that specific browser from the window-sharing options. This way, your friends can see what you see on YouTube!
- Enable Sound: Don’t forget to toggle the “Share Audio” option! This ensures that everyone hears the audio from the YouTube video you’re sharing.
- Hit Share: Finally, click on the “Share” button, and voilà! Your friends can now see (and hear) the YouTube video.
Screen sharing provides an interactive atmosphere, making it feel like you're all hanging out together—even if you’re miles apart. Just remember to keep your friends engaged by chatting about the video as you watch!
Read This: How to Download a Video from YouTube Without Premium: Free Alternatives
Alternative Methods: Using Bots for YouTube Playback
If you’re looking for an alternative method to enjoy YouTube on Discord without relying on screen sharing, bots are your best friend. Discord bots can help automate the process, letting you stream YouTube videos directly into your voice channel. Here’s how to set it up:
- Choose a Music Bot: There are several bots you can add to your server, like Rythm or Groovy. Each bot has unique features, so pick one based on your needs.
- Invite the Bot: Visit the bot’s website, and click on the invite button. You may need to sign in to your Discord account and select your server during this process.
- Grant Permissions: Ensure you give the bot the necessary permissions so it can function correctly, including connecting to voice channels.
- Use Commands to Play YouTube Videos: Once the bot is in your server, join a voice channel, and use specific commands to play YouTube videos. For instance, if you’re using Rythm, type
!play [YouTube URL]in the text channel. - Enjoy Your Watch Party: The bot will play the video in the voice channel while you and your friends chat! You can also queue up multiple videos if you’re in for a longer session.
Pro Tip: Always check for the latest commands on the bot’s website or command list, as they can change and vary from one bot to another.
Using bots for YouTube playback can be a game-changer, especially if you want to watch videos without the lag or hassle of screen sharing. Although setting up a bot might take a few extra minutes, it’s well worth it for the seamless experience!
Read This: How to Check Your Viewers’ Age on YouTube: Insights into Understanding Your Audience
Troubleshooting Common Issues
While watching YouTube on Discord can be a lot of fun, you might run into a few hiccups along the way. Don’t worry though; most issues are pretty straightforward to fix! Let's dive into some common problems and their solutions:
- Audio Issues: If you can’t hear the sound while watching videos, check your volume settings. Ensure that both Discord and your device's volume are turned up. You may also want to ensure that the audio source is set correctly — sometimes, it may need to be switched to your headphones or speakers.
- Screen Sharing Problems: If your screen isn't sharing correctly, try stopping the stream and restarting it. Make sure you've granted Discord permission to share your screen. You can check this in your computer’s settings under privacy and security.
- Lag or Buffering: If the video lags, it could be due to low internet speed. Try closing any unnecessary applications using your bandwidth or switching to a wired connection if you're on Wi-Fi to improve the quality.
- Permissions Issues: Sometimes, if others can't join you in watching, it may be a permissions issue in the server settings. Make sure you have the appropriate permissions set for your voice channel. You can check this by clicking on the channel settings and reviewing member permissions.
- Discord Crashing or Freezing: If Discord crashes while you're trying to watch, consider restarting the app. If it continues to crash, updating Discord or your computer’s graphics drivers can often resolve these kinds of issues.
These troubleshooting tips can usually resolve most issues, but if you continue experiencing problems, checking Discord’s support page or forums might provide additional solutions.
Read This: How to Reset Harbor Breeze Remote Without Reset Button on YouTube
Conclusion
In conclusion, watching YouTube on Discord is a fantastic way to connect with friends and share entertaining content in real time. Whether you're planning a movie night or just want to catch up on the latest viral videos, Discord’s sharing features make it easy to invite others into the fun. Plus, troubleshooting common issues is manageable, meaning you can focus on enjoying your time together.
So, here’s a quick recap of what you need to do:
- Create a voice channel or use an existing one on your Discord server.
- Start a screen share or use Discord’s integrated YouTube feature.
- Adjust your audio settings to ensure everyone can hear.
- Follow the troubleshooting tips if you encounter any issues.
Now, gather your friends and get ready for some amazing content! With the right setup and a little patience, you’ll be streaming YouTube videos together in no time. Happy watching!
Related Tags