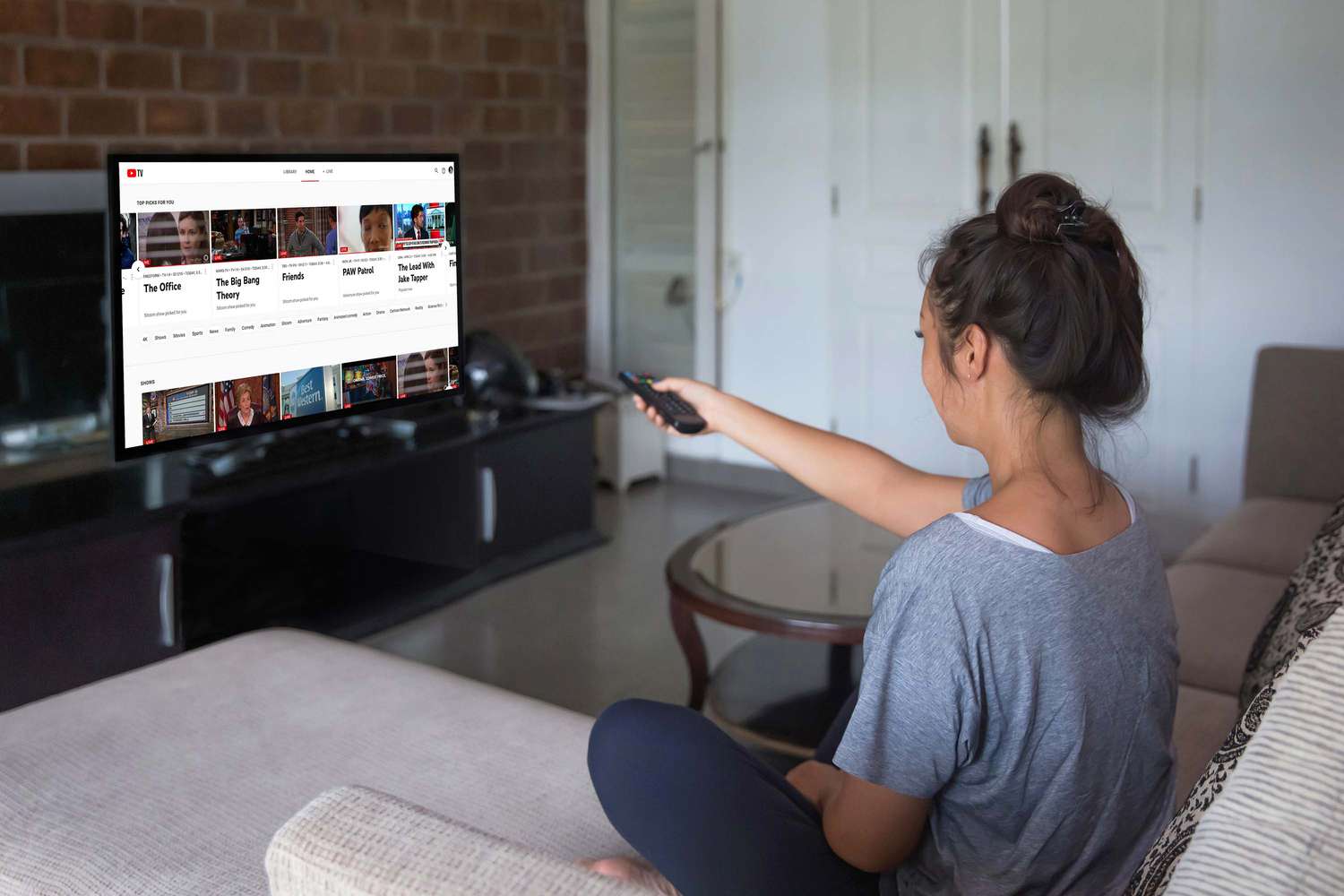If you're a fan of YouTube and rely on DIRECTV for your television needs, you might be wondering how to seamlessly integrate the two for a better viewing experience. With an ever-growing library of content on YouTube, including everything from vlogs to tutorials, it makes perfect sense to enjoy these videos on your big screen. In this guide, we’ll walk you through the steps to watch YouTube on DIRECTV, providing you with the tools you need for a smooth streaming experience. Let’s dive in!
Prerequisites for Watching YouTube on DIRECTV
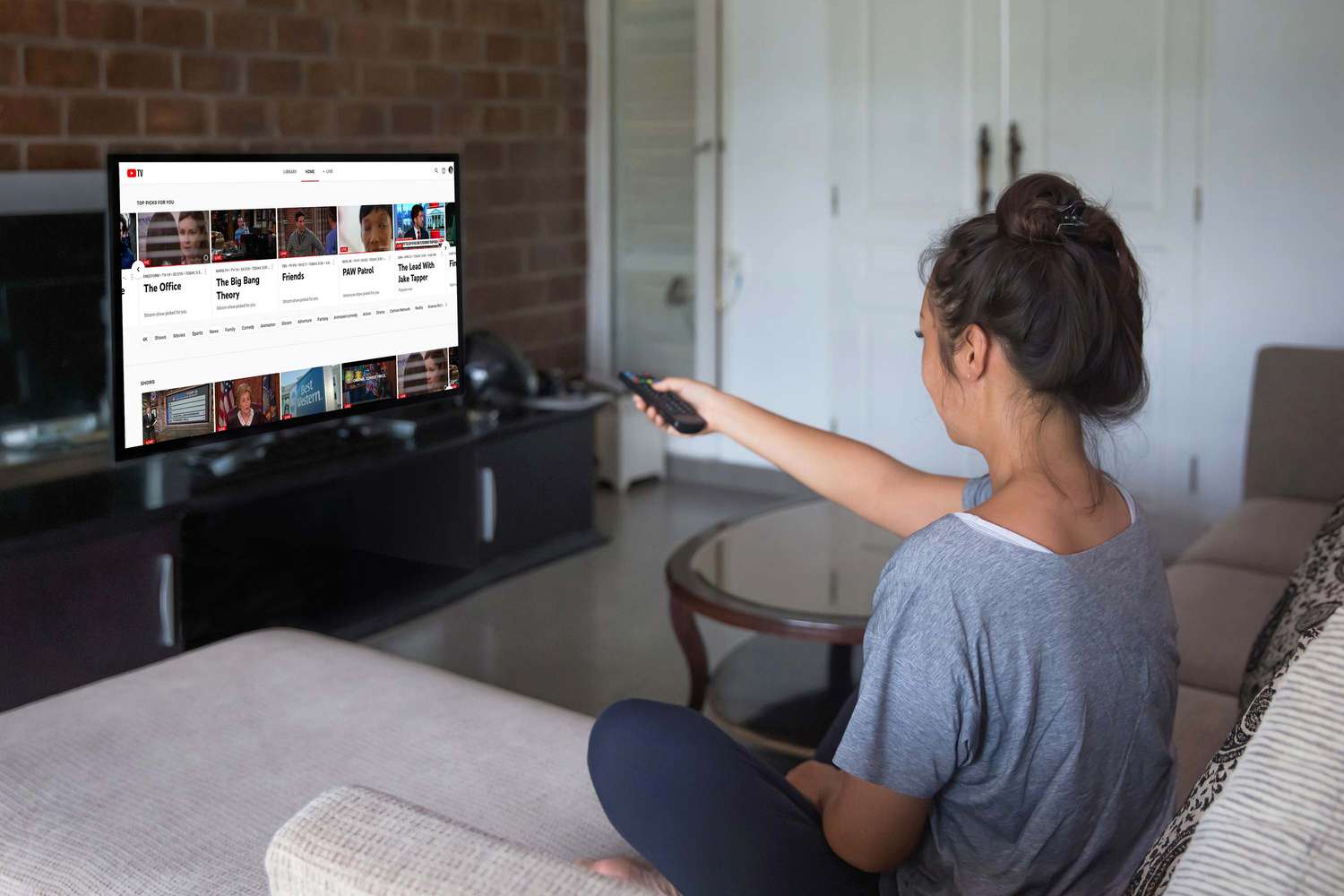
Before you start streaming YouTube on your DIRECTV, there are a few essentials you'll need in place. Let's break it down:
- DIRECTV Receiver: Ensure you have a compatible DIRECTV receiver, preferably the Genie HD DVR or one of the later models. These offer smart features that make streaming easier.
- High-Speed Internet Connection: A stable and fast internet connection is vital for smooth streaming. Aim for at least 5 Mbps for standard quality and 10 Mbps for HD streaming.
- HDMI Cable: If you’re using a Smart TV or an external streaming device, make sure you have an HDMI cable ready to connect your device to the TV.
- YouTube Account (Optional): While not necessary for watching videos, having a YouTube account allows you to subscribe to channels, save favorites, and access personalized content.
Gathering these prerequisites might seem tedious, but it’s simple enough! Once you have everything set, you’ll be ready to bask in the world of YouTube videos right from your DIRECTV setup. So, let’s get started with exploring the next steps!
Read This: How to Get Peacock on YouTube TV: Streaming Access Simplified
Step 1: Setting Up Your DIRECTV Receiver
Alright, let’s get down to business. The first step in watching YouTube on your DIRECTV is to set up your receiver. Here’s how you can do it:
- Unbox your DIRECTV Receiver: Take your receiver out of the box, and make sure you have all the necessary components—receiver, remote control, power cord, and any connecting cables.
- Connect your receiver to your TV: Use an HDMI cable to connect the receiver to your TV. If your TV doesn’t have an HDMI port (though most do these days), you can use component cables. Just make sure to hook them up correctly.
- Power it up: Plug in the power cord to your receiver and turn it on. You’ll see a light indicating that it’s powered up.
- Follow the on-screen prompts: When you turn on your TV, you’ll see the DIRECTV welcome screen. Follow the on-screen instructions to complete the initial setup. This may include activating your receiver and selecting your language.
- Program your remote: If you have a universal remote that you want to use instead, follow the programming instructions that come with it to sync it with your receiver.
And just like that, your DIRECTV receiver is ready to go! You’re already making progress toward streaming your favorite YouTube videos.
Read This: How to Pay Your YouTube TV Bill: A Simple Guide
Step 2: Connecting Your Receiver to the Internet
Now that your receiver is set up, it’s time to connect it to the internet. This step is crucial because YouTube needs internet access to stream its content. Let’s get started:
- Choose your connection type: You have two options to connect your receiver: Wi-Fi or Ethernet. If you prefer a wired connection, grab an Ethernet cable. If Wi-Fi is your thing, ensure you know your network name and password.
- Connect via Ethernet: Simply plug one end of the Ethernet cable into the back of your receiver and the other end into your router. That’s it! Your receiver should automatically detect the connection.
- Connect via Wi-Fi: If you’re going with Wi-Fi, press the Menu button on your remote. Navigate to the Settings option, then go to Network Settings. Select Connect Now and follow the prompts to select your Wi-Fi network and enter your password.
- Test the connection: After you’ve connected, it’s a good idea to test the connection. Go back to the Network Settings menu and choose Test Connection. If it’s all good, you’re ready for some serious streaming!
And there you have it! Now your DIRECTV receiver is connected to the internet, opening up a world of streaming possibilities, including YouTube. Go ahead, dive into your favorite content!
Read This: How to Get YouTube on a Dish Joey: A Quick Installation Guide
Step 3: Accessing the YouTube App on DIRECTV
Alright, let's dive into the exciting part: accessing the YouTube app on your DIRECTV. If you followed the earlier steps, you should have already set up your device and made sure it is connected to the internet. Now, it’s time to get to the YouTube app. Here’s how you can do this:
- Grab Your Remote: You'll need that trusty remote control at your side. It’s your ticket to navigating DIRECTV's menu.
- Turn on Your TV: Go ahead and switch on your television. Ensure that your DIRECTV box is also powered up.
- Home Button: Press the ‘Home’ button on your remote control. This will take you to the main menu of your DIRECTV system.
- App Section: Use the arrow buttons to scroll through the available options. Look for the ‘Apps’ section—most likely located near the bottom of your screen.
- Select YouTube: Once you find it, click on the YouTube app icon. If it’s your first time, the app may prompt you to log in or create an account, which you can do directly on the screen.
And just like that, you're in! The YouTube app will load up, and you’re ready to explore countless videos. Remember, if you can’t find the YouTube app, don’t fret; make sure your DIRECTV software is updated to the latest version.
Read This: Watching Bally Sports on YouTube TV: Everything You Should Know
Step 4: Navigating the YouTube Interface
Now that you’ve successfully accessed the YouTube app, let’s talk about how to navigate through its interface smoothly. Whether you're a YouTube newbie or a seasoned pro, understanding the layout will enhance your viewing experience tremendously. Here's what you need to know:
- Home Screen: When you first enter the app, you’ll see the home screen. This features popular videos, trending content, and personalized recommendations tailored just for you.
- Search Bar: Looking for something specific? The search bar at the top is incredibly handy. Simply type in what you're after using your remote.
- Categories: You can browse through different categories such as Music, Gaming, and Entertainment. Just scroll through the options and select any category that piques your interest.
- Watch Later: Found something interesting but not ready to watch? You can add videos to your 'Watch Later' list, so you can easily find them later.
- Subscribe: If you find a channel you love, don't forget to hit the 'Subscribe' button. This will help you stay updated on new content from your favorite creators.
Using the YouTube app on DIRECTV is pretty straightforward once you grasp the layout. Enjoy exploring, and don’t be surprised if you uncover some hidden gems along the way!
Read This: Can I Watch Rudolph on YouTube TV and How to Access Holiday Content
Step 5: Searching for Content on YouTube
Once you've got YouTube up and running on your DIRECTV, it's time to dive into the exciting world of video content! Searching for what you want to watch is super easy and can be done in a few simple steps.
First things first, grab your remote control. You’ll want to start by accessing the YouTube interface. From here, look for the search icon—it usually looks like a magnifying glass. Click on it, and you’ll be brought to the search screen!
Now, here are some tips to make your searching experience a breeze:
- Keyword Search: Simply type in specific keywords related to the video you're interested in. This could be anything from a song title to a how-to video.
- Voice Search: Some DIRECTV remotes come equipped with voice search. If yours does, press the microphone button and just say what you're looking for—it’s like magic!
- Categories: You can also explore different categories like Music, Movies, or Trending videos. This is a great way to discover new content, especially if you don’t have something specific in mind.
- Subscriptions: If you’ve subscribed to certain channels, checking out their latest uploads is super easy! Look for the 'Subscriptions' tab to catch up.
Remember, searching on YouTube is all about being creative! Try different keywords and phrases, or explore genres to find hidden gems.
Read This: Can You Add the Tennis Channel to YouTube TV? A Guide for Sports Fans
Step 6: Tips for Seamless Streaming
Who doesn't love a smooth streaming experience? When it comes to watching YouTube on DIRECTV, there are a few handy tips and tricks that can enhance your viewing game. Let’s dive right in!
1. Optimize Your Internet Connection: A stable internet connection is vital for a seamless streaming experience. Make sure your router is up and running well. If possible, go for a wired connection instead of Wi-Fi for better performance. If you’re using Wi-Fi, ensure you’re close to the router to avoid interference.
2. Clear Cache Regularly: Like most apps, the YouTube app may gather a lot of data over time. Clearing the cache can help improve speed and responsiveness. Check your settings on DIRECTV to find out how to clear the cache for the YouTube application.
3. Monitor Network Usage: Keep an eye on other devices connected to your network. If someone else is streaming or downloading large files, it can affect your YouTube playback. You might want to schedule your viewing time when network usage is low.
4. Use Quality Settings: YouTube allows you to adjust the video quality. If the video is buffering, try lowering the quality. It may not be in HD, but trust me, it’s way better than a spinning wheel!
5. Restart Your Device: If you’re experiencing issues, sometimes all you need is a quick restart. This can fix minor glitches and get you back to watching your favorite videos!
By following these tips, you’ll set yourself up for an enjoyable and uninterrupted viewing experience. Happy watching!
Read This: How to Make a Compilation of YouTube Videos: Creating Engaging Content
Troubleshooting Common Issues
Even with the best technology, things can sometimes go awry. If you find yourself struggling to watch YouTube on DIRECTV, don't panic! I've compiled some common issues you might encounter along with simple solutions to get you back on track.
- Error Loading YouTube: If YouTube won't load, try restarting your DIRECTV receiver. Sometimes, a simple reboot can clear up any hiccups in the connection.
- Slow Streaming or Buffering: This could be due to a slow internet connection. To troubleshoot, verify that your internet speed meets the recommended rate for streaming. Consider moving your Wi-Fi router closer to your receiver or using a wired connection for a more stable signal.
- YouTube App Not Responding: If the app freezes or crashes, try closing the app completely and relaunching it. If problems persist, check for any updates for the DIRECTV software or the YouTube app.
- Problems Logging Into Your Account: Ensure that you’re entering the correct username and password. If you've forgotten your credentials, you can recover them through your Google account settings.
- Audio/Video Sync Issues: If the sound is out of sync with the video, try adjusting the audio settings in your DIRECTV menu or restarting the receiver to reset the audio output.
If you've tried these steps and still can't resolve the issue, don't hesitate to reach out to DIRECTV customer support for further assistance. They are there to help you!
Read This: Where to Watch the Opening Ceremony of the Olympics on YouTube
Conclusion
In today’s digital age, the ability to seamlessly watch YouTube on DIRECTV adds a whole new layer of entertainment to your viewing experience. With just a few steps, you can enjoy your favorite YouTube content directly on your TV screen. Whether it’s catching up on viral videos, following your favorite creators, or learning something new, the integration of YouTube with DIRECTV allows for endless possibilities.
Remember, taking the time to ensure your system is set up correctly can save you from future headaches. Don't forget to regularly check for software updates and keep your internet connection on point to ensure smooth streaming. By following the steps in this guide, you can troubleshoot common issues and enjoy a seamless viewing experience.
So, what are you waiting for? Dive into the incredible world of online videos, tutorials, and entertainment right from your DIRECTV. Happy watching!
Related Tags