To enjoy the Multiview feature on YouTube TV, there are a few essential requirements you need to be mindful of. Let’s break it down so you’re all set before diving into the action!
- YouTube TV Subscription: First things first, you’ll need an active YouTube TV subscription. There’s no way around this. Multiview is a feature specific to this service, so make sure your account is active.
- Device Compatibility: YouTube TV’s Multiview is supported on selected devices. Here’s a quick rundown:
- Smart TVs with the YouTube TV app
- Streaming devices (like Roku, Fire TV, or Chromecast)
- iOS and Android mobile devices
- Updated App Version: Always ensure you have the latest version of the YouTube TV app. Regular updates often include essential features and fixes that enhance performance.
- Stable Internet Connection: A good internet connection is crucial. Ideally, aim for a speed of at least 10 Mbps for smooth streaming without interruptions.
- Content Availability: Not every game or show may be available for Multiview. So, check the specific content that supports this feature on YouTube TV.
By ticking off these requirements, you’ll be all set to experience the joy of watching multiple streams simultaneously on YouTube TV. It’s going to be a game-changer!
4. Step 1: Accessing YouTube TV
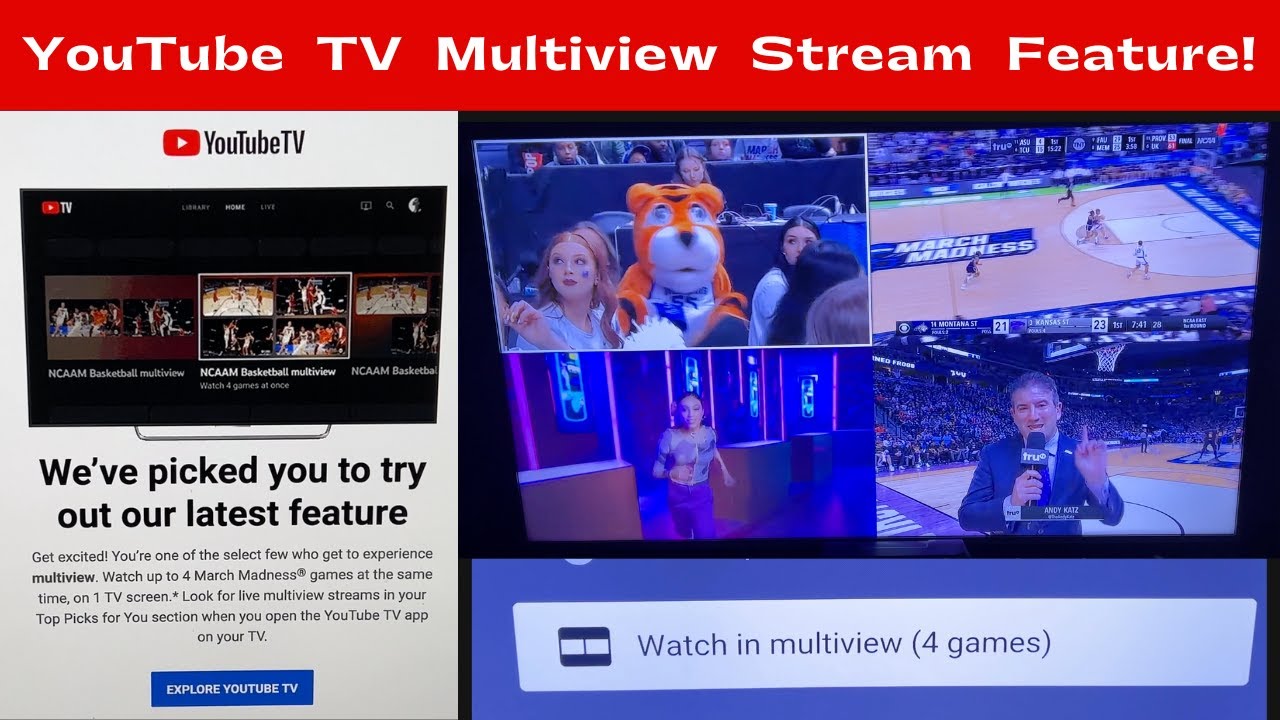
Now that you’re aware of what you need to enjoy Multiview on YouTube TV, let’s jump into how to access the platform itself. It’s straightforward, so you won’t need a roadmap!
- Open Your Device: Whether you’re using a smart TV, a streaming device, or your mobile phone, make sure it’s powered on and connected to the internet.
- Launch the YouTube TV App: If you have the app installed, look for the iconic YouTube TV logo and tap on it. If you don’t have it yet, head to the App Store or Google Play Store to download it.
- Sign In: Once the app is open, you'll be prompted to sign in. Use the credentials associated with your YouTube TV account. If you're new, you can create an account right there!
- Explore the Interface: After logging in, take a moment to familiarize yourself with the layout. You’ll find the main menu with options like “Live,” “Library,” and “Recordings.”
- Search for Content: Use the search function to quickly locate the events or shows you’re interested in watching in Multiview.
And there you have it! Just five simple steps to get you to the YouTube TV interface. Stay tuned for the next steps to truly unlock that Multiview magic!
Read This: How to Turn Off Cast on YouTube: Disabling Casting Features for Better Control
Step 2: Finding the Multiview Option
Now that you’re pumped to watch your favorite shows or events simultaneously, the next step is to find the Multiview option on YouTube TV. This feature makes it so easy to keep an eye on multiple broadcasts without the hassle of switching channels. Let's dive into how you can locate it!
1. *Open YouTube TV: Start by logging into your YouTube TV account through your preferred device – be it a smart TV, computer, tablet, or smartphone. No matter what you choose, the layout will be similar.
2. Navigate to Live Tab: At the bottom of the screen, you will see different options. Click on the 'Live' tab. This is where all your currently airing shows and events reside.
3. Look for the Multiview Icon: Keep an eye out for a little icon that looks like overlapping screens or squares. It may vary slightly based on the device you’re using, but it’s typically located at the top right corner of the screen or alongside your current streaming options. Just tap or click on it!
4. Confirm Multiview Access: If you see the Multiview icon, click it! If it's greyed out or marked as unavailable, it could either mean that the feature is not supported on your device or that your current subscription plan does not include Multiview functionality. If that’s the case, consider checking YouTube's latest subscription info or device compatibility.
Read This: How to Find Someone’s YouTube Channel: Locating a Channel Quickly
Step 3: Selecting Your Channels for Multiview
Alright, you've found the Multiview option – great job! Now it’s time to select the channels you want to watch. This part is all about customization, giving you the chance to curate your viewing experience!
1. Access Selected Channels: Once you’ve clicked on the Multiview icon, a menu will pop up displaying a list of channels that are currently available for Multiview. Get comfy, as it’s time to pick what you want to see!
2. Browse Your Favorites: The list will often include live sports events, news, or any other shows that are airing at that moment. Scroll through the options or use the search bar to find specific channels. Take your time; it's all about what you enjoy!
3. Add Channels to Your Selection: When you find a channel you want to include in your Multiview, simply click on it. A checkmark will usually appear indicating that it’s been added. You can select multiple channels up to the limit set by YouTube TV (typically four channels).
4. Adjust the Layout: Depending on your device, you might have options to change the layout of how the channels appear on your screen. You can choose a grid view, which displays all channels equally, or a dominant view, where one channel takes the center stage and the others are smaller. Play around with these settings to see what works best for you!
5. Kick Back and Enjoy*: Once you’ve selected your channels and arranged them to your liking, sit back, relax, and enjoy the show! You’ve just mastered the art of Multiview on YouTube TV, and trust us, it’s a game changer for sports fans, binge-watchers, and news junkies alike!
Read This: Is YouTube Music Available on Xbox? Here’s Everything You Need to Know
Step 4: Customizing Your Multiview Experience
Now that you've set up your multiview on YouTube TV, it’s time to tailor it to your liking! Customizing your multiview experience allows you to have the most enjoyable viewing session, whether you're catching up on sports, watching live events, or enjoying your favorite shows. Here’s how to personalize it:
- Choose Your Layout: Depending on how many streams you want to watch at once, you can adjust the layout. YouTube TV typically offers several options, including side-by-side, grid, or picture-in-picture views. Pick the one that works best for you!
- Select Channels: You can pick which channels to feature in your multiview setup. This is particularly handy for coordinating multiple sporting events or different shows airing simultaneously.
- Adjust Audio Settings: Want to hear the commentary of one game over another? You can often choose which audio feed you want to dominate the multiview experience. This can enhance engagement, especially during live sports.
- Syncing Streams: Sometimes, streams can get out of sync. Many apps, including YouTube TV, allow you to sync the streams to ensure you’re watching everything at the same pace.
- Using the Remote or App: Make sure you familiarize yourself with your remote controls or the app settings, as they often have buttons dedicated to quickly adjusting your multiview setup.
By customizing your multiview experience, you can create your personalized live TV environment, ensuring you never miss a moment of your favorite shows or events!
Read This: Where Can You Find Your Liked Videos on the YouTube App? A Step-by-Step Guide
Troubleshooting Common Issues with Multiview
Even with the best streaming services, issues can occasionally pop up when you're trying to enjoy multiview on YouTube TV. But don’t worry! Most problems have simple solutions. Here are some common issues and how to fix them:
| Issue | Possible Solution |
|---|---|
| Streams Not Loading | Check your internet connection. Try refreshing the app or restarting your device. |
| Out of Sync Audio/Video | Use the sync feature available in the settings or simply restart the affected stream. |
| Limited Stream Options | Ensure that the channels you want to view are part of your subscription package. You may need to update your plan. |
| Buffering Issues | Lower the video quality setting to reduce buffering, or check if too many devices are using your internet bandwidth. |
| App Crashing | Try clearing the app cache or reinstalling the YouTube TV app. |
If you run into problems that aren’t covered here, a quick search for troubleshooting YouTube TV issues or consulting their help center might just do the trick. Remember, enjoying shows with multiview should be seamless, so don't hesitate to reach out for help!
Read This: How to Upload a Video on YouTube Fast: Tips to Speed Up the Process
How to Watch Multiview on YouTube TV: Easy Steps
YouTube TV has introduced an exciting feature called Multiview, allowing you to watch multiple live streams simultaneously. Whether you want to keep track of different sports events or enjoy various shows, Multiview makes it possible without the hassle of switching channels. Here's a step-by-step guide on how to utilize this feature effectively.
Follow these easy steps to get started with Multiview:
- Ensure You Have YouTube TV Subscription: First, make sure you are subscribed to YouTube TV and that your subscription is active.
- Access YouTube TV: Open the YouTube TV app on your device or visit the YouTube TV website on your browser.
- Select a Live Stream: Browse through the live channels available. Choose any two or more channels that support Multiview.
- Activate Multiview: After selecting your channels, look for the Multiview icon (usually represented by a grid or split screen) on the screen to combine the views.
- Adjust Your Layout: You can either choose a pre-defined layout or adjust the size of each stream according to your preference. YouTube TV typically allows up to four streams at once.
- Enjoy Your Viewing: Sit back and enjoy multiple streams simultaneously. You can easily switch audio channels or control volumes for specific streams as needed.
Multiview on YouTube TV enhances the viewing experience by allowing you to tailor your entertainment preferences. Make sure your device is updated to the latest version of the app to take full advantage of this feature.
Key Benefits of Multiview
- Enhanced Viewing Experience: Watch multiple live content at once.
- Great for Sports Fans: Keep track of different games and events.
- Flexible Control: Customize the size and audio of individual streams.
In conclusion, enjoying Multiview on YouTube TV is a straightforward process that can significantly enhance your entertainment experience. Follow the steps outlined to get started and make the most of your viewing time!
Related Tags






