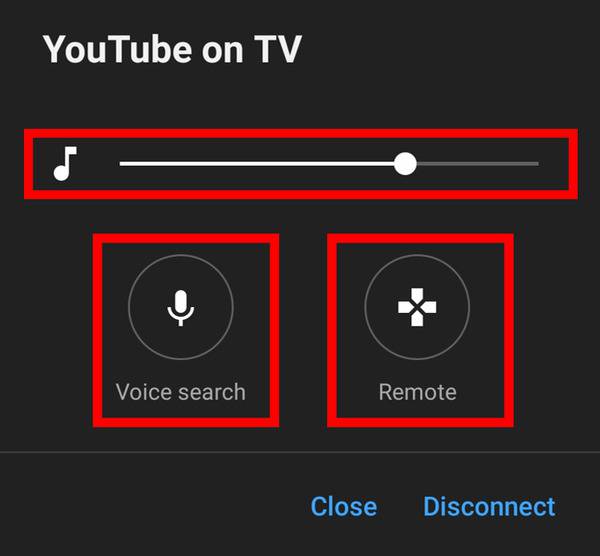Hey there! If you're a proud owner of a Samsung Smart TV and love streaming content on YouTube TV, you're in for a treat. Navigating YouTube TV can be super fun and easy, especially when you know how to use your Samsung remote to its fullest potential. In this guide, we'll walk you through everything you need to know about using your remote to enhance your YouTube TV experience. Let's dive right in!
Understanding Your Samsung Remote

Your Samsung remote is more than just a device to change the channels or adjust the volume. It's a powerful tool that can make navigating YouTube TV a breeze. Let's break down the essential components and functions of your Samsung remote.
- Power Button: The big button that fires up your TV. You can use it to turn your TV on and off.
- Navigation Keys: These arrow keys let you move around menus and options. Think of them as your map when browsing through YouTube TV.
- Select/OK Button: Often located in the center of the navigation keys, this button is how you confirm your selections. Simple but essential!
- Back Button: If you ever find yourself lost in the YouTube TV maze, this button will take you back to the last screen. A lifesaver!
- Home Button: Press this button to return to the main screen of your TV. From there, you can quickly access YouTube TV or any app you have installed.
- Volume Controls: These buttons allow you to easily adjust the sound level while watching your favorite shows.
- Mute Button: If you need a moment of silence, the mute button is right there for you!
Understanding these features is the first step in mastering your Samsung remote. With this knowledge, you'll be ready to navigate YouTube TV like a pro!
Read This: Does YouTube TV Include ESPN+? A Detailed Answer for Sports Fans
3. Setting Up YouTube TV on Your Samsung Smart TV

Setting up YouTube TV on your Samsung Smart TV can feel daunting, but it’s surprisingly simple! Follow these easy steps to get started and enjoy your favorite shows in no time:
- Power on Your TV: First, make sure your Samsung Smart TV is turned on and connected to the internet. You can check your Wi-Fi connection in the settings menu.
- Open the Smart Hub: Press the home button on your Samsung remote to open the Smart Hub. You’ll see a variety of apps and options on your screen.
- Search for YouTube TV: Use the search bar to type in "YouTube TV". Alternatively, you can navigate to the “Apps” section to find it more easily.
- Download and Install: Once you find YouTube TV, select it, and then choose the "Install" option. Give it a moment to complete the download.
- Log In: After installation, open the app. You’ll need to log in with your Google account details. If you don’t have an account yet, you can create one on the spot.
- Start Watching: Once logged in, you’ll see the main interface of YouTube TV. From here, explore channels, recordings, and live TV options!
And just like that, you’re ready for action! Sit back, relax, and dive into your favorite shows without any hassle.
Read This: How to Change YouTube Display Settings: Customizing Your User Interface
4. Basic Navigation with Your Samsung Remote
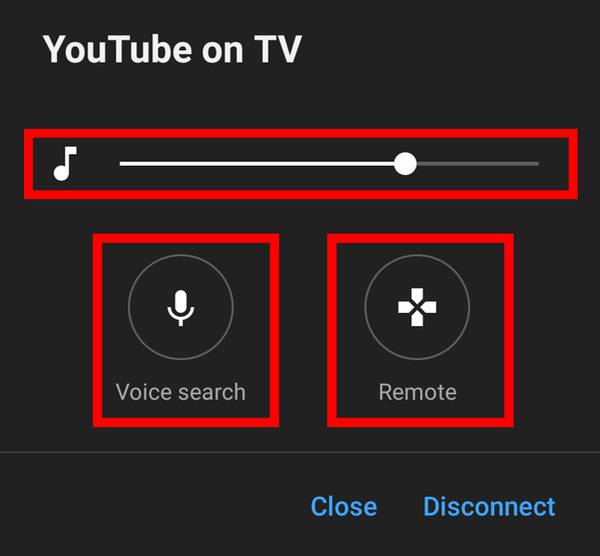
Now that you’ve set up YouTube TV, let’s talk about how to navigate the app using your Samsung remote. It’s all about comfort and ease. Here are the basic functions you need to know:
- Main Menu: Use the directional arrows on your remote to navigate the main menu. You’ll find options like Live TV, Library, and Menu.
- Searching for Content: Press the search button (usually depicted by a magnifying glass) to look for specific shows, movies, or channels. Type using your remote, and suggestions will pop up!
- Watching Live TV: To watch live channels, select “Live” from the main menu. You’ll see a grid with all available channels to browse through.
- Control Playback: Use the play/pause button to control video playback. You can also skip forward and backward as needed.
- Access Settings: To customize YouTube TV settings, press the settings button on your remote (often represented by a gear icon). Here, you can adjust preferences related to your account and viewing experience.
Getting the hang of your remote will make your viewing experience much smoother. So grab that remote, and let the binge-watching begin!
Read This: Do Employers Pay Attention to Your YouTube Comments? Exploring Social Media and Job Searches
Using Voice Commands to Control YouTube TV
One of the coolest features of your Samsung remote is the built-in voice control. This functionality makes navigating through YouTube TV a breeze. Instead of pressing endless buttons, you can speak directly to your remote. Here's how you can utilize voice commands effectively:
- Activate Voice Search: Press and hold the microphone button on your Samsung remote. This will activate voice search, prompting you to give a command.
- Search for Shows or Movies: Simply say the name of the show or movie you want to find. For example, "Show me the latest episodes of The Crown!"
- Change Channels: You can also use voice commands to change channels or adjust settings. For example, say "Switch to PBS" to change the channel immediately.
- Ask for Recommendations: If you’re unsure what to watch next, you can ask, "What should I watch tonight?" Your remote will suggest popular titles based on your viewing habits.
Voice commands not only save time but can also be quite convenient, especially if you’re multitasking. Just remember to speak clearly and ensure you're in a relatively quiet environment for the best results!
Read This: Is YouTube Available on Smartwatches? Exploring the Possibilities
Advanced Features of YouTube TV on Samsung
YouTube TV isn't just any streaming service; it’s packed with advanced features that really enhance your viewing experience. If you're using a Samsung TV, you can take full advantage of these smart capabilities:
| Feature | Description |
|---|---|
| Cloud DVR: | YouTube TV offers an unlimited cloud DVR storage space. You can record your favorite shows and watch them later, anytime and anywhere. |
| Multiple Streams: | With the ability to stream on multiple devices, your family can enjoy different shows simultaneously without any conflicts. Perfect for those with diverse viewing preferences! |
| Personalized Recommendations: | YouTube TV learns your viewing habits and suggests programs based on your interests, making it easier to discover new favorites. |
| On-Demand Content: | In addition to live TV, YouTube TV provides access to a plethora of on-demand movies and series, adding even more variety to your watchlist. |
By leveraging these advanced features, you can personalize your viewing experience and take full control over your entertainment. With so many tools at your disposal, YouTube TV on Samsung truly transforms the way you watch television!
Read This: Does YouTube TV Have a Remote Control? Exploring the Options
Troubleshooting Common Issues
Using your Samsung remote to navigate YouTube TV should be a smooth experience, but we all run into hiccups sometimes. Fear not! Here’s a list of common issues and how you can troubleshoot them to get back to enjoying your favorite shows in no time:
- Remote Not Responding: If your remote seems unresponsive, try replacing the batteries or ensuring they are correctly inserted. Sometimes, a reset is also necessary. Simply remove the batteries, hold down any button for 20 seconds, and then reinsert the batteries.
- Connection Problems: If YouTube TV keeps buffering or not connecting, check your internet connection. Restart your router by unplugging it for about 30 seconds, then plug it back in. After it's up and running, test your connection on the Samsung TV.
- App Issues: Are you experiencing glitches within the YouTube TV app? Deleting and reinstalling the app can solve many problems. Simply navigate to the app settings, uninstall, and then download it again from the app store.
- Button Malfunctions: If certain buttons on the remote aren't working, it might be grime blocking the sensor. Clean the remote gently with a soft cloth and ensure there's no debris stuck beneath the buttons.
- Software Updates: Outdated software can also cause issues. Make sure both your TV and YouTube TV app are updated to the latest version. Navigate to settings > support > software update to check for available updates.
Read This: How to Check YouTube Music Stats: A Guide for Listeners and Creators
Conclusion
In summary, using your Samsung remote to navigate YouTube TV can be a delightful experience if everything is set up correctly. Whether you're binging on the latest series or catching up with your favorite movies, understanding how to best utilize your remote's features can make all the difference.
Remember, if problems arise, most can be easily resolved with a little troubleshooting. From replacing batteries to ensuring your software is up to date, a few simple steps can save you from potential headaches.
So, don’t hesitate to explore the various functionalities of your remote. Get comfortable with shortcuts for instant access to your favorite content, or take advantage of voice controls for hands-free navigation. And if something goes wrong, just refer back to our troubleshooting tips!
Happy watching, and enjoy your time on YouTube TV!
Related Tags