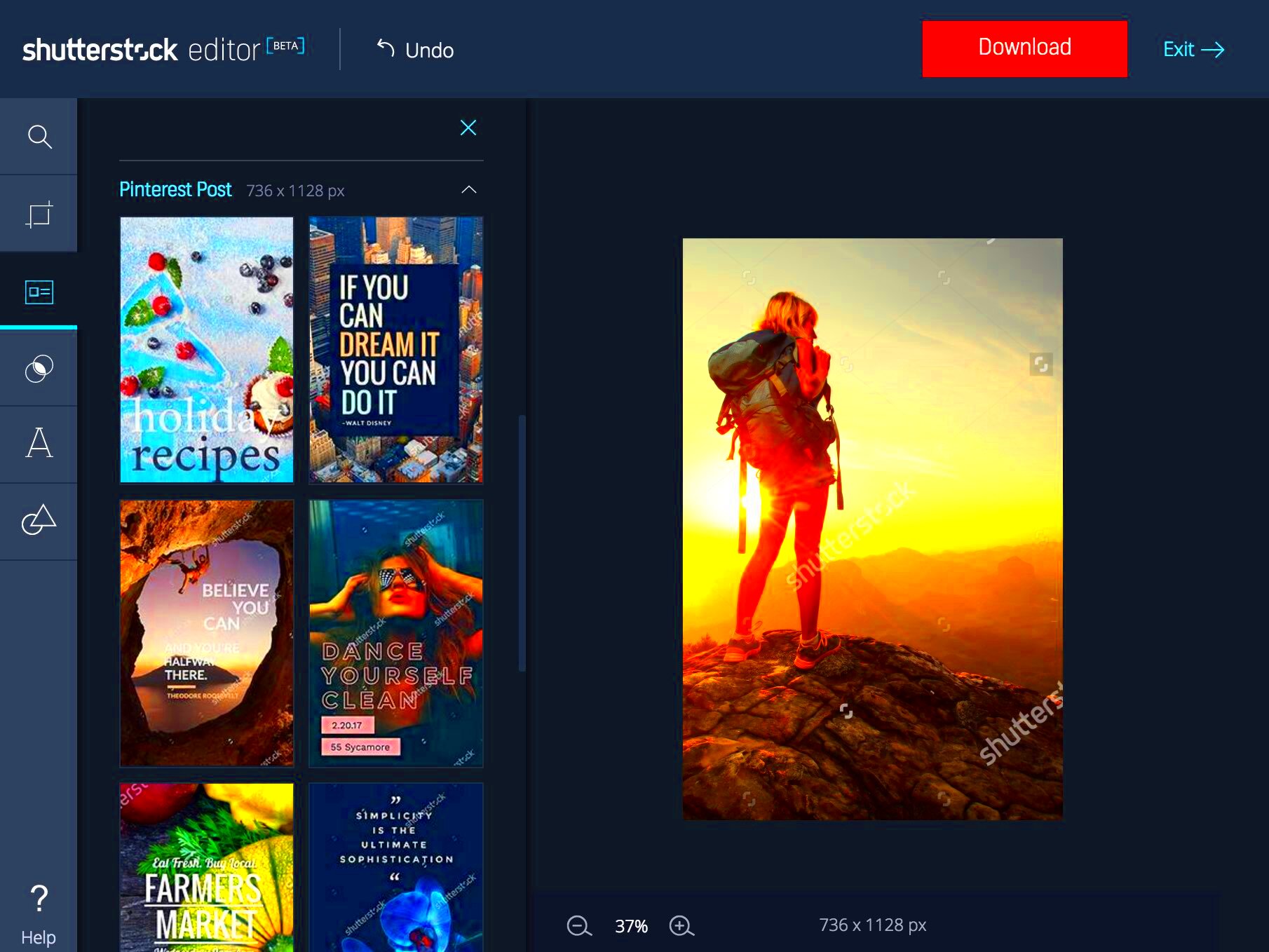Shutterstock Editor is a true find when it comes to enhancing photos and crafting visuals. I recall my initial experience with it while working on a presentation and needing to whip up some slides in no time. The intuitive layout and robust functionalities of Shutterstock Editor made the task a lot smoother than I had expected. Its akin to having a version of Photoshop right in your browser minus the hassles. This tool is ideal for both experienced designers and beginners looking to infuse a personal flair into their creations without getting bogged down by complex terminology.
Getting Started with Shutterstock Editor
Jumping into Shutterstock Editor is super easy, even if you don’t have much tech know how. Check out this simple guide to get you started.
- Accessing the Editor: Visit the Shutterstock Editor page on the Shutterstock website. You may need to sign in or create an account if you haven’t already.
- Selecting a Template: Choose from a wide range of templates based on your project needs. Whether it's for social media, presentations, or marketing materials, there's something for everyone.
- Uploading Images: Click on the upload button to add your own images or browse Shutterstock’s extensive library for the perfect visuals.
- Editing Your Design: Use the intuitive drag-and-drop tools to customize your design. Adjust colors, fonts, and images to fit your style.
- Saving and Exporting: Once you’re satisfied with your creation, save your work and export it in your desired format. You can download it directly or share it online.
I can still recall the challenges I faced while using various editing software but Shutterstock Editor’s user friendly interface made a significant difference for me. It’s like having a collaborator who gets your requirements and assists in turning your ideas into reality smoothly without any hassle.
Read This: Why Shutterstock Can Be Expensive
Exploring the Interface and Tools
The Shutterstock Editor interface is crafted to be userfriendly and simple to get around. When I took my first look at it I was pleasantly surprised by the ease of use. Let me give you a brief overview of the features.
- Workspace: The central area where you can see and edit your design. It’s where you’ll spend most of your time adjusting images, text, and other elements.
- Toolbox: Located on the left side, this panel provides access to various tools including text, shapes, icons, and more. It’s like having a toolbox right at your fingertips, ready for every creative task.
- Properties Panel: On the right side, this panel lets you adjust the properties of selected elements, such as color, size, and opacity. It’s incredibly handy for fine-tuning your design.
- Layers Panel: This feature helps you manage and organize different layers in your design. It’s essential for keeping complex projects tidy and well-structured.
- Templates and Stock Images: You can access a variety of templates and Shutterstock’s stock images directly from the interface, which saves you time and effort searching for the right assets.
During my initial exploration of the tools I found it refreshing to see how each aspect was crafted to boost creativity without bombarding users. Whether it's adjusting an image or incorporating a fresh element everything flows smoothly and reacts intuitively.
Read This: What Happens If You Use a Shutterstock Image Without Paying
How to Upload Your Images
Uploading photos to Shutterstock Editor is an easy process that I found to be quite smooth. Allow me to explain it to you step by step. Start by signing in to your Shutterstock account and launching the Editor. Heres a quick rundown on how to upload your pictures onto the platform.
- Open the Editor: After signing in, navigate to the Shutterstock Editor. You’ll find the upload option prominently displayed on the interface.
- Select Upload: Click on the “Upload” button. This will prompt a file explorer window to open, allowing you to choose the image files from your computer.
- Drag and Drop: Alternatively, you can drag and drop your images directly into the workspace. This method is quick and often feels more intuitive.
- Organize and Label: Once uploaded, you can organize your images into folders within the Editor. This feature is helpful for managing multiple projects and keeping your workspace clutter-free.
- Adjust Settings: After uploading, you might want to adjust the image settings or crop them as needed. The Editor offers a range of tools for basic image adjustments.
Do you recall when I was busy with a marketing project and needed to upload a bunch of pictures? Being able to simply drag and drop the files made the task feel more like an artistic journey rather than a mundane job. It’s these little perks that set Shutterstock Editor apart from the rest.
Read This: How to Delete Your Shutterstock Account
Customizing Your Designs with Shutterstock Editor
Adding your own touch to designs using Shutterstock Editor is where the real creativity comes to life. You can take a simple template and turn it into something truly special. Here's a guide on how to make your projects more personal:
- Text Editing: Double-click on text elements to edit them. You can change fonts, sizes, colors, and alignments to match your style. I often find myself experimenting with different font combinations to find the perfect look.
- Image Adjustments: Use the adjustment tools to change brightness, contrast, and saturation. I remember tweaking the brightness on a product image to make it pop more—it made a huge difference in the final result.
- Adding Elements: You can add shapes, icons, and additional images from Shutterstock’s library. This feature is great for enhancing your design and adding that extra flair.
- Layer Management: Adjust layers to ensure that your text and images are positioned correctly. It’s like arranging pieces of a puzzle until everything fits perfectly.
- Color Palette: Choose from a variety of color palettes or create your own. A consistent color scheme can elevate your design, making it look more cohesive and professional.
One of the things I enjoy most about utilizing Shutterstock Editor is personalizing designs. The ability to make changes and fine tune elements until they appear perfect is not only gratifying but also crucial for creating high quality visuals.
Read This: iStockphoto vs. Shutterstock: Which is Better?
Using Templates to Enhance Your Projects
Templates in Shutterstock Editor serve as pre designed canvases that you can customize to suit your preferences. They’re an excellent way to kick things off particularly when you’re pressed for time or lacking creative ideas. Here’s how you can maximize their potential:
- Browse Templates: Explore the extensive library of templates available in Shutterstock Editor. You can filter by type—be it social media posts, flyers, or presentations. It’s like having a treasure trove of design ideas at your fingertips.
- Select a Template: Choose a template that closely matches your project’s theme. It’s a good idea to pick one that aligns with your vision so you don’t have to make too many changes.
- Personalize the Template: Replace placeholder text and images with your own content. Adjust colors, fonts, and other elements to fit your brand or style. I often start with a template and then tweak it to make it uniquely mine.
- Save Your Work: Once you’re happy with the changes, save the template for future use. This can be a huge time-saver if you need to create similar designs regularly.
Templates have come to my rescue time and time again. Whether I need to whip up a social media update or put together an in depth presentation using a template makes the process smoother and more efficient while still giving me plenty of room to add my own creative touch.
Read This: How Long It Takes for Shutterstock to Approve Photos
Saving and Exporting Your Work
After you've unleashed your imagination through the Shutterstock Editor, the last crucial step is to save and export your creation to make it all set for sharing with the world. I vividly remember my initial experience completing a design and finding the process a bit overwhelming. However, believe me it's really simple. Here's a breakdown on how to save and export your masterpieces.
- Saving Your Work: Regularly save your project as you work to avoid losing any changes. You can save your design directly within the Shutterstock Editor by clicking the “Save” button. This ensures you can return to it later without losing any progress.
- Export Options: Once you're satisfied with your design, click on the “Export” or “Download” button. You’ll be presented with options to choose the format in which you want to save your file. Common formats include JPEG, PNG, and PDF, depending on your needs.
- Resolution Settings: For print projects, select a higher resolution to ensure your design looks sharp and professional. For digital use, standard resolutions are usually sufficient. Shutterstock Editor allows you to adjust these settings easily.
- File Naming and Storage: Give your file a meaningful name and choose a location on your computer or cloud storage to save it. I’ve learned that keeping my files organized helps me find them quickly later on.
While it may seem insignificant in the grand scheme of design, saving and exporting are actually vital steps. I recall a time when I hurried through this process and ended up with a file that was all over the place. Since that experience I've made it a point to carefully review these settings before clicking save. It really enhances how your work is presented, in the end.
Read This: Is Shutterstock Reliable
Troubleshooting Common Issues
Even though Shutterstock Editor is a user friendly tool you may run into some bumps on your journey. But dont fret; fixing problems is usually simpler than it appears. Here are some challenges you might face and ways to overcome them.
- File Upload Problems: If you’re having trouble uploading images, ensure that your files are in a supported format and not too large. Sometimes, simply refreshing the page or checking your internet connection can solve the problem.
- Design Elements Not Appearing: If elements in your design aren’t showing up, try clearing your browser’s cache or restarting the editor. This usually resolves issues with display glitches.
- Export Errors: If you’re facing issues with exporting your file, check the file format and resolution settings. Also, make sure there’s enough storage space on your device for the exported file.
- Slow Performance: If the Editor is running slowly, closing other browser tabs or applications might help. Sometimes, a high workload on your computer can affect performance.
From what I’ve seen most problems are easy to resolve once you pinpoint the underlying issue. I’ve had my fair share of challenges with design software but finding solutions to these hiccups has become part of the journey. With a touch of perseverance you’ll be back on course before you know it.
Read This: How to Cancel Your Shutterstock Account
FAQ
Q: How do I access Shutterstock Editor?
To use Shutterstock Editor head to the Shutterstock website and find the Editor section. If you don’t have an account yet sign in or create one.
Q: Can I use Shutterstock Editor on mobile devices?
Shutterstock Editor is mainly intended to be used on computers. Although certain functions may be accessible on mobile devices the complete set of features performs optimally on a desktop or laptop.
Q: Are there any costs associated with using Shutterstock Editor?
The Shutterstock Editor can be used without any cost, but to access premium content and advanced functionalities, you might have to buy credits or subscribe to a plan.
Q: What file formats can I export my designs in?
You have the option to save your creations in different formats such as JPEG, PNG and PDF. The format you choose will depend on how you plan to use your designs whether it's for online platforms or print materials.
Q: How do I save my work in Shutterstock Editor?
A: Remember to hit the Save button frequently to keep your progress safe. Additionally you have the option to store your creations in your Shutterstock account for convenient retrieval and future modifications.
Q: What should I do if I encounter a technical issue?
If you run into problems, you can try clearing your browser cache restarting the editor or checking your internet connection. If the issue continues reaching out to Shutterstock support can offer help.
Read This: Is Shutterstock Contributor Safe
Conclusion
Shutterstock Editor can really change the way you tackle design projects, whether you’re a seasoned pro or a beginner. With its easy image uploads, customizable designs and handy templates this tool provides a user friendly experience that enhances your creative journey. I recall feeling overwhelmed by software in my early days but Shutterstock Editors simplicity made a significant impact. It’s akin to having a versatile toolkit readily available. Embrace the convenience and effectiveness of Shutterstock Editor and you’ll find yourself confidently crafting standout designs. Don’t hesitate to explore its features to fully unleash your creative vision!