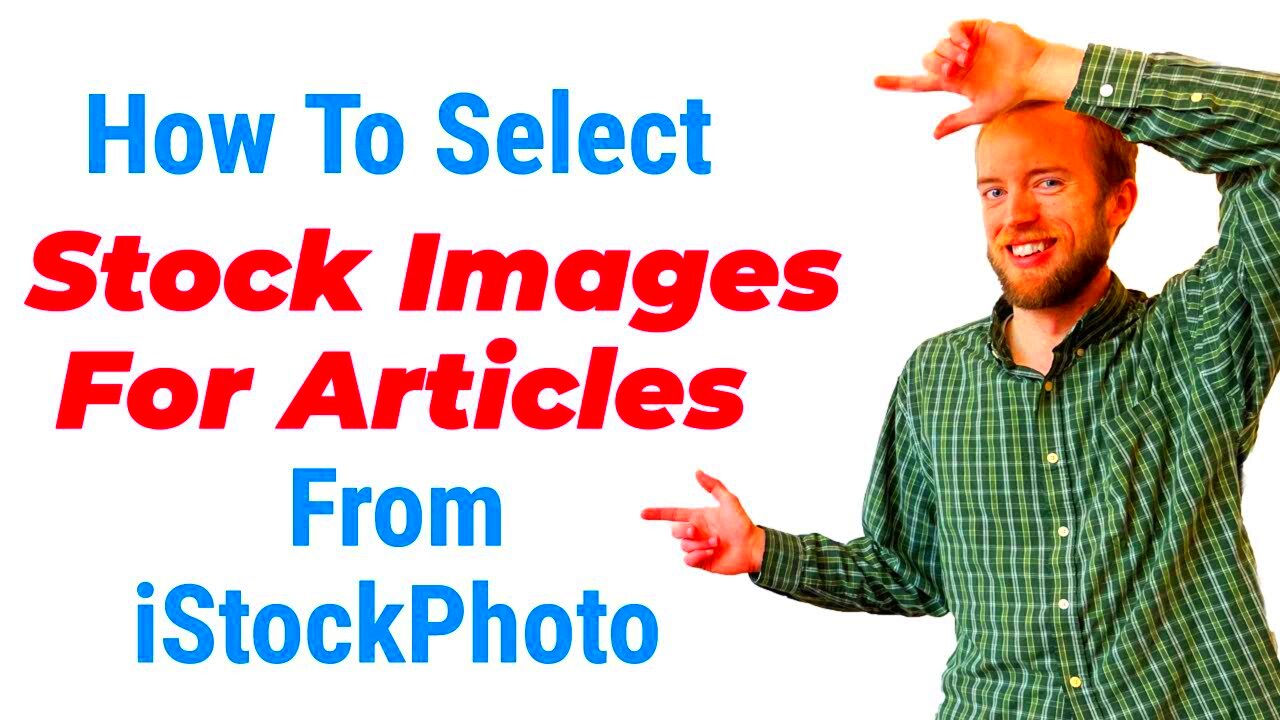For anyone who is really seeking for the best image or illustration, then iStockphoto's advanced search options will be helpful.
If you are a designer, marketer or even just trying to add some spice in your project this helpful instrument allows you to locate precisely what you need.
Rather than having to go through several images, one can use different filters while looking for an image to make their search more specific and receive faster page results. Let us now look into ways of maximizing these advanced features!
Understanding Advanced Search Filters
As you come through the advanced search of iStockphoto, you will see a number of filters aimed at making your journey of finding images more efficient and effective. Knowledge about them is key in saving time and energy. Let’s summarize some of them:
- Content Type: Choose from photos, illustrations, videos, and more.
- Orientation: Filter images by landscape or portrait orientation to match your layout.
- Color: Narrow down your search by selecting specific colors that fit your theme.
- License Type: Decide whether you need a standard or extended license.
- Model Release: Check if an image requires a model release for commercial use.
By using these filters, you can get the right images without being confused by choices made.
Read This: Understanding iStockphoto’s Copyright and Usage Rights
How to Narrow Your Search by Category
If you're looking for something on iStockphoto, one of the simplest methods to narrow down your search is by category. This is how you can do it:
- Select a Main Category: Start by choosing a broad category that relates to your project, such as “Nature,” “Business,” or “People.”
- Use Subcategories: Once you select a main category, explore the available subcategories. For example, under “Nature,” you might find “Landscapes,” “Animals,” or “Plants.”
- Apply Filters: After selecting a category, use the filters mentioned earlier to further refine your search.
- Preview and Select: Browse through the results, preview images, and select the ones that catch your eye.
Categorizing your search can drastically reduce the amount of time wasted when looking through irrelevant pictures. It not only enhances productivity but also keeps one concentrated on the topic of their project.
Read This: How to Access Hidden Gems on iStockphoto
Using Keywords Effectively
The function of key words is critical when it comes to searching on iStockphoto. If you have the appropriate key words at hand you can make your search results much better than before. But how do you use key words effectively? Here are some pointers:
- Be Specific: Instead of searching for a broad term like "dog," try "golden retriever puppy playing." The more specific you are, the better your results will be.
- Use Synonyms: If your initial keyword doesn't yield good results, think of synonyms. For instance, if “office” doesn’t work, try “workplace” or “workspace.”
- Combine Keywords: Use multiple keywords to narrow your search. For example, “happy family beach” can help you find images that meet all those criteria.
- Check for Typos: Double-check your spelling! A simple typo can lead to zero results or irrelevant images.
- Explore Related Keywords: After a search, look at the suggested related keywords offered by iStockphoto. They can guide you to better options.
It is possible to locate your desired pictures without taking a lot of time by employing these techniques for selecting phrases. The key component here dictates careful and deliberate actions when searching!
Read This: The Most Popular iStockphoto Categories
Refining Your Results with Orientation and Size
Entering keywords this way can create huge differences when it comes to refining your results by orientation and size. This is how you do it:
- Select Orientation: Decide whether you need a landscape or portrait image. Landscape images are wider and work well for banners or website headers, while portrait images are taller and often used for social media posts.
- Choose the Right Size: Consider the final use of the image. iStockphoto allows you to filter by size, which can range from small to extra-large. If you’re creating a print project, opt for larger sizes to ensure quality.
This way, it is possible to avoid getting irritated by awesome pictures that never fit the designs in any way at all. Therefore, all you have to do is select an image according to what exactly suits your purpose and this is going to simplify everything for you.
Read This: How to Utilize iStockphoto for Creating Engaging Content
Utilizing Color Filters for Better Matches
The influence of color on emotion and aesthetics for an image is immeasurable. In order to help you find pictures that will suit your project’s color scheme, iStockphoto has developed a convenient color filter. Now, let us see how to apply the color filters correctly:
- Pick a Dominant Color: If your project has a specific color theme, use the color filter to select the dominant color that you want in your images.
- Use the Color Picker: iStockphoto allows you to choose colors directly from a color palette. This feature helps you find images that match precisely with your desired shades.
- Combine with Other Filters: Don’t hesitate to combine color filters with other search criteria like category and orientation to narrow down your results even further.
- Check Color Combinations: Think about how colors work together. If you need complementary colors, look for images that feature both to create a harmonious look.
Through them color filters not only save time but also enhance the visual uniformity of the project. It’s an uncomplicated yet powerful way to make all pictures look as you want them!
Read This: How to Use iStockphoto’s Creative Assets for Advertising
Saving and Managing Your Searches
Have there been occasions where you would search through many photographs for a very long time but then end up forgetting what actually attracted you? Luckily, iStockphoto has an option of saving the searches which can be easily revisited after some time. The new function can save you hours when doing several assignments as it helps in keeping track of what you have done. Do these steps to store and supervise your searches:
- Save Your Search: After entering your search criteria, look for the “Save Search” option. This lets you easily return to this search without re-entering everything.
- Name Your Search: Give your saved search a descriptive name. This will help you remember what it’s for when you come back to it.
- Access Saved Searches: To find your saved searches, head to your account dashboard. You’ll find a section dedicated to saved searches.
- Edit or Delete Searches: If your needs change, you can easily edit the search parameters or delete searches you no longer need.
- Organize by Project: Consider saving searches based on different projects. This way, you can quickly access the images you need without sifting through unrelated searches.
By taking these effortless steps, one can manage their searches and hence flow of work easily and effortlessly without making it cumbersome or vexatious.
Read This: The Top iStockphoto Resources for Content Creators
FAQ about Using iStockphoto’s Advanced Search
Is there anything bothering you about using advanced search ofiStock? Trust me, many people have the same question. Here are some of the most common questions and answers that could help clear your mind on how to operate such a powerful tool:
- Can I search for free images on iStockphoto?
Yes, iStockphoto offers a selection of free images. You can filter your search to show only free content. - What types of content can I find?
You can find photos, illustrations, videos, and even audio files depending on your search criteria. - How do I know if an image is licensed for commercial use?
Check the licensing information provided on the image page. You can filter your search by license type to find images that fit your needs. - Can I use multiple filters at once?
Absolutely! You can combine various filters like content type, orientation, and color to refine your search. - How do I change my account settings?
Go to your account dashboard and look for the settings section to adjust your preferences.
FAQ's given below will enable you to use the advanced search of iStockphoto more efficiently. For further inquiries, you can visit their help center.
Read This: Using iStockphoto’s Search Algorithm to Your Advantage
Conclusion and Final Thoughts
Using the advanced search options on iStockphoto can make all the difference when it comes to finding appropriate images for your projects fast and easily. You may improve on this by understanding filters, using keywords and saving your search. It is also a good idea to explore various categories, orientations, and color filters until you find exactly what you are looking for in an image.
Therefore, use these tips the next time you want visuals. The hints can assist you in making your search process easier, saving your time and leading to an improved final product. Enjoy searching!