Using Depositphotos on a tablet is a convenient way to access high-quality images while you're on the go. Whether you need visuals for a project or just browsing for inspiration, tablets offer the flexibility of mobility and ease of use. You can quickly download, purchase, and even manage your account right from your tablet. In this guide, we’ll walk you through how to use Depositphotos on your tablet, ensuring you can make the most of this image resource anytime, anywhere.
Choosing the Right App for Depositphotos Access
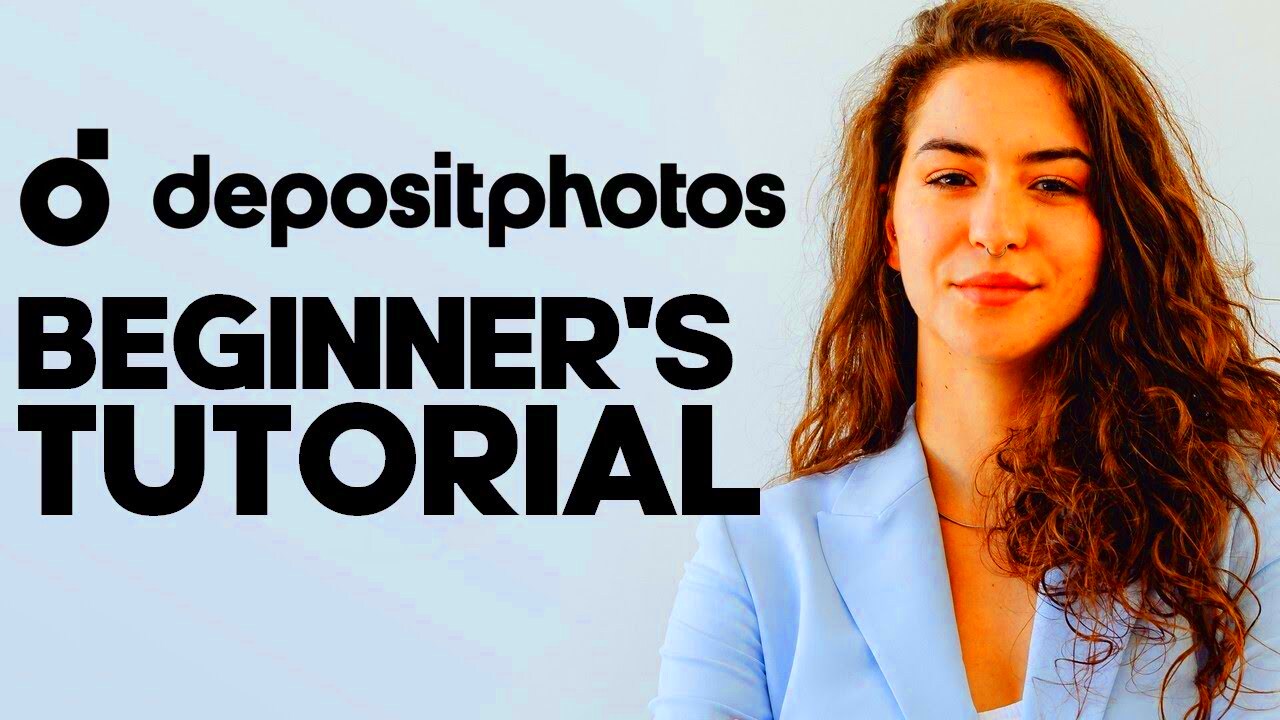
To access Depositphotos on your tablet, you need to choose the right app or method for browsing their collection. While Depositphotos does not have a dedicated mobile app, you can easily use their mobile-friendly website or a third-party stock image app that integrates with their platform. Here's what you need to consider:
- Depositphotos Website: The most direct way is through the tablet’s web browser. Simply visit www.depositphotos.com, log in, and start searching for images.
- Third-Party Apps: Some apps, such as Adobe Lightroom, allow you to access Depositphotos images directly through their platform. These apps often integrate Depositphotos’ licensing options and offer additional editing tools.
- Browser Accessibility: Ensure your tablet’s browser is up to date to avoid compatibility issues with the website's features.
Choosing between the website or third-party apps depends on your personal needs, whether it’s simply browsing for images or integrating them into a larger creative workflow.
How to Search and Browse Images on Depositphotos from Your Tablet
Searching and browsing images on Depositphotos from a tablet is a straightforward process. Here’s a simple step-by-step guide:
- Open the Depositphotos Website: Open your tablet's web browser and go to the official Depositphotos website. You can use Safari for iOS or Chrome for Android devices.
- Log In to Your Account: If you already have a Depositphotos account, sign in. If you’re a new user, you can sign up to access the full collection of images.
- Use the Search Bar: Type in relevant keywords to find images that match your needs. You can refine your search using filters like image type, color, orientation, and more.
- Browse Categories: If you don’t have a specific image in mind, browse through categories such as “Business,” “Nature,” “People,” and more. This will help you discover visuals related to your project.
- Preview Images: Tap on images to view them in higher resolution. This allows you to check details and make sure it fits your needs before downloading or purchasing.
Browsing is easy and intuitive, and with the tablet’s touchscreen, you can zoom in or swipe through images for a more interactive experience. Keep an eye on your data usage if you’re downloading many high-resolution images over cellular networks.
Downloading Images from Depositphotos on a Tablet
Downloading images from Depositphotos on your tablet is easy, and it lets you take your visuals on the go. Whether you need them for a project or personal use, the process is simple, and you can have high-quality images at your fingertips in no time. Here’s how you can download images directly to your tablet:
- Log in to Your Account: Start by logging into your Depositphotos account via your tablet’s browser or app (if using a third-party app). This will ensure you can download the images you’ve purchased or have a subscription for.
- Search for Images: Use the search bar to find the images you need. You can refine your search using filters such as file type, image resolution, and more.
- Select the Image: Once you’ve found the perfect image, click on it to view more details. Ensure it meets your requirements before moving forward.
- Choose the Download Size: Depositphotos allows you to choose the size of the image based on your needs. If you’re working on a print project, go for a high-resolution version; for web use, a smaller size is usually enough.
- Download the Image: Hit the download button and save the image to your tablet. Depending on your tablet's settings, you can choose whether to save it directly to the device or a cloud storage service like Google Drive or iCloud.
Make sure you have enough storage on your device to handle high-resolution images, especially if you’re downloading multiple files at once.
Managing Your Account and Preferences on a Tablet
Managing your Depositphotos account and preferences on your tablet is straightforward, and it ensures you can easily handle your purchases, subscriptions, and account settings from anywhere. Here’s how you can manage your account effectively:
- Update Your Profile: Tap on your account icon to access your profile. You can update personal details, billing information, and even change your password directly from your tablet.
- View Your Purchase History: Check your past purchases by going to your account settings. This feature allows you to quickly download previously purchased images again without searching for them.
- Subscription Management: If you have a subscription, you can view, change, or cancel it from your account page. Ensure your subscription status is updated based on your needs, such as adjusting the number of downloads you have per month.
- Saved Searches and Folders: Keep your favorite images organized by saving them in specific folders. You can create folders to save images you plan to use later or categorize them for different projects.
Managing your account through your tablet is convenient, and since the platform is mobile-optimized, you won’t lose any functionality compared to using a desktop computer. Just make sure you're connected to a reliable internet connection to avoid syncing issues.
Optimizing Image Quality for Tablet Use
When you’re using Depositphotos on your tablet, it’s essential to ensure the images you download are optimized for display on your device. While tablets offer excellent display quality, images should still be carefully selected and adjusted to get the best results. Here are some tips to optimize image quality:
- Select the Right Resolution: When downloading images, choose the right resolution based on how you plan to use them. For regular tablet display, medium resolution usually works fine, while higher resolutions are better for detailed editing or professional use.
- Check Image File Formats: JPEG, PNG, and TIFF are common formats, but some may look better on certain screens. If you’re working with images for design or editing, consider downloading files in TIFF for better quality.
- Consider Compression: Some tablet apps automatically compress images for faster loading and less storage use. However, excessive compression may reduce the image’s visual quality. Check the settings in your tablet’s photo viewer or editor to adjust the compression level.
- Adjust Brightness and Contrast: Depending on your tablet’s screen settings, you may need to tweak the brightness or contrast of images to get the most vibrant and true-to-color view.
- Zoom in for Details: Tablets allow you to zoom in easily, so always check details at a larger size before finalizing your image for use. This will help you identify any pixelation or image distortion caused by incorrect resolution.
By taking these steps, you can ensure that the images you download from Depositphotos look great on your tablet, whether you're viewing them for inspiration or using them in a project.
Common Issues and Troubleshooting Tips for Tablet Users
Using Depositphotos on a tablet is convenient, but like any online platform, you may encounter some issues. These can range from slow download speeds to display problems. Don’t worry; most issues are easy to fix with a few troubleshooting tips. Here are some common problems and their solutions:
- Slow Loading or Download Speed: If images are taking longer than usual to load or download, check your internet connection. Tablets are often reliant on Wi-Fi or mobile data, and a weak connection can cause delays. Consider switching to a faster network or moving closer to a Wi-Fi router.
- Unable to Log In: If you're having trouble logging into your Depositphotos account, make sure your username and password are correct. If you've forgotten them, use the password recovery feature. Also, check if your tablet’s browser is compatible with the site’s login page.
- Images Not Displaying Properly: Sometimes, images might not load correctly or appear pixelated. Ensure your tablet’s browser is up to date. You can also try clearing your cache or using a different browser to see if that resolves the issue.
- App Crashes or Freezes: If you're using a third-party app to access Depositphotos, crashing could be due to an outdated app version or tablet software. Try updating the app or restarting your device to clear up any bugs.
- Download Errors: If the download isn’t starting or completes with an error, ensure there’s enough space on your tablet. Also, check that your tablet’s storage settings allow for large file downloads, especially for high-resolution images.
By following these simple troubleshooting tips, you should be able to resolve most common issues and get back to using Depositphotos smoothly on your tablet.
FAQ
Here are some frequently asked questions about using Depositphotos on a tablet:
- Can I use Depositphotos without an app? Yes, you can access Depositphotos directly through your tablet’s web browser. The website is mobile-friendly, and all features are accessible without the need for a dedicated app.
- How do I download high-resolution images on my tablet? When you search for images, Depositphotos lets you choose the resolution before downloading. For high-quality images, select the larger resolution option to ensure the best clarity for your projects.
- Can I purchase images directly on my tablet? Yes, you can purchase images directly from your tablet using a credit card, PayPal, or other payment methods available on the Depositphotos website.
- Are there any subscription plans for mobile users? Yes, Depositphotos offers subscription plans that can be managed from your tablet. You can view, upgrade, or cancel your subscription from your account settings on the website.
- What if the image I want is not available? If an image is unavailable, try searching for similar keywords or using different filters. Depositphotos has a vast library of images, so you'll often find close matches.
Conclusion
Using Depositphotos on a tablet is a convenient way to browse, download, and manage your image library while on the move. Whether you’re a designer, blogger, or business owner, the process is simple and efficient. From choosing the right app to troubleshooting common issues, you can access high-quality images with ease, making it an essential tool for your creative needs. If you face any difficulties, follow the troubleshooting tips to resolve them quickly and get back to your work. With these tips in hand, you’re ready to make the most out of your Depositphotos experience on your tablet!








