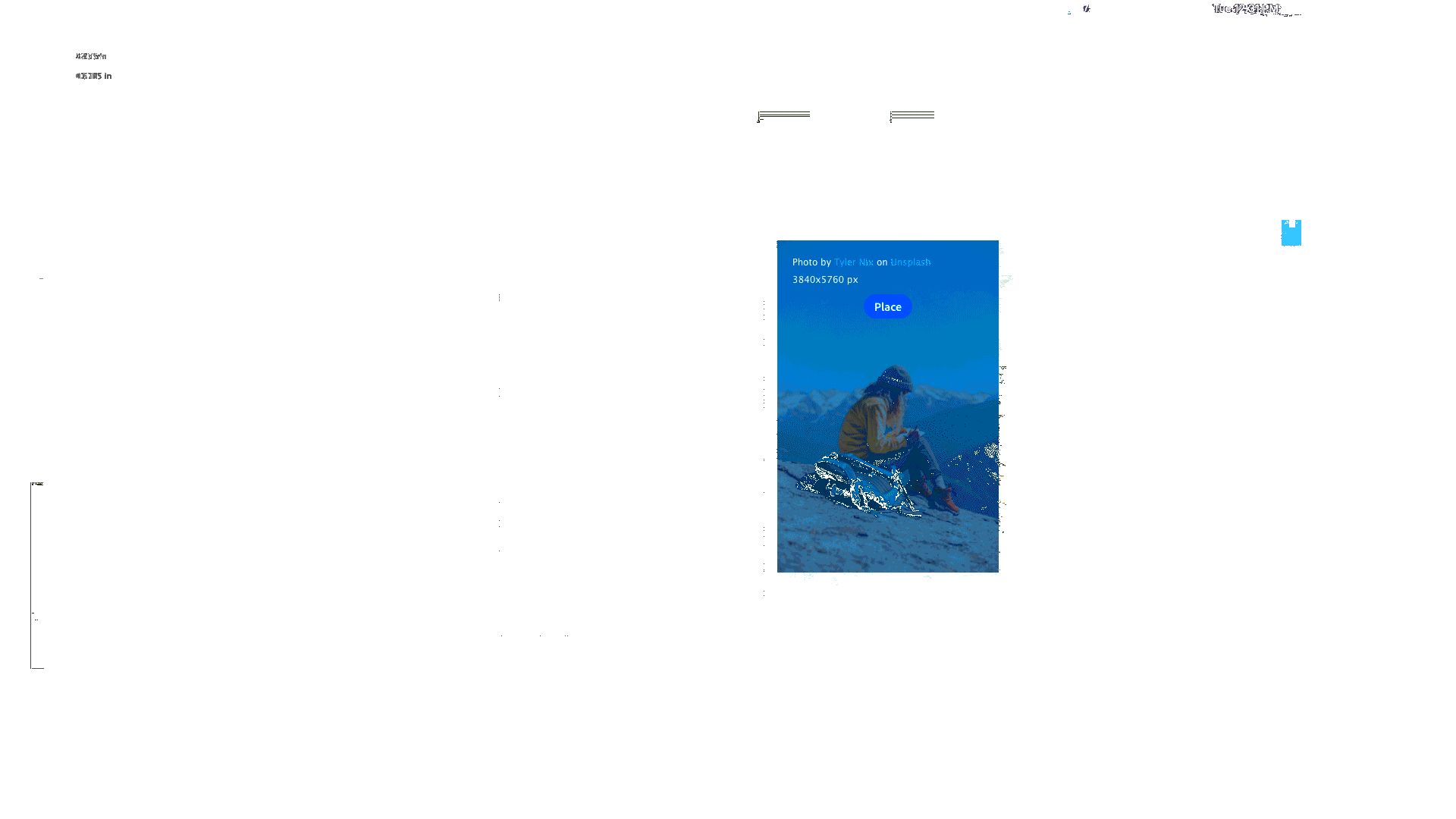Step into a realm where imagination harmonizes with productivity! Have you ever struggled to navigate through numerous stock image platforms while working on your design tools? Well, Adobe Stock and InDesign are here to streamline your workflow. By using Adobe Stock you can tap into a rich collection of top notch images directly in your InDesign environment. Just think about it—no more interruptions in your project to search for visuals! How much smoother would that make your design journey?
To begin you should have an Adobe Stock subscription and Adobe InDesign installed on your computer. With these in place you can easily incorporate stock images into your designs making your workflow smoother and enhancing your efficiency. Its akin to having a design assistant who never rests!
Searching for the Perfect Image
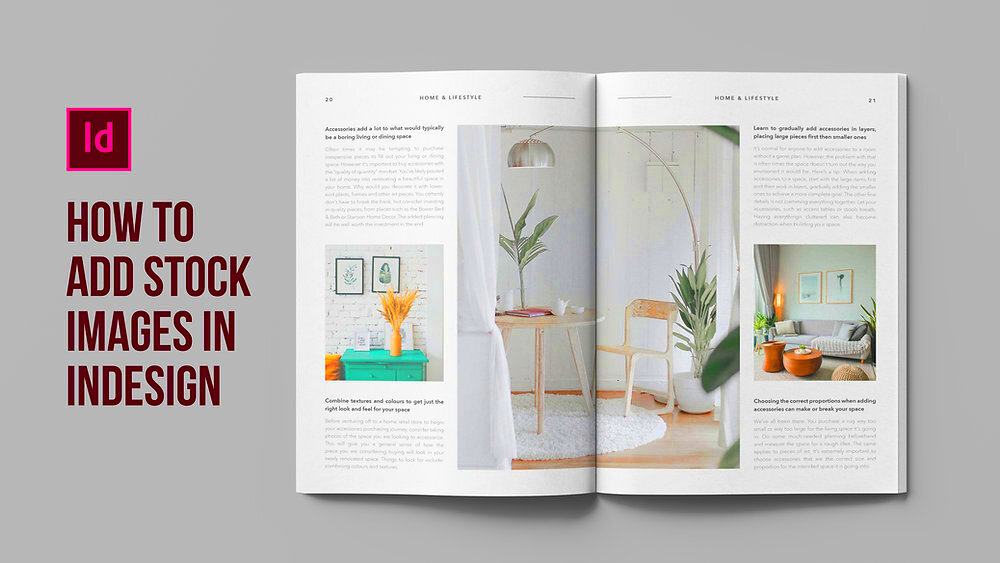
Searching for the perfect picture can be quite a challenge but Adobe Stock simplifies the process. To begin open InDesign and head over to the Adobe Stock panel. Here are some tips to enhance your search efficiency.
- Use Specific Keywords: Think about the exact image you need. The more specific your keywords, the better your search results.
- Filter Your Results: Use filters to narrow down your options. You can select the type of image, orientation, and even color schemes.
- Preview Images: Before committing, preview the images directly in your design. This helps you visualize how they’ll look in your project.
I recall my initial experience with Adobe Stock and how impressed I was by the speed at which I could discover high quality images that seamlessly complemented my designs. It spared me countless hours of searching and enabled me to concentrate more on the creative elements of my projects.
Read This: Opening Adobe Stock Image Previews in Photoshop
How to License and Download Images
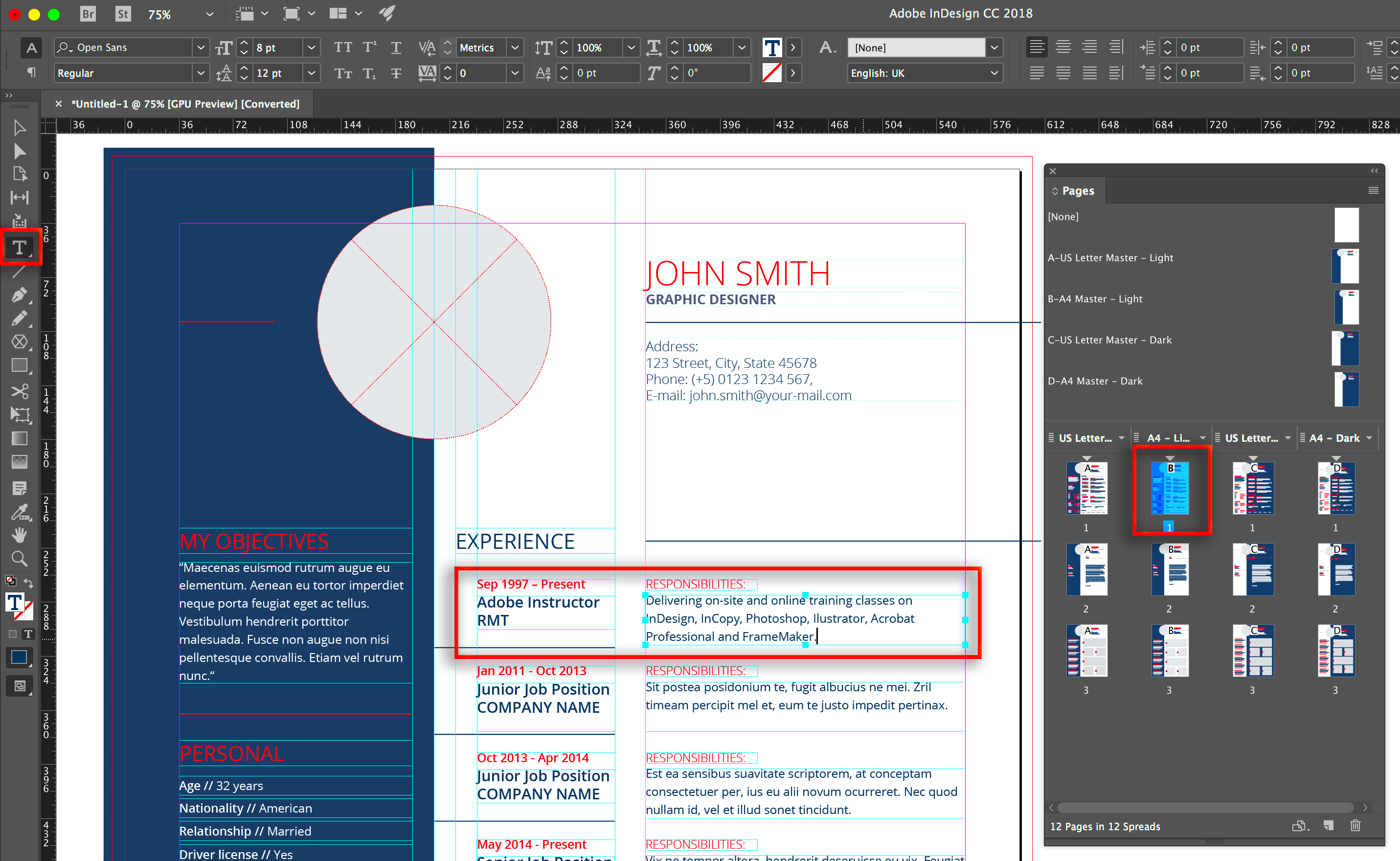
After spotting the image, it’s time to get the license and download it. Here’s a straightforward step by step guide to help you through the process.
- Select the Image: Click on the image you want to use from the search results.
- Choose the License Type: Adobe Stock offers different license options. For most uses, a standard license will suffice, but check if you need an extended license for special requirements.
- Purchase the Image: Click the 'License' button. This will add the image to your Adobe Stock library and you’ll receive a high-resolution version.
- Download to InDesign: Once licensed, you can directly download the image into your InDesign project. The image will be added seamlessly to your document.
I can still recall the excitement of getting my first image licensed via Adobe Stock. Witnessing it seamlessly integrate into my project felt almost enchanting! The process is straightforward safeguarding you legally while elevating your creative work.
Read This: Earning Potential as an Adobe Stock Contributor
Incorporating Stock Images into Your InDesign Document
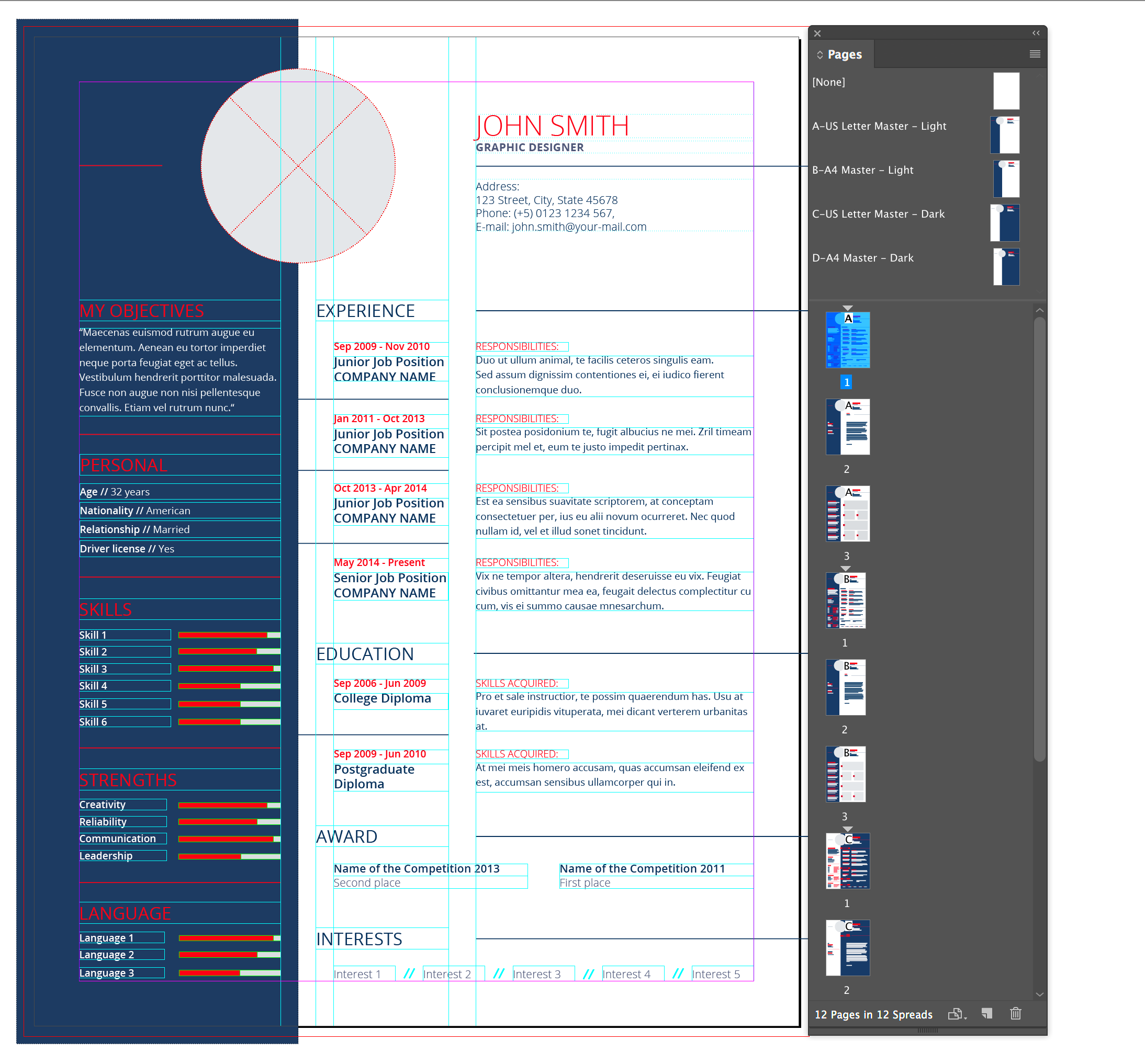
When you want to add stock images to your InDesign projects view it as putting the finishing touches on a work of art. Thanks to Adobe Stock this process is a breeze allowing you to prioritize your creative ideas. Heres a guide on how to effortlessly blend in those stunning stock photos.
- Drag and Drop: Simply drag the licensed image from the Adobe Stock panel directly into your InDesign document. This method is quick and intuitive, perfect for those tight deadlines.
- Use the Place Command: Go to File > Place and select your image. This method allows for more control, especially when you need to adjust the size or position of the image.
- Fit Image to Frame: After placing the image, use the Fitting options under the Object menu to ensure your image fits perfectly within the frame.
The first time I tried this feature I was blown away by how easily I could incorporate an image into my design. It was like having instant access to a vast collection of visuals, with just a few clicks. It really streamlines the design process and allows you to stay focused on crafting beautiful layouts.
Read This: Ending Your Adobe Stock Seller Account
Adjusting and Customizing Images in InDesign
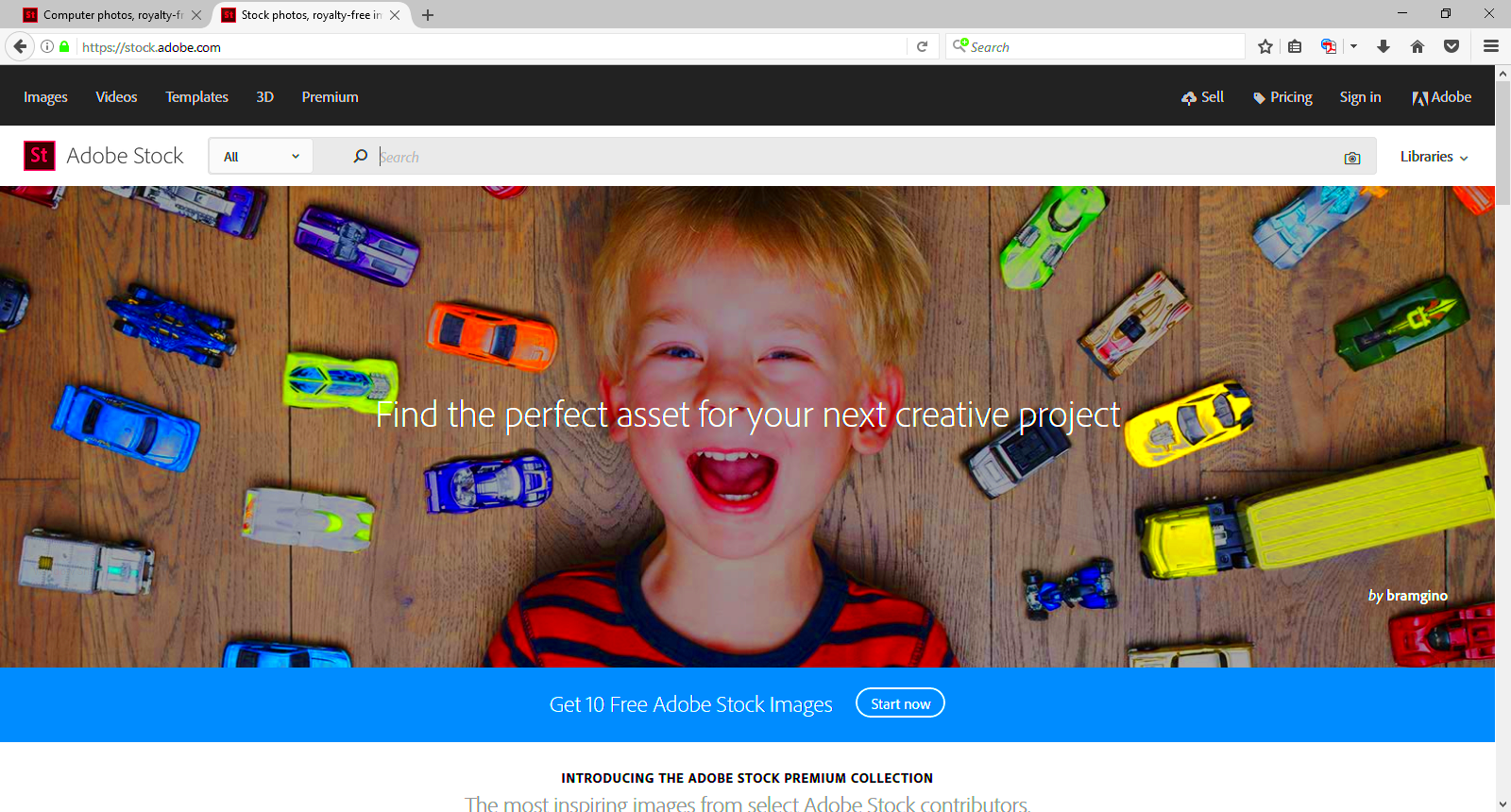
Once you have your stock images ready to go, the exciting part starts customizing them to match the distinct style of your project. Adobe InDesign provides a variety of features to assist you in fine tuning and modifying images until they look perfect. Here’s a guide on how to do it:
- Resize and Crop: Use the Transform panel to adjust the size of your image without losing quality. For cropping, select the image and use the Direct Selection tool to adjust the frame.
- Apply Effects: InDesign allows you to add effects like drop shadows, glows, and more. These can be accessed through the Effects panel to enhance the image’s appearance.
- Adjust Image Color: Use the Adjust Color tool to modify the brightness, contrast, and color balance of your image to match your document’s color scheme.
One of my aspects of the design process is adding a personal touch to stock images. I really enjoy how InDesigns features allow me to customize each image so that it fits perfectly with the overall design. These small tweaks can elevate a design from being good to truly exceptional!
Read This: Adobe Stock Shares Allocation for Directors
Organizing Your Stock Assets
Staying organized with your stock assets is essential, particularly when juggling several projects. The combination of Adobe InDesign and Adobe Stock simplifies the process of handling and sorting your visuals. Here are some tips to help you keep track of your resources.
- Create Folders: Use the Libraries panel in InDesign to create folders for different projects or categories. This way, you can quickly access the images you need without rummaging through a cluttered library.
- Tag Your Images: Add tags to your images in Adobe Stock to make searching for them easier later. Tags can include keywords related to the project or image content.
- Use Collections: Collections allow you to group related images together. This is particularly useful when you’re working on a themed project and need to keep similar images together.
Keeping track of stock assets can be quite challenging if you lack an approach. I’ve discovered that establishing a robust plan from the beginning can save you a lot of hassle and anxiety. It’s similar to having a neatly arranged toolbox everything you require is exactly where you anticipate it to be!
Read This: How to View Adobe Stock Purchase History
Tips for Optimizing Your Workflow
When it comes to using Adobe Stock and InDesign being efficient is crucial. Throughout my experience I’ve learned some handy techniques that have truly helped me optimize my workflow. Believe me these suggestions can greatly enhance your design process especially when you're up against a deadline or handling a large project.
- Use Keyboard Shortcuts: Learning shortcuts for frequently used commands can save you a lot of time. For instance, Ctrl+D (Cmd+D on Mac) opens the Place dialog box, and Ctrl+Z (Cmd+Z on Mac) is for undoing an action.
- Save Presets: If you find yourself using the same settings repeatedly, save them as presets. Whether it’s text styles, colors, or image effects, presets can quickly apply your favorite settings to new projects.
- Leverage Libraries: Adobe Libraries allow you to save and organize your assets, like images, colors, and text styles. You can access these libraries across different Adobe apps, making it easy to maintain consistency in your designs.
- Regular Backups: Always save your work frequently and back it up to a cloud storage service. I once lost hours of work due to a computer crash, and now I make it a habit to back up regularly.
By integrating these suggestions youll discover that your design journey flows more smoothly and with less pressure. The key lies in establishing routines that enable you to concentrate on your strengths—your creativity!
Read This: How to Purchase Adobe Stock
Common Troubleshooting Issues
Even with the tools you could face a few bumps in the road. But no need to stress, troubleshooting is all part of the journey. Here are some problems you might come across while using Adobe Stock and InDesign along with easy solutions to help you get back on course.
- Image Not Appearing: If your image isn’t showing up in InDesign, ensure that it’s properly licensed and downloaded. Sometimes, a simple restart of the application can also solve display issues.
- Quality Problems: If your images appear pixelated, check the resolution settings. Make sure you're using high-resolution images and that your document settings match the image quality.
- File Compatibility: InDesign files sometimes have trouble with certain image formats. Convert your images to a compatible format like JPG or PNG if you encounter issues.
- Performance Slowdowns: If InDesign is running slowly, consider clearing the cache and increasing your system’s memory allocation for Adobe apps. Regular maintenance can keep things running smoothly.
Having dealt with these challenges I can assure you that they’re typically simple to resolve once you know what to watch out for. It’s all part of the process and every problem you solve brings you closer to becoming an expert!
Read This: Finding the Best Designs on Adobe Stock
FAQ
Q: How do I access Adobe Stock from within InDesign?
A: You can access Adobe Stock directly from InDesign by opening the Adobe Stock panel from the Window menu. Here, you can search for images, preview them, and drag them into your document.
Q: Can I use Adobe Stock images in any type of project?
A: Yes, you can use Adobe Stock images in a wide range of projects, from commercial advertising to personal design work. Just ensure you choose the correct license based on your project’s needs.
Q: What should I do if I can’t find a suitable image?
A: If you’re not finding the right image, try adjusting your search keywords or filters. Sometimes broadening your search terms can yield better results. Also, check if Adobe Stock has similar images that might fit your needs.
Q: How do I manage and organize my stock images?
A: Use Adobe Libraries to create folders and collections for different projects or themes. Tag your images and keep your library organized so you can easily find what you need.
Q: Is there a way to quickly fix image quality issues in InDesign?
A: To improve image quality, ensure you’re using high-resolution images and adjust the image settings in InDesign. You can also use the Effects panel to enhance the image if needed.
Read This: Is Adobe Stock a Legitimate Platform?
Conclusion
Using Adobe Stock and InDesign together can make your design process more efficient and enjoyable. By incorporating high quality stock images into your projects and taking advantage of InDesigns features you can save time and boost your creativity. Whether it’s searching for the image customizing it or organizing your assets every step helps create a smoother workflow. I still remember how overwhelming it was when I started out but embracing these tools and tips truly made a difference. It’s all about discovering what suits you best and maximizing the resources available to you. Keep experimenting refining your process and you’ll find yourself designing, with greater ease and confidence. Happy designing!