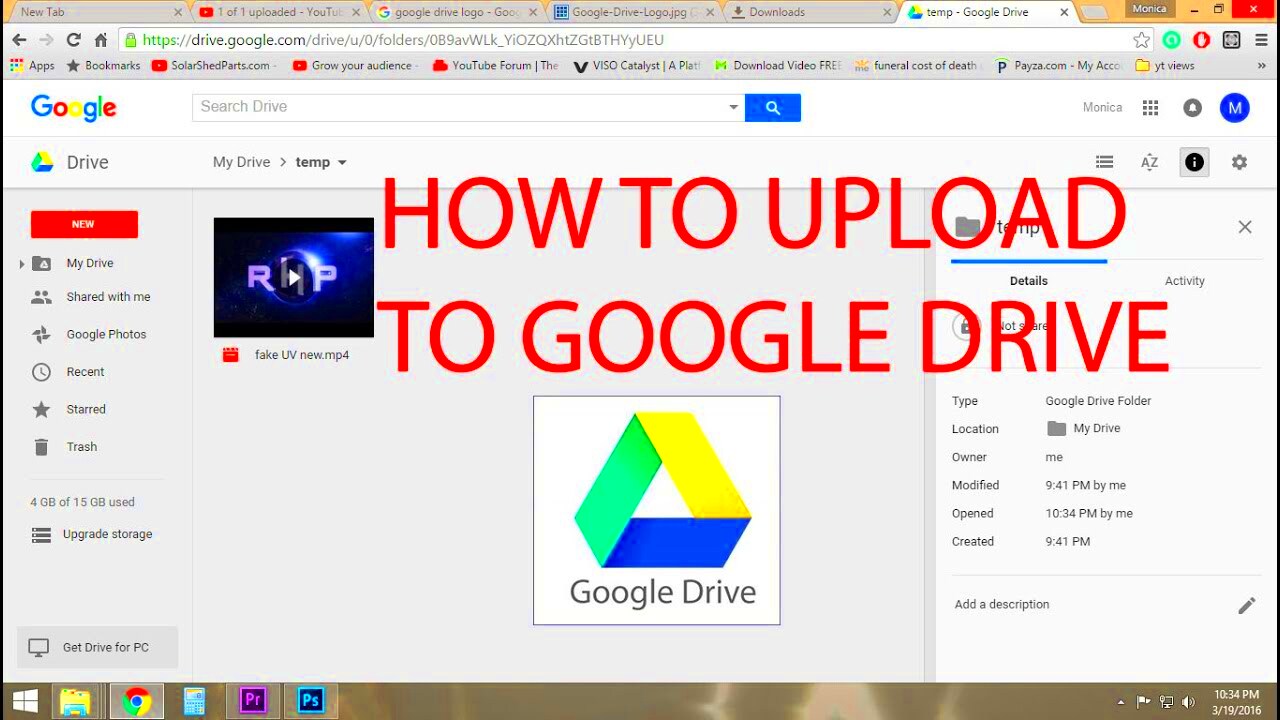In today’s digital age, ensuring that your precious videos are safe is more important than ever. Whether you’re a content creator or just someone who loves to capture memories, backing up your YouTube videos to a secure platform can give you peace of mind. Google Drive emerges as an excellent option for that, providing ample storage space and easy access. In this guide, we will walk you through the simple process of uploading your YouTube videos to Google Drive for safe backup.
Why Backup YouTube Videos to Google Drive?
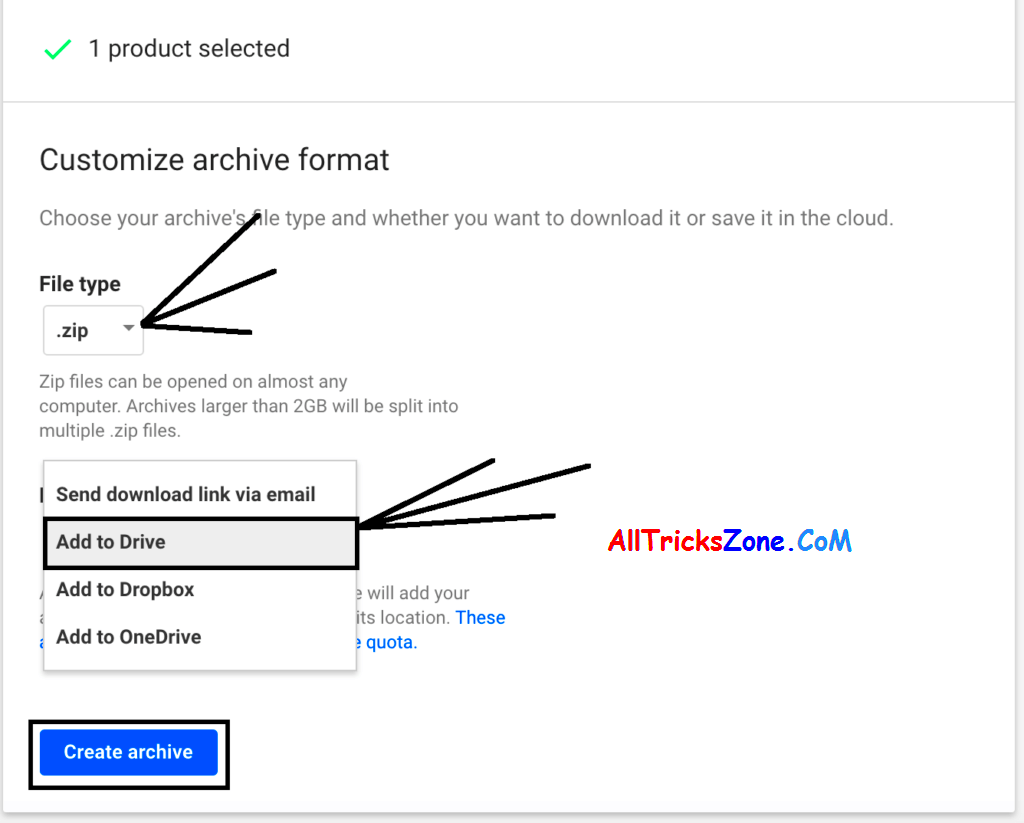
Backing up your YouTube videos to Google Drive comes with an array of benefits. Let's delve into a few of the significant reasons:
- Security: Your videos are automatically stored in the cloud, which reduces the risk of losing them due to computer crashes, accidental deletions, or software failures.
- Accessibility: Google Drive allows you to access your videos from any device—be it your phone, tablet, or another computer—making it super convenient.
- Collaboration: You can easily share your videos with friends, family, or collaborators by granting access to specific files or folders within Drive.
- Storage Space: Forget worrying about running out of space on your local storage. Google Drive offers generous storage that you can upgrade if needed.
- Organizational Benefits: With Google Drive, you can create folders and subfolders to categorize your videos systematically, making them easier to find later.
In summary, backing up your YouTube videos to Google Drive is a practical choice for maintaining both security and accessibility, ensuring that your valuable content is never more than a click away.
Read This: Can You Share YouTube TV With Family in Another State and What the Sharing Rules Are
3. Preparing Your YouTube Videos for Upload
Before you jump into uploading your YouTube videos to Google Drive, it’s essential to get everything organized and ready. Preparation is key to ensuring a smooth process. Here are a few tips to help you prep your videos:
- Choose the Right Format: YouTube allows various video formats, but for uploading to Google Drive, it's best to keep things simple. Common formats like MP4 or MOV are generally preferred as they offer good quality and compression.
- Edit for Quality: Take the time to edit your videos before uploading them. Use software like Adobe Premiere Pro or even free tools like Shotcut to enhance visuals, adjust audio levels, or trim unnecessary parts. A well-edited video not only looks good, but it also saves space on Google Drive!
- Organize Your Files: Naming your video files in a way that makes sense can save you a lot of hassle later. Consider using a consistent naming convention, like ‘ChannelName_VideoTitle_Date.mp4’. This organization method will make it easier to find them later.
- Check Your Video Size: Google Drive has a storage limit, but if you're using a personal account, you have 15GB to work with. Check the size of your videos to ensure you don't hit this limit. Compress them if necessary, but avoid losing too much quality!
By following these steps, you’ll have your YouTube videos prepped and ready for a hassle-free upload to Google Drive. Keeping everything organized means less stress and more time to focus on what truly matters – your content!
Read This: How to Record Music from YouTube: Tools and Legal Considerations
4. Steps to Download Your YouTube Videos
Once you’ve prepared your videos, the next step is to get them downloaded from YouTube. Depending on your needs, there are a couple of methods to achieve this. Let’s dive in!
Method 1: Using YouTube Studio
If you own the videos, the easiest way to download them is through YouTube Studio. Here’s how:
- Log into your YouTube account and go to YouTube Studio.
- In the left sidebar, click on Content. You'll see a list of your uploaded videos.
- Find the video you want to download and click on the Options (three dots icon) next to it.
- Select Download. The video will be saved to your device.
Method 2: Using a Third-Party Tool
If your video isn't in YouTube Studio, or if you need to download videos that you don't own (ensure you have permission first!), you can use various third-party apps or websites. However, always be cautious about copyright and terms of service.
Some popular third-party options include:
- 4K Video Downloader - A user-friendly program that allows you to download videos in high quality.
- YTMP3 - A simple web tool that enables you to download YouTube videos by simply pasting the video URL.
After downloading, check the format and ensure it’s ready for upload to Google Drive. Happy downloading!
Read This: Where to Find ‘A Quiet Place 2’ Full Movie on YouTube
Accessing Google Drive
Accessing Google Drive is straightforward and intuitive, whether you're using a computer or a mobile device. Just follow these simple steps to get started!
1. Using a Computer: Open your preferred web browser and type in drive.google.com in the address bar. If you're not signed in to your Google account, do so using your credentials. Once you're logged in, you'll be directed to your Google Drive homepage where you can see all your files and folders.
2. Using a Mobile Device: If you're on your smartphone or tablet, the process is just as easy! Download the Google Drive app from the App Store (iOS) or Google Play Store (Android). Once you have the app installed, open it and sign in using your Google account. You'll be greeted with an organized view of your Drive, making it easy to find and manage your files.
3. Navigating Your Drive: Familiarize yourself with the interface. At the top left, you’ll see a ‘New’ button that allows you to create folders and upload files. In the main area, you can browse through all your uploaded files. You can also use the search bar at the top to quickly locate specific videos or documents you uploaded previously.
With Google Drive, accessing your files and managing your backups becomes a walk in the park. Plus, the integration with other Google services makes it a convenient choice for video backups!
Read This: How to Block YouTube Channels in 2024: Customizing Your Feed
Uploading Videos to Google Drive
Now that you have access to Google Drive, let’s dive into the exciting part—uploading your YouTube videos for safe backup! Here’s how you can do this effortlessly:
1. Select the Upload Option: Once you’re in your Google Drive homepage, locate the ‘New’ button (usually on the left side). Click on it, and you’ll see a dropdown menu. Here, choose ‘File upload’ to upload individual video files or ‘Folder upload’ if you have multiple videos saved in a folder.
2. Choosing Your Files: A file explorer window will pop up, allowing you to navigate through your device's folders. Simply find the YouTube video file(s) you want to upload. Remember, if you’re uploading directly from your computer, ensure the videos are already downloaded from YouTube or that you have the necessary rights to upload them.
3. Monitor the Upload Progress: Once you select the files and click ‘Open’, the upload process will begin. You can see the progress in the bottom-right corner of your Google Drive interface. Depending on your file size and internet speed, it may take a few moments, so be patient!
4. Confirm Upload Completion: After the upload finishes, you’ll see your videos listed in Google Drive. You can double-check that everything uploaded correctly by clicking on the video files to preview them.
5. Organizing Your Videos: It’s a good idea to create folders within Google Drive to keep your content organized. You can create a new folder by clicking ‘New’ > ‘Folder’, and then simply drag and drop your videos into those folders for easy access later.
By following these steps, you can efficiently upload and organize your YouTube videos in Google Drive, ensuring that your precious content is safely backed up and easily accessible whenever you need it!
Read This: How to Embed a YouTube Video in Canvas: A Guide for Teachers and Students
7. Organizing Your Videos in Google Drive
Once you've successfully uploaded your YouTube videos to Google Drive, you might be wondering how to keep things tidy and organized. After all, managing a digital library can get messy quickly! Here’s how to make sure your videos don't get lost in the sea of files.
First off, create folders based on categories that make sense to you. For instance, you could have separate folders for:
- Vlogs
- Tutorials
- Short Films
- Public Speaking
Using descriptive folder names helps you find what you're looking for without playing hide-and-seek with your files. Consider using dates in your folder names too, like "Vlogs - 2023" to keep track of your newer uploads.
Next, don’t forget about tags! Although Google Drive doesn’t have a tagging feature per se, you can always include keywords in your file names. For example, instead of simply naming a video "MyVlog.mp4," you might use "2023-10-15_MyVlog_Travel_Beautiful_Scenes.mp4." This way, you can quickly locate the video by searching for any keywords later.
Lastly, remember to regularly review and purge your videos. Maybe you’ve got several duplicates or outdated content. By cleansing your Drive periodically, you free up space and make it easier to find your favorite clips. Keeping your files organized doesn’t just save time; it lets you focus on creating more amazing content!
Read This: Recording Music from YouTube: Best Practices and Legal Considerations
8. Verifying Your Uploads
After going through the process of uploading your YouTube videos to Google Drive, it’s crucial to ensure that everything made it to the cloud safely. This is where verification steps in to save the day.
Start by checking the upload status. Google Drive will usually display a notification confirming that your upload was successful. If you see any error messages, don’t panic—just try re-uploading that particular file.
Next, take a moment to preview your videos. Click on the uploaded video and hit the play button. This allows you to check for any issues like audio problems or video corruption. It’s the best way to ensure everything is functioning properly. If something doesn’t seem right, you'll want to fix it ASAP.
It’s also a good idea to check the file size. Compare it with the original file on your computer. An uploaded video that’s significantly smaller might not have uploaded correctly or could be missing chunks. For instance, if your video is supposed to be 1 GB and shows up as 500 MB, you’ll need to investigate further!
| Step | Action |
|---|---|
| 1 | Check upload status for any error messages. |
| 2 | Preview the video to confirm it plays correctly. |
| 3 | Compare file sizes to ensure integrity. |
By taking these simple steps, you can confidently rest easy knowing that your invaluable content is securely backed up in Google Drive—and ready for future access!
Read This: What Is the Cost of a YouTube Play Button?
9. Best Practices for Video Backup
When it comes to backing up your precious YouTube videos, adopting best practices can save you from potential heartaches down the road. After all, the last thing anyone wants is to lose their hard work. Here are some practical tips that can guide you through the process:
- Use Multiple Storage Solutions: Don’t rely solely on Google Drive or any single storage option. Consider using external hard drives or other cloud services like Dropbox or OneDrive. This way, if one fails, your content is still safe elsewhere.
- Organize Your Files: Develop a consistent naming and folder system. For example, name your videos by date and content topic. You might have a folder named “2023 Videos” with subfolders like “Travel” or “Tech Reviews.” A well-organized structure makes file retrieval much easier.
- Keep Video Copies: Always keep the original files on your computer before uploading them to Google Drive. The quality might be affected during the upload/compression process, so having the originals ensures you have the best possible version.
- Schedule Regular Backups: Set a routine for backing up your videos. Whether it's monthly or quarterly, consistency will help ensure you never forget to store new content.
- Check for Redundancy: After backing up, make sure you can access your files. Occasionally verify that your videos are correctly uploaded and uncorrupted, especially if stored over longer periods.
Implementing these best practices can help you maintain peace of mind, knowing that your unique content is safely backed up and accessible whenever you need it.
Read This: How to Access YouTube on DirecTV: Easy Tips for Streaming
10. Conclusion
In summary, backing up your YouTube videos to Google Drive is a smart strategy for anyone who cherishes their content. Not only does it provide an extra layer of protection, but it also makes your files easily accessible across various devices. By following the simple steps outlined above, you can streamline the backup process, ensuring your hard work is preserved for future generations.
Remember, while uploading videos can seem like a straightforward task, always think about what comes next — the safety and security of your content. By adopting best practices and diversifying your backup methods, you elevate your confidence in managing your digital assets.
So, the next time you reach the end of a video project, don't forget to give it a safe home in your Google Drive! With just a few clicks, you’ll have peace of mind knowing that your creations are backed up securely and are ready for future edits or reuploads.
Don't wait until it's too late! Start backing up today and safeguard your creative journey!
Related Tags