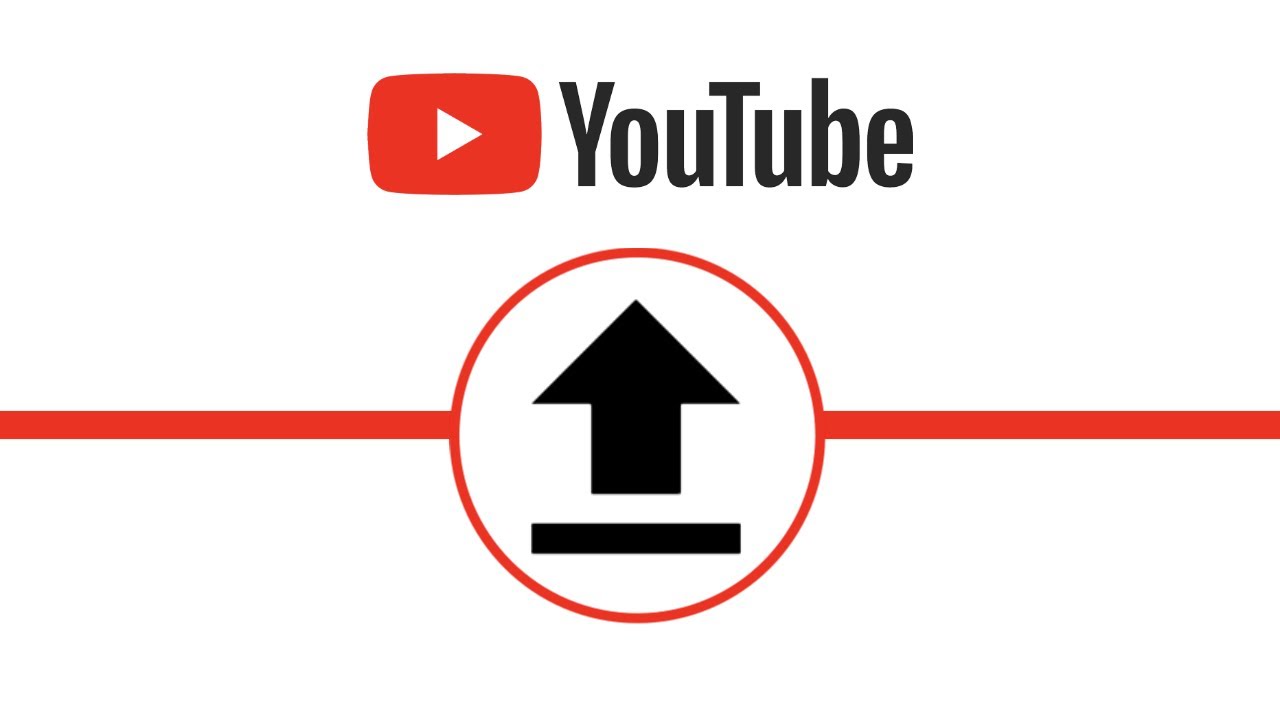Have you ever captured an amazing moment on your iPad and wanted to share it with the world via YouTube? You're not alone! Many creators find themselves wanting to showcase their content on this popular platform. Thankfully, uploading videos from your iPad is a simple and straightforward process. In this guide, we’ll explore the smooth process of preparing and uploading your videos to YouTube, ensuring that your content reaches your audience effortlessly.
Preparing Your Video for Upload
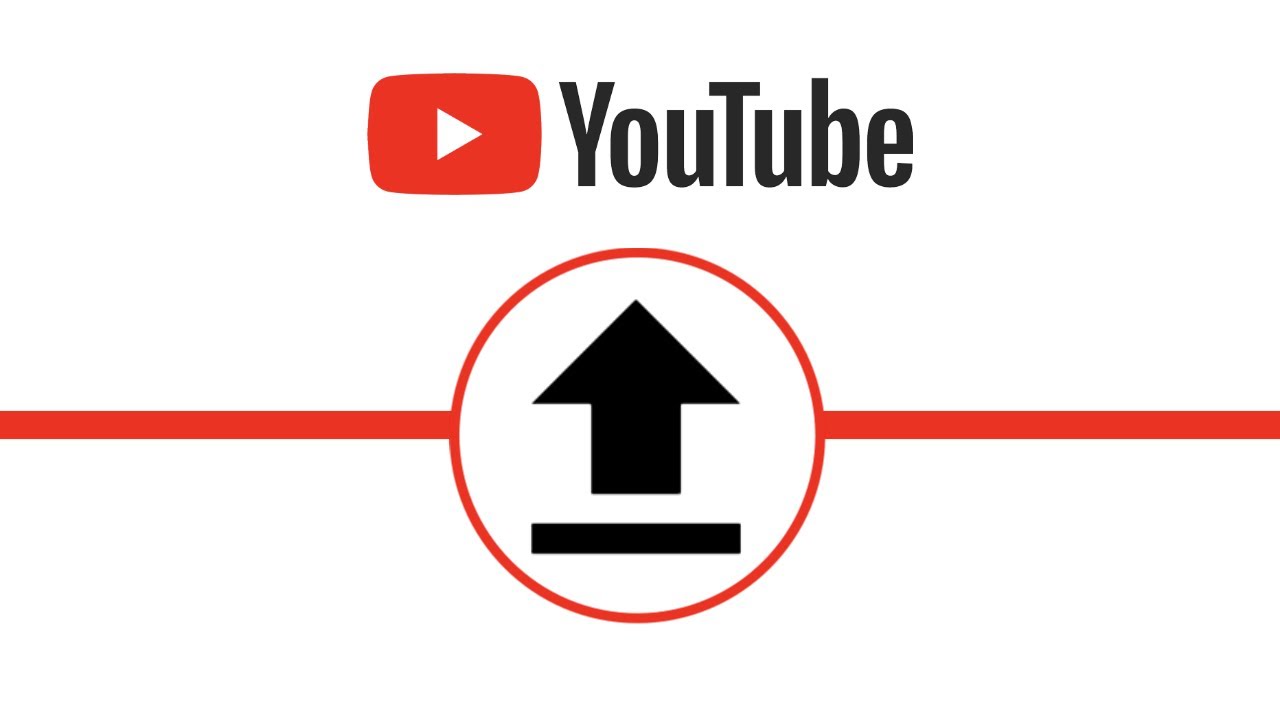
Before you hit that “upload” button, it’s crucial to ensure that your video is ready to shine on YouTube. Here’s a step-by-step guide to prepping your video. By following these tips, you can enhance the quality and presentation of your upload.
1. Finalize Your Video:
- Edit your video to perfection using apps like iMovie or Adobe Premiere Rush available on iPad.
- Trim any unnecessary segments and add transitions or effects if needed.
- Ensure your video has a strong opening to catch viewers’ attention.
2. Choose the Right Format:
| Format | Recommended Settings |
|---|---|
| Video Codec | H.264 |
| Video Container | MP4 |
| Resolution | 1080p |
| Frame Rate | 30 fps |
3. Optimize Video Details:
- Create a catchy title that reflects your content.
- Write a compelling description filled with keywords.
- Add relevant tags that pertain to your video topic.
4. Check Audio Quality:
- Make sure your video’s audio is clear and free from background noise.
- Consider adding background music or voiceovers to make your content more engaging.
By taking the time to prepare your video properly, you're not only enhancing its quality but also improving its chances of being seen and shared. So, let’s get your video ready to make an impact on YouTube!
Read This: How Did Pastor Darby Die? Investigating the Life and Legacy of Pastor Darby on YouTube
Using the YouTube App to Upload Videos
If you’re an avid creator or just someone who wants to share their moments, the YouTube app on your iPad makes uploading videos a breeze. To get started, make sure you have the latest version of the app downloaded from the App Store. Once you’re all set up, follow these simple steps to upload your videos:
- Open the YouTube App: Launch the app by tapping on its icon.
- Sign In: If you haven't already, log into your YouTube account. Just tap on the profile icon in the top right corner and enter your credentials.
- Tap the Camera Icon: Look for the camera icon or the plus symbol at the bottom of the screen to start the upload process.
- Select your Video: You’ll see all the videos available on your iPad. Choose the clip you want to upload.
- Edit Your Video: Before uploading, you can trim your video, add music, or apply filters. Get creative!
- Fill in the Details: Enter the title, description, and any relevant tags. This helps viewers find your video easily.
- Privacy Settings: Choose your video’s privacy setting (Public, Unlisted, or Private) before it's published.
- Hit Upload: Once you're ready, tap the Upload button, and voila! Your video is on its way to being shared with the world.
And that’s it! You’ve successfully navigated through the YouTube app to upload your video right from your iPad.
Read This: Viewing Your Queue in YouTube Music: A Quick User Guide
Uploading Directly from the Camera Roll
Sometimes, simplicity is the name of the game. If you’ve shot a video on your iPad that’s ready to go, uploading directly from your Camera Roll can save you a few steps. Here’s how you can do it:
- Open the Photos App: Find and open the Photos app where all your videos are stored.
- Select Your Video: Scroll through your Camera Roll to find the video you want to upload to YouTube.
- Tap on the Share Button: Once you’ve chosen the right video, tap the share icon (it looks like a box with an arrow pointing up).
- Select YouTube: From the list of sharing options, tap on YouTube. If you don’t see it, you might need to scroll through the apps or enable it in your sharing options.
- Log In: If not already signed in, enter your YouTube account credentials.
- Add Video Details: Fill out essential information like title, description, and tags, and choose your privacy settings.
- Upload: Finally, tap the upload button, and your video will be on its way to YouTube!
This method is especially handy for quick uploads since you’re bypassing the YouTube app entirely. Easy peasy!
Read This: Why Is YouTube Blocking Ad Blockers and How to Fix It
5. Editing Your Video Before Upload
Before you hit that "upload" button on YouTube, it’s crucial to take some time to edit your video. This step can greatly enhance the quality of your content and make it more appealing to viewers. Thankfully, the iPad offers a variety of editing apps that simplify this process. Here are some popular options:
- iMovie: This user-friendly app allows you to trim clips, add transitions, and overlay music. Plus, it features numerous templates to give your video a polished look.
- Adobe Premiere Rush: Whether you’re a beginner or more advanced, this app offers powerful editing tools and easy sharing options, all in one package.
- LumaFusion: For those who want professional-grade editing capabilities, LumaFusion is a highly recommended option. Its features include multi-track editing and various effects.
Editing your video involves trimming unnecessary bits, adjusting sound levels, and adding graphics or text overlays. To make your video truly stand out, consider:
- Adding a catchy intro: First impressions matter! A snappy intro can capture your audience's attention.
- Including B-roll: Supplementary footage can make your video richer and more engaging.
- Using royalty-free music: Background music can enhance the emotional connection with your audience, but make sure to use music that won’t get your video flagged.
All in all, spending some time on editing could substantially increase viewer engagement and overall satisfaction with your video content.
Read This: How to Get YouTube Out of Dark Mode for a Brighter Viewing Experience
6. Adding Titles, Descriptions, and Tags
After editing your video, you’re almost ready to upload! But before you do, let’s talk about the essential components of titles, descriptions, and tags. These elements are vital for making your video more discoverable and keeping viewers engaged.
1. Titles: Your title should be clear, concise, and captivating. It’s your first chance to grab a viewer's attention! Here are keys to an effective title:
- Be descriptive but straightforward.
- Use keywords that relate to your video content.
- Keep it under 60 characters to avoid truncation in search results.
2. Descriptions: The description box is your canvas for providing context about your video. Make sure to include:
- A brief summary of what the video covers.
- Any relevant links (like your social media or related videos).
- Keywords to help with search engine optimization.
A well-crafted description can significantly improve your video's visibility.
3. Tags: Tags help categorize your video and improve its discoverability. Use a mixture of broad and specific tags, such as:
- Your main topic (e.g., "Cooking Tips").
- Specific keywords (e.g., "Easy Pasta Recipes").
- Related themes (e.g., "Healthy Cooking").
Remember, the goal is to help potential viewers understand what your video is about and improve your chances of being found by a larger audience. Taking the time to craft thoughtful titles, descriptions, and tags can make a world of difference in your video’s performance!
Read This: Step-by-Step Guide to Blocking YouTube on a Kids’ Fire Tablet
Setting Privacy Preferences
When uploading your YouTube video from your iPad, one of the first things you'll want to consider is your video's privacy settings. YouTube gives you three primary options for how you want to control who can see your video: Public, Unlisted, and Private. Let’s break down these options:
- Public: Anyone can see this video. It will be searchable and available for viewing by anyone on the platform. This option is great if you want to reach a wide audience!
- Unlisted: Only people who have the link to your video can view it. It won’t appear in search results or on your channel, making it a solid choice for sharing with a smaller audience like friends or family without making it public.
- Private: Only you and the users you choose can view the video. This is ideal if you want to share a video with a select group of people but still keep it under wraps from the general public.
To set your video's privacy preference during the upload process, simply navigate to the "Visibility" section in the upload settings. Make sure to select the option that best fits your sharing needs. And remember, if you change your mind later on, you can always adjust these settings from the video's details page after it's uploaded!
Read This: How to Share YouTube Videos on Instagram: Tips for Seamless Posting
Sharing Your Video on Social Media
Once your video is uploaded and your privacy settings are in place, it’s time to share it with the world! Social media platforms are perfect for getting your content out there quickly. Here’s how you can easily share your YouTube video on various social media channels:
- Facebook: Share directly on your timeline or in groups. You can copy the video link and paste it into a post or use the "Share" option available on your video page.
- Twitter: Tweet about your video with a catchy caption. Make sure to include relevant hashtags to increase visibility!
- Instagram: While you can't directly share videos to Instagram, you can share the link in your bio or create a story using a short clip from your video. It’s a good way to tease your audience!
- WhatsApp: Send the link to your friends and family through a chat, making sure they don’t miss your latest creation.
Don't forget to encourage your viewers to like, comment, and subscribe for more content. Engaging with your audience is key to growing your presence on social media and YouTube alike!
Read This: Can You Upload MOV to YouTube and What Video Formats Are Supported
Troubleshooting Common Upload Issues
Uploading videos to YouTube from your iPad should be a breeze, but sometimes things don't go as planned. Here are some common issues you might encounter and tips on how to troubleshoot them.
- Slow Upload Speeds: If your video is taking longer than usual to upload, check your internet connection. A weak Wi-Fi signal can dramatically affect upload times. Try moving closer to your router, or switch to a different network if possible.
- Error Messages: Occasionally, you may run into error messages due to outdated apps or system glitches. Make sure your YouTube app and iPad's operating system are up to date. You can check for updates in the App Store for the YouTube app and in Settings for the iPadOS.
- File Format Issues: Ensure your video file is in a format supported by YouTube — primarily MP4, AVI, MOV, and WMV. If your video format isn't supported, try converting it using a video converter app available on the App Store.
- Insufficient Storage: A lack of storage space can hinder your uploads. Check your iPad’s available storage space in Settings. If you’re running low, consider deleting unused apps or transferring some media to a cloud service.
- Login Problems: If you're having trouble uploading, ensure you're logged into the correct YouTube account. You can check this in the YouTube app under your account settings.
By following these troubleshooting tips, you can swiftly address any issues that arise during the uploading process, allowing you to get back to sharing your amazing content without a hitch!
Read This: How to Save YouTube Videos Directly to Your Camera Roll on Mobile Devices
Conclusion
In this fast-paced digital world, sharing your creativity through YouTube is an exciting way to connect with others. Uploading videos from your iPad can be a straightforward process if you follow the necessary steps. From selecting the best video editing app to understanding how to optimize your uploads, the entire experience can be enhanced with a little knowledge.
Remember the key elements:
- Prepare Your Video: Edit and finalize your video before the upload. This saves time and helps maintain quality.
- Check Your Internet Connection: A stable internet connection is crucial for smooth uploads.
- Optimize Your Video: Use keywords, appealing thumbnails, and clear titles to attract your audience.
- Troubleshoot Issues: Be prepared to face and resolve common upload issues swiftly.
Ultimately, whether you’re a seasoned vlogger or just beginning, uploading videos from your iPad opens up a world of sharing opportunities. So grab your iPad, start creating, and let your voice be heard on YouTube!
Related Tags