Let's chat about the editing options you have at your fingertips before hitting that big “Publish” button on your YouTube video. Once you've recorded or selected a video from your iPhone, you can fine-tune it to look just the way you want.
First up, YouTube offers a built-in video editor that makes this process super smooth. Here’s what you can do:
- Trim Your Clips: Are there bits that don’t quite fit? You can easily cut out the parts you don’t want.
- Stabilize Your Footage: If your video is a bit shaky, using this tool can make it look much more professional.
- Add Music: Spice things up by selecting from YouTube’s extensive library of royalty-free music.
- Filters and Effects: Want to give your video a unique vibe? Apply different filters and visual effects to enhance your content.
- Text and Titles: You can add text overlays to emphasize points or introduce segments.
Keep in mind, less is often more. You don't want to overdo it and distract from the main content of your video. Play around with these tools, and don’t hesitate to preview your edits to see how they come together!
6. Adding Titles, Descriptions, and Tags
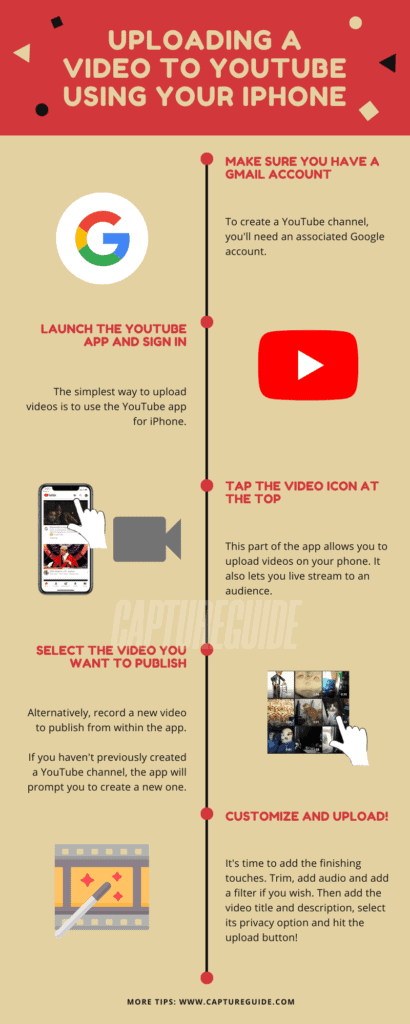
Now that your video is polished and ready for the world to see, let’s talk about the crucial step of adding titles, descriptions, and tags. These elements play a vital role in ensuring your video reaches the right audience!
Titles: Choose a title that’s catchy yet relevant. It should give your viewers an idea of what to expect. Aim for something around 60 characters, and consider including keywords that people might search for.
Descriptions: This is where you can give more context about your video. Aim for at least 200-300 words. Let’s break it down:
- First 1-2 Lines: Hook your viewers with a summary or a bold statement.
- Details: Dive deeper into what your video covers. Use this space to provide any important links, credits, or additional information.
- Call to Action: Encourage viewers to like, subscribe, or check out your other content!
Tags: Tags help YouTube understand your video’s content and make it discoverable. Include a mix of broad and specific tags related to your video. Categories can include:
| Type of Tag | Example |
|---|---|
| General | Cooking |
| Specific | Easy Pasta Recipes |
| Trendy | #Foodie |
Remember, the more thoughtful you are with your titles, descriptions, and tags, the better your chances of reaching your desired audience!
Read This: Is INSP Channel Available on YouTube TV? Exploring Family-Friendly Entertainment
7. Choosing Privacy Settings
When it comes to uploading videos to YouTube from your iPhone, one of the most crucial steps is selecting the right privacy settings. You want to ensure that your video reaches the desired audience, whether that's just your close friends or the whole world. Here’s a breakdown of the different privacy options available:
- Public: Anyone can view your video, and it is searchable on YouTube. This option is perfect if you're looking to grow your audience and share your content widely.
- Unlisted: Only people with the link can view your video. The video won’t appear in search results or on your channel. This is ideal for sharing with a specific group without making it completely public.
- Private: Only you and the users you choose can view the video. Your video will not be listed on your channel, and it can’t be shared or found through search. This option is great for personal videos or content you want to keep under wraps.
When you're on the upload screen in the YouTube app, you'll see an option to set these privacy preferences just before you hit that “Upload” button. Take a moment to consider who you really want to see your video, as choosing the right setting can affect your engagement and reach.
Read This: What Happened to Sue Me on YouTube? The Story of a Controversial Channel
8. Publishing Your Video
After you've set everything up and chosen your privacy settings, it's time to publish your video. This is the moment you've been waiting for, and it's super easy to do right from your iPhone! Here’s a quick rundown of the steps you’ll follow:
- After selecting your privacy settings, make sure to review your video settings one last time. Check the title, description, and tags to ensure they reflect the content accurately.
- Once you’re satisfied with everything, click on the “Upload” button. This process may take a few moments depending on your internet connection.
- If you enabled notifications, consider sharing your video link on social media or with friends right after publishing! This can help pull in viewers immediately, getting the engagement ball rolling.
After your video is live, you can find it on your channel. Don't forget to monitor its performance via YouTube Analytics, and engage with any comments or feedback from viewers. This experience not only allows you to showcase your creativity but also builds connections with a community that resonates with your video content.
Read This: Finding the Exact Time a YouTube Video Was Uploaded
How to Upload Videos to YouTube from Your iPhone
Uploading videos to YouTube from your iPhone is a straightforward process that allows you to share your content with the world effortlessly. With the YouTube app, you can easily upload videos directly from your device. Here’s a step-by-step guide to help you through the process.
Requirements
- An iPhone with the YouTube app installed
- A Google account
- A stable internet connection
- A video saved on your device
Steps to Upload Videos
- Open the YouTube App: Launch the YouTube app on your iPhone.
- Sign In: Make sure you are signed in to your Google account. You can do this by tapping on the profile icon in the top right corner.
- Tap the "+" Icon: Locate the "+" icon at the bottom center of the screen.
- Select "Upload a Video": Choose the "Upload a video" option from the pop-up menu.
- Choose Your Video: Select the video you want to upload from your library.
- Add Details: Enter a title, description, and relevant tags for your video. You can also select thumbnail options and privacy settings.
- Publish: Finally, tap on the "Upload" button to share your video with the world.
Tips for Successful Uploads
| Tip | Description |
|---|---|
| Use Good Lighting: | Ensure your video is well-lit for better visibility. |
| Stable Footage: | Use a tripod or stabilize your hand to avoid shaky videos. |
| Edit Before Uploading: | Consider using editing apps for a polished final product. |
With these easy steps and tips, you can successfully upload videos to YouTube from your iPhone and engage with a wider audience. Happy uploading!
Related Tags






