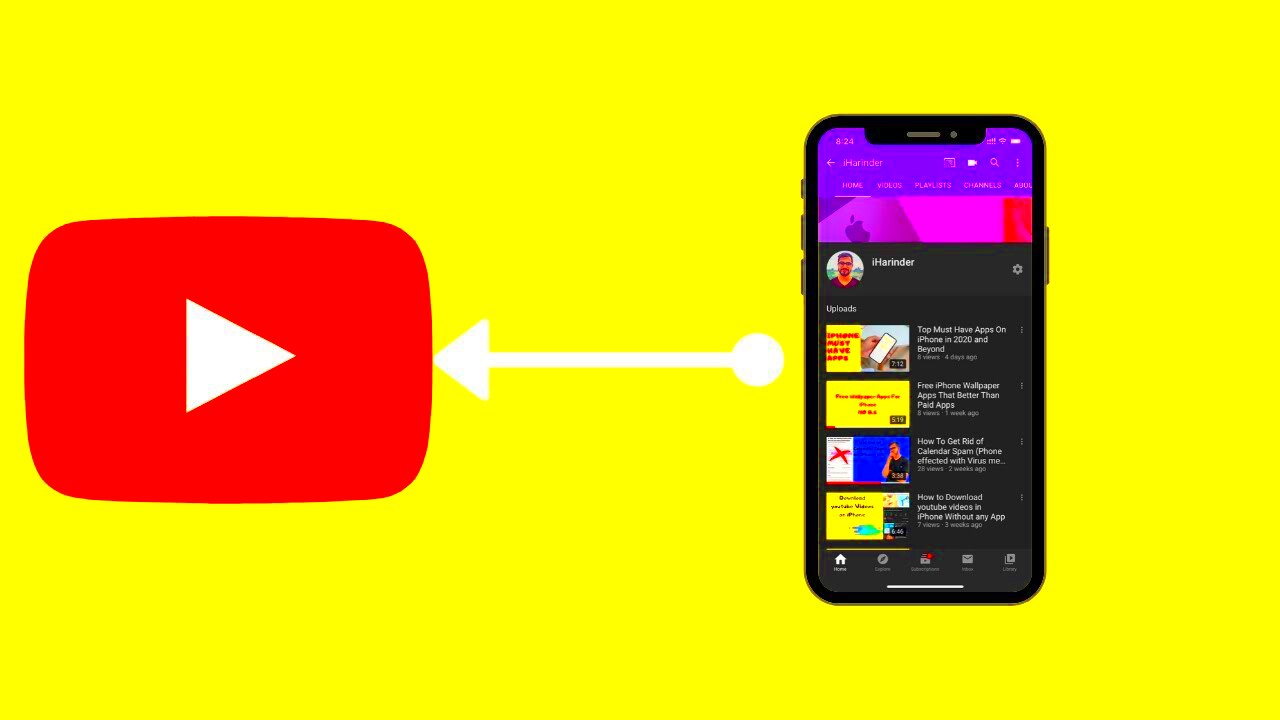So, you've just captured some fantastic moments on your iPhone, and now you're eager to share them with the world on YouTube! Uploading videos may seem a bit daunting at first, but I’m here to help simplify the process for you. In this guide, we'll walk through each step of uploading videos from your iPhone to YouTube. By the end of this post, you'll be a pro at sharing your content with your subscribers and viewers!
Prerequisites for Uploading Videos
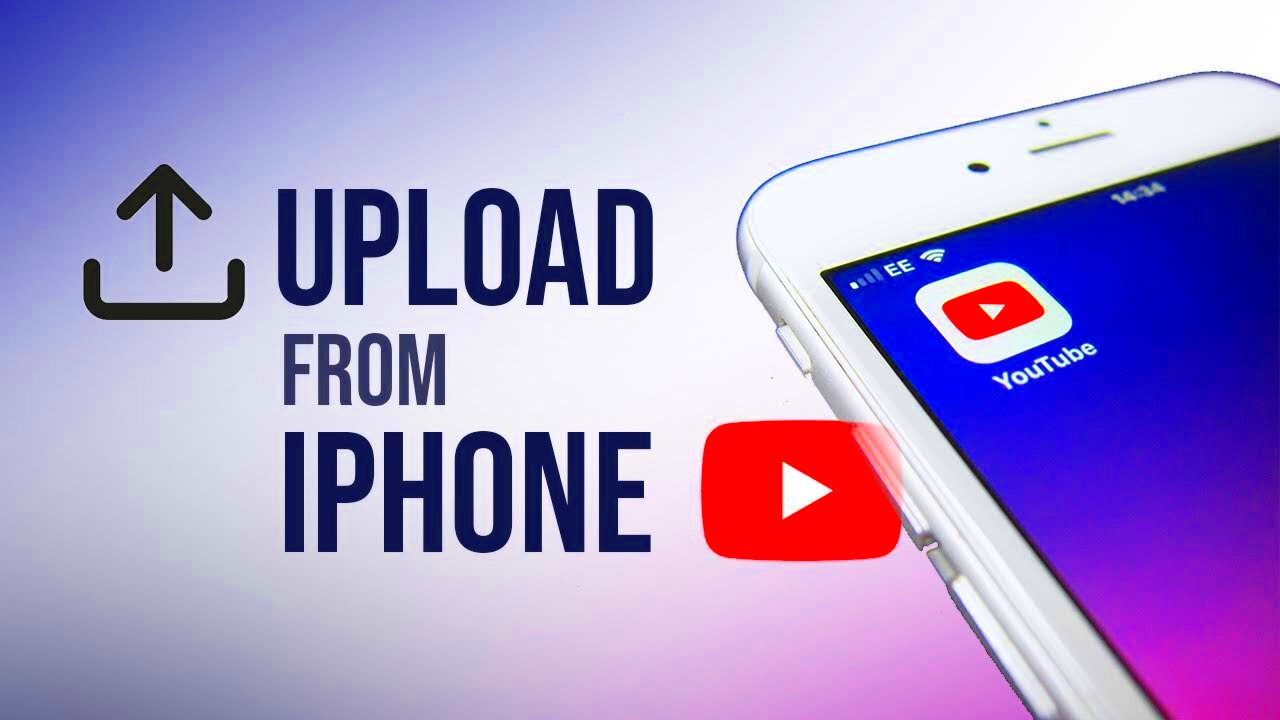
Before diving into the upload process, it’s essential to ensure you have everything in place. Here’s a checklist of what you need before you start uploading videos to YouTube from your iPhone:
- YouTube App: Make sure you have the YouTube app installed on your iPhone. You can download it from the App Store if you don't already have it.
- Google Account: To upload videos, you'll need a Google account. If you don’t have one, you can create it easily online.
- Video Format: Ensure your videos are in a format compatible with YouTube. Common formats like MP4, MOV, and AVI work well.
- Stable Internet Connection: Have a reliable Wi-Fi connection or mobile data. A good signal prevents interruptions during the upload.
- Storage Space: Verify that you have enough storage on your iPhone. Uploading large files requires adequate space.
- Editing Apps (Optional): If you want to polish your videos before uploading, consider using editing apps, like iMovie or InShot.
Once you've ticked all these boxes, you're ready to move forward and upload your videos seamlessly. So, let’s get started!
Read This: How to Download 1080p Videos from YouTube: A Complete Tutorial
Step 1: Open the YouTube App
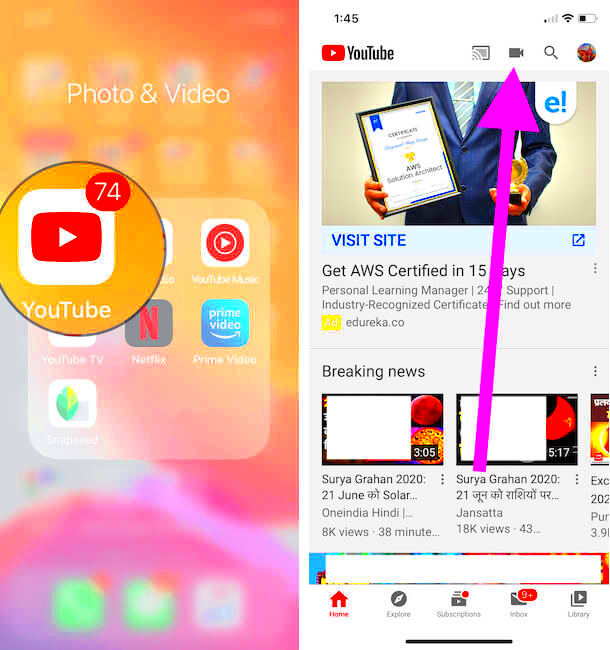
To kick things off, the first step in uploading your amazing video to YouTube is to open the YouTube app on your iPhone. If you don’t have the app installed yet, don’t worry! You can easily download it from the App Store. It’s a quick process, and you’ll be ready to go in just a few taps!
Once you’ve found the YouTube app on your iPhone, just tap on it to launch. The familiar red and white logo is hard to miss!
- Locate the YouTube Icon: It’s usually on your home screen or in your app library.
- Tap to Open: Just a single tap will bring you into the world of video content.
After opening the app, you’ll be greeted with a stream of videos from your subscriptions, trending content, and personalized suggestions. Take a moment to explore, but remember, you’re here to upload!
If you’re not signed in yet, don’t worry—tapping the app will usually prompt you to log in if you’re not already, setting you up for the next step. Make sure you have your YouTube credentials handy so you can seamlessly move forward!
Read This: How to Get Rid of AdBlock Popup on YouTube for Smooth Viewing
Step 2: Sign In to Your Account
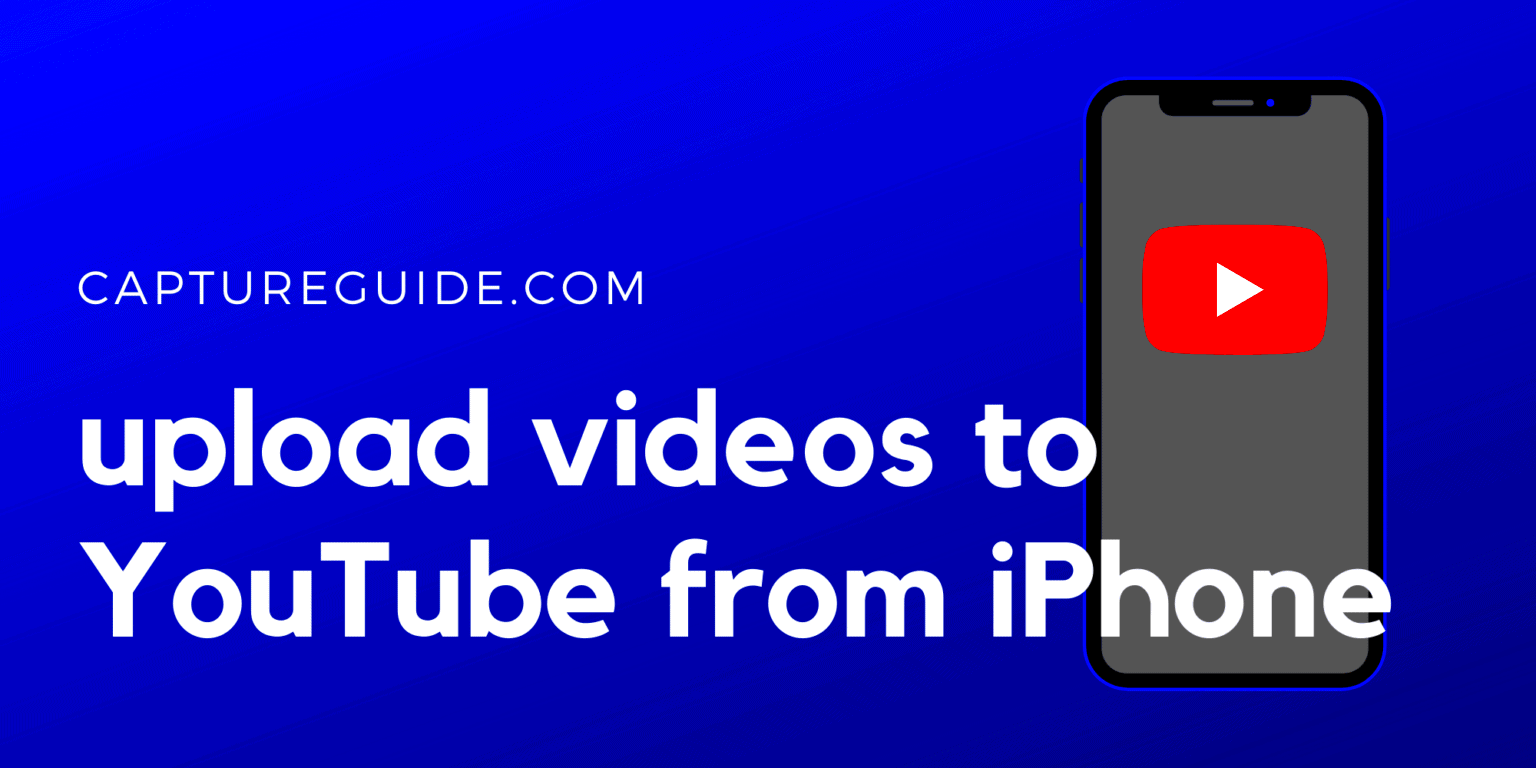
Now that you have the YouTube app open, it’s time to sign in to your account. If you’re a seasoned uploader, this part should feel like a breeze. But for those of you who might be new to the game or have forgotten your password—don’t sweat it! We’ve got you covered.
Here’s how you can sign in:
- Tap on the Profile Icon: You’ll find this at the upper right corner of the app—it's often a little circle that holds your profile picture or an initial.
- Select ‘Sign in’: If you’re not signed in, the option will appear right here. Just tap it!
- Enter Your Credentials: Input your email and password associated with your YouTube account. If you use Google, this will be your Google account information as well.
If you haven’t created a YouTube account yet, you’ll find options to create one right on this screen. Just follow the prompts to establish your brand new digital home for all your videos!
And there you go! Once you’ve signed in, you’re one step closer to sharing your world through video. Get ready to bring your creativity to life!
Read This: How Much Does Scotty Kilmer Earn on YouTube? An Inside Look
Step 3: Tap on the Upload Icon
So, you've got your video ready and you're eager to share it with the world! The next step is all about getting that video uploaded. To do this, you'll need to locate the upload icon in the YouTube app. Here’s how you can do it:
- First, open the YouTube app on your iPhone.
- Look for a + icon at the bottom of the screen. This is your gateway to uploading videos.
- Tap on this icon, and an options menu will pop up.
- Select "Upload a Video" from the menu options.
Once you tap on the upload option, you'll be taken to your camera roll. It’s a straightforward process that makes uploading your content easy. The upload icon is often represented by a camera with a plus sign, so if you spot that, you’re on the right track!
Don’t rush this step! Make sure you’re connected to a reliable Wi-Fi network to avoid any hiccups during the upload process. Nothing is more frustrating than losing your upload due to a spotty connection!
So take a deep breath, tap that upload icon, and get one step closer to sharing your video with your fans!
Read This: Understanding YouTube Shadowbans and How to Avoid Them
Step 4: Select the Video to Upload
Now that you've tapped on the upload icon, it’s time to choose the star of the show—your video! This step is crucial because you want to ensure you're uploading the right content. Here’s how you can select your video:
- After tapping the upload option, you'll be directed to your phone's camera roll. This is where all your videos are stored.
- Scroll through your collection of videos and tap on the one you want to upload. You can easily identify your videos by their thumbnails.
- If you need to preview a video, just tap on it to watch a snippet; this way, you can make sure it’s the right choice!
Once you've selected your video, a screen will appear showing a preview of what you’re about to upload. Here, you can take a moment to ensure everything looks good before proceeding. It's important to double-check your video for any last-minute edits you might want to make.
Excited yet? You should be! You're just moments away from sharing your creative work with the world. Once you've selected the right video, it’s time to move on to the next step in the uploading process. Keep that momentum going!
Read This: Fixing Non-Responsive YouTube Studio Buttons: A Troubleshooting Guide
Step 5: Edit the Video Details
Now that you've uploaded your video, it’s time to make it shine a little brighter by editing the video details! You want to ensure your video gets the attention it deserves, and this is where the details come into play.
First up, you’ll see a prompt to enter the title of your video. This is your chance to grab viewers’ attention, so make it catchy while accurately representing your content. A good title can significantly improve your video’s visibility in searches, so keep it relevant and engaging.
Next, you have the description field. Here, you can provide a brief synopsis of your video, sharing what it's about, why viewers should watch it, and even include links to your social media or related videos. A well-crafted description is essential for SEO, helping YouTube’s algorithm understand your content and rank it accordingly.
Don’t forget to add relevant tags! Tags help to categorize your video, making it easier for your target audience to find it. Think of keywords that relate to your video. For instance, if your video is about baking a cake, tags like “baking,” “cake recipe,” and “dessert” would be very useful.
You can also add a thumbnail image. A good thumbnail can entice viewers to click on your video, so be sure to upload an eye-catching and relevant image. If you don’t have a custom thumbnail, YouTube will automatically generate a few options based on your video.
Once you are satisfied with all these details, click on the Next button to move forward. The more detailed and appealing your video details are, the better chance your video has at standing out!
Read This: How to Play YouTube Videos in the Background: Tips for Continuous Playback
Step 6: Choose Your Privacy Settings
Before you officially launch your masterpiece into the digital world, you have to decide on your video’s privacy settings. YouTube gives you three main options, and each one serves a different purpose, so let’s break them down.
- Public: Choosing this means anyone on YouTube can search for, view, and share your video. It’s the best option for getting maximum visibility!
- Unlisted: This setting keeps your video hidden from regular search results, but anyone with the link can view it. Perfect for sharing with a specific group without broadcasting to the world.
- Private: If you're not ready for your video to be seen by everyone or only want certain people to view it, the private setting is your best bet. Only invited users can watch your video, and it won’t appear in search results.
After choosing your desired privacy setting, you can also set a scheduled release date. If your video fits into a content calendar or you want to build anticipation, this feature allows you to create buzz even before it goes live.
Lastly, remember to click on Save once you’ve made your choices! Carefully selecting your privacy settings can significantly impact how your video performs on YouTube.
Read This: Scheduling Shorts on YouTube: A Guide to Planning Your Content
Step 7: Add Tags and Thumbnail (Optional)
So, you've managed to reach the point where your video is almost ready to meet the world! Before you hit that upload button, let’s take a moment to jazz it up a bit. This is where tags and a thumbnail come into play, and while they’re optional, they can significantly enhance your video’s appeal and discoverability.
First up, let's talk about tags. Tags are keywords that help categorize your video content and make it easier for viewers to find. Think about what your video is about and jot down several relevant keywords. Here’s a quick list of tips for adding tags:
- Be Specific: Use phrases that directly relate to your video’s theme.
- Include Broad Terms: These help link your video to larger topics.
- Use Variants: Think of different ways someone might search for your content.
Next, let’s discuss the thumbnail. A catchy thumbnail is your best friend when it comes to attracting viewers. It’s like the cover of a book—the more eye-catching it is, the more likely people will click on it. You can choose to create a custom thumbnail using apps or select a frame from your video. Here are some tips for creating engaging thumbnails:
- High Resolution: Make sure the image is clear and not pixelated.
- Text Overlay: Adding text can help convey what your video is about at a glance.
- Colors Matter: Bright, contrasting colors draw attention!
Once you’ve settled on your tags and thumbnail, you’ll be well-equipped to make your video stand out. Ready for the next step? Let’s dive into uploading!
Read This: How to Recover a Deleted YouTube Channel Safely
Step 8: Upload the Video
Now for the moment you've been waiting for—the actual upload! It’s pretty straightforward, and you’ll have your video live on YouTube in no time.
To get started, locate the upload icon (it looks like a camera with a plus sign) at the top right corner of the YouTube app. Tap on it, and you’ll see options. It’s here that you’ll select the video you want to upload. Here’s how to do it step-by-step:
- Select Your Video: Tap ‘Upload a Video’ and choose the video you want from your camera roll.
- Processing Time: While the video uploads, it will process. This might take a few minutes depending on your video size and internet speed.
- Fill Out Video Details: You can edit your title, description, and other settings while it processes.
It’s crucial to check that all the information appears correctly before finalizing things. Make sure your title is captivating and your description provides more insight into your video. You can also set your video’s privacy level—public, unlisted, or private. Once everything looks good, hit that Publish button!
After uploading, your video will still be processing for a bit more before it becomes live, but you can start sharing it with your audience right away. And there you have it, you’ve successfully uploaded a video to YouTube from your iPhone! How exciting is that?
Read This: How Much Is AMP YouTube Worth and How It Affects Your Channel’s Growth
Step 9: Check Video Status and Share
Congratulations! You’ve made it to the final step of uploading your video to YouTube from your iPhone. Now that your video is uploaded, it’s time to review its status and decide how best to share it with the world. Here’s how to ensure that everything is good to go:
- Open YouTube Studio: Start by opening the YouTube Studio app on your iPhone. This app is your go-to for managing your channel, and it provides detailed insights on the videos you’ve uploaded.
- Review Video Status: In YouTube Studio, navigate to the Content section. Here, you’ll see a list of your uploaded videos along with their status. Pay attention to a few key points:
- Processing: This means the video is still being processed. Don’t worry! It can take a few minutes to complete.
- Published: This indicates your video is live and viewable by everyone. Exciting, right?
- Private/Unlisted: If you chose to keep your video private, only you and those you invite can view it. An unlisted video can be seen by anyone with the link.
Remember, engaging with your viewers through the comment section can also ignite further interest and interaction with your content. So, be sure to check back on your video regularly! It's your time to shine!
Read This: Why Does YouTube TV Keep Pausing? Tips to Improve Your Streaming Experience
Conclusion
Uploading videos to YouTube from your iPhone is an incredibly straightforward process once you know the steps! From filming to sharing, each stage allows you to express your creativity and connect with a global audience. Here’s a quick recap of what we've covered:
- Recording your video: Always start with content that you’re passionate about.
- Editing: Use apps to add a personal touch—consider trimming, filtering, or adding music.
- Uploading: Follow the straightforward steps on the YouTube app, ensuring you fill out all necessary details like title and description.
- Checking status: Use YouTube Studio to monitor the status of your upload and ensure everything is set for public viewing.
So, now that you've mastered these steps, it's time to unleash your creativity upon the world. Consistency is key, so keep creating and uploading videos! Don’t forget to analyze your views and comments to find what resonates most with your audience. Happy uploading!
Related Tags