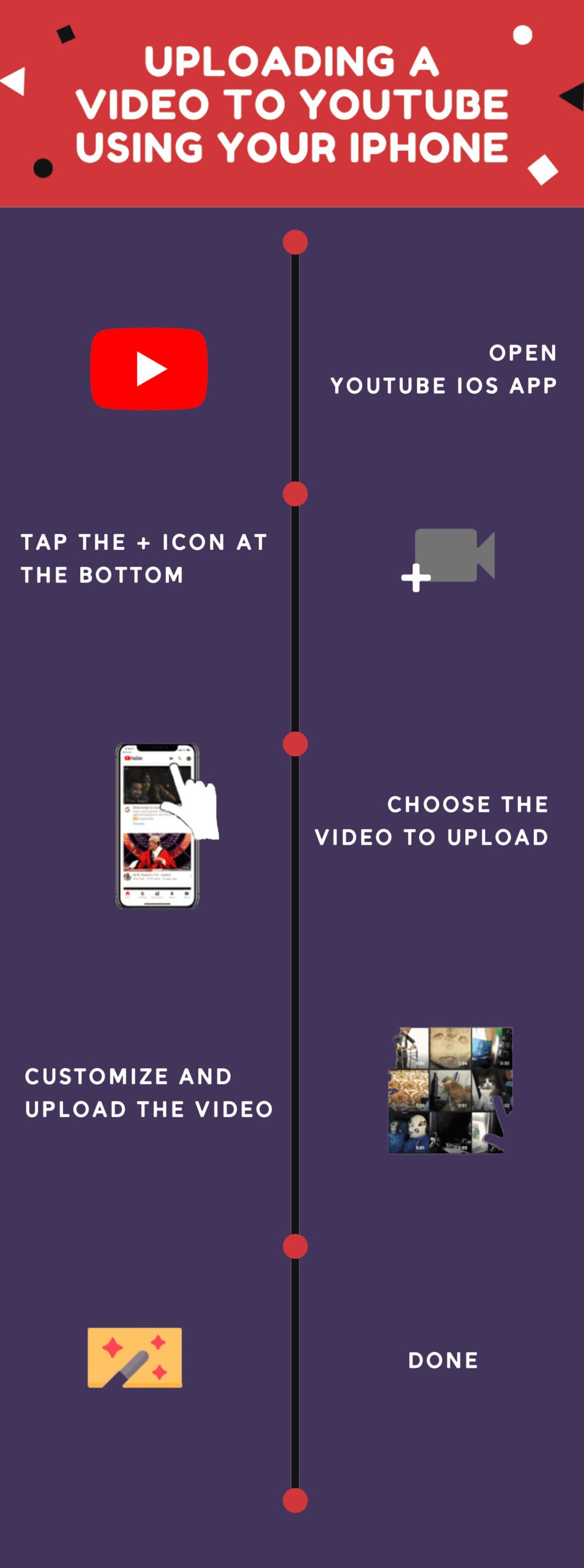So, you’ve shot an awesome video on your iPad and you’re ready to share it with the world on YouTube. Great choice! YouTube is the perfect platform to showcase your creativity, talent, or even share your daily life. In this guide, I'll walk you through the simple steps and requirements for uploading your videos seamlessly from your iPad. Whether you’re a newbie or just brushing up on your skills, you’ll find the info you need right here!
Requirements Before Uploading
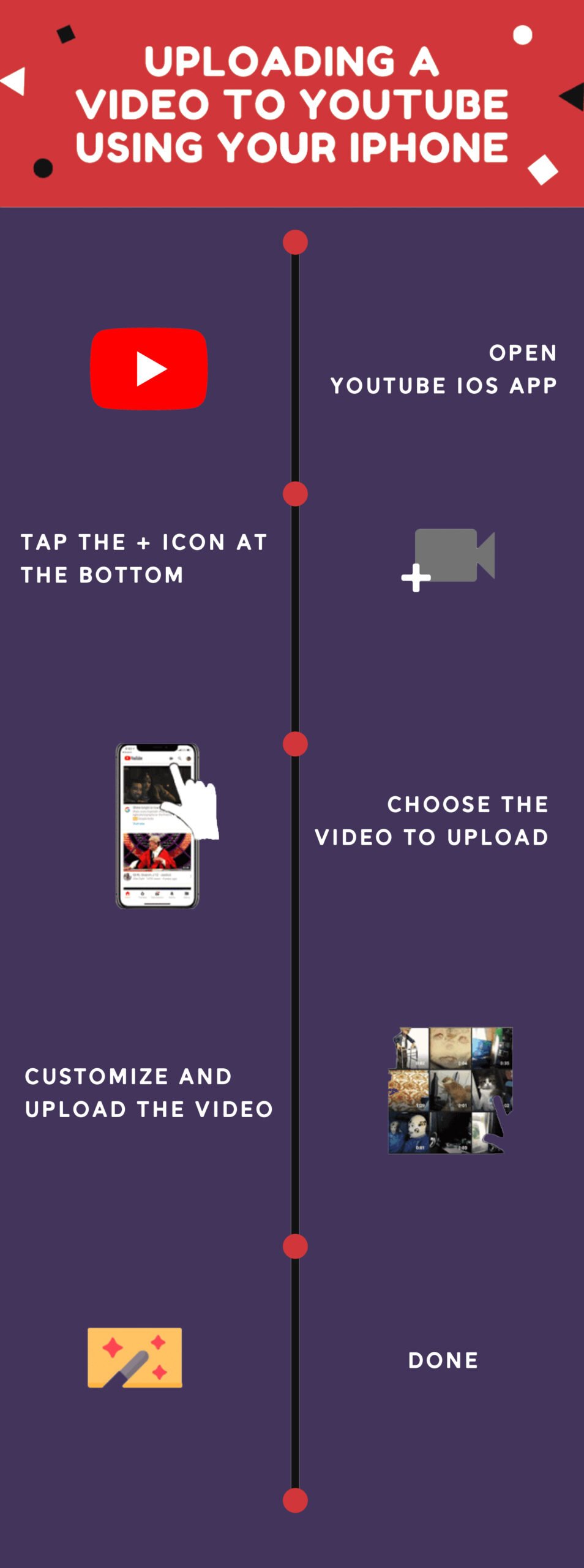
Before you hit that upload button, there are a few things you need to check off your list to make sure everything goes smoothly. Let’s dive in!
- Stable Internet Connection: A solid Wi-Fi or cellular connection is crucial. Ensure you’re connected to a reliable network to avoid upload interruptions.
- YouTube Account: You’ll need a YouTube account to upload videos. If you don’t have one, it’s super easy to create one using your Google account.
- Sufficient Storage Space: Make sure your iPad has enough storage space available. You can check this by going to Settings > General > iPad Storage.
- Video File Format: YouTube supports various file formats, including MP4, MOV, and AVI. Confirm your video is in a compatible format to avoid conversion issues.
- Video Quality: Aim for high-quality videos. YouTube recommends a minimum resolution of 720p for optimal viewing. Check your video settings before uploading!
- Clear Title and Description: Have a catchy title and a detailed description ready. This helps in making your video more discoverable and engaging for viewers.
With everything lined up, you’re all set to start your YouTube journey right from your iPad! Let’s get into the fun part: uploading your video.
Read This: How to Add YouTube Videos to Instagram Stories or Posts
Step 1: Prepare Your Video
Before you dive into uploading your video to YouTube, it’s essential to make sure your content is ready to shine. Preparation is key! Here are some important steps to consider:
- Check the Quality: Make sure your video is clear and well-lit. If you're using an iPad, try filming in a quiet place with natural light for the best results.
- Edit Your Content: Use video editing apps like iMovie or LumaFusion on your iPad to trim unnecessary clips, add effects, or correct any mistakes. This can make a big difference in how your audience receives your video.
- Select a Catchy Title: Your title should be engaging yet informative. Think about what makes your video unique and how it relates to your audience's interests.
- Create an Engaging Thumbnail: A vibrant, eye-catching thumbnail can significantly increase your click-through rates. You can design one using Canva or other design apps, and ensure it’s visually appealing to attract viewers.
- Write a Compelling Description: Your video description is akin to a book blurb. It should summarize what your video is about, include relevant keywords for SEO, and perhaps link to your social media or website.
- Organize Your Files: Keep your videos well-organized in your iPad. Use folders to categorize content by topic or project, making it easier to find stuff when you need to upload.
Once your video is polished and ready, you're almost set to upload it to YouTube!
Read This: How to Download MP3 Files from a YouTube Playlist on Your Device
Step 2: Open the YouTube App
Now that your video is primed for the world to see, the next step is to fire up the YouTube app. If you haven’t downloaded it yet, here’s how:
- Download YouTube: If you don’t already have the YouTube app, head to the App Store, search for “YouTube,” and hit the download button. It’s free and quick!
- Sign In: Open the app and sign in with your Google account. If you don’t have one, you’ll need to create it to manage your YouTube channel and upload videos.
Once you're signed in, follow these simple steps:
- Tap on the Upload Icon: Look for the "+" button at the bottom of the screen. This is your gateway to uploading.
- Select Your Video: The app will prompt you to choose a video from your camera roll or files. Navigate through your media to find your beautifully prepared video.
And voila! You’re ready to take the next steps in sharing your creation with the world!
Read This: How to Stream on PS5 to YouTube: Step-by-Step Instructions
Step 3: Sign In to Your Account
Alright, folks! The next step is to get you signed in to your YouTube account. If you don’t have one yet, don’t worry! You can create a new account right from the app. Here’s how you can sign in seamlessly:
- Open the YouTube app on your iPad.
- On the top right corner of the screen, you’ll see a profile icon or an option that states "Sign In". Tap on it.
- If you already have a Google account linked to your iPad, you can choose that account, or select “Use another account” to enter a different email.
- Input your email and tap “Next”. Then, enter your password and tap “Next” again.
- In case you have two-factor authentication enabled, follow the prompts to verify your identity.
And voilà! You’re now signed in to your YouTube account. If you encounter any issues during this process, make sure your Internet connection is stable and that you're using the latest version of the YouTube app.
Read This: Understanding YouTube’s Content Guidelines to Avoid Porn-Related Searches
Step 4: Begin the Upload Process
Now that you’re signed in, it’s time to dive into one of the most exciting parts: uploading your video! Here’s a step-by-step breakdown to help you kick off the upload process.
- On the home screen of the YouTube app, look for the "+" icon located at the bottom center of the screen. Tap on it.
- From the options that appear, select “Upload a video”. This will take you to your photo and video library.
- Choose the video you want to upload. You can select any video already saved on your iPad.
- Once you select a video, you’ll be guided to a screen where you can edit your video. Add a title, description, and tags that best describe your content.
- Don’t forget to select your video’s privacy settings – Public, Unlisted, or Private. Make sure your choice aligns with your sharing intent!
It’s essential to review all the details before hitting that “Upload” button. Take your time to ensure everything looks just right. Once you’re ready, just tap “Upload”, and your video will start its journey to the YouTube universe!
Read This: How to Autoplay a YouTube Video in HTML: A Simple Guide for Web Developers
Step 5: Add Video Details
Once you've uploaded your video to YouTube, it's time to add the necessary details that will help your audience find and enjoy your content. This step is crucial because the right details can significantly affect how many views your video will receive.
Here are the key components you'll want to fill out:
- Title: Make your title catchy yet informative. Ideally, it should be around 60 characters long so that it doesn't get cut off in search results. Consider using relevant keywords to enhance searchability.
- Description: This is where you can get into the nitty-gritty about your video’s content. Aim for 150-250 words filled with engaging information and keywords. Don’t forget to include links to your social media, website, or products if applicable.
- Tags: Tags help YouTube understand the context of your video. Use a mix of broad and specific tags. For instance:
- Broad tags: "cooking," "travel"
- Specific tags: "easy pasta recipes," "solo travel tips"
- Thumbnail: A visually appealing thumbnail can make all the difference. You can choose a frame from your video or upload a custom image. Make sure it’s bright, clear, and relevant to your content.
- Playlists: If your video is part of a series, add it to a playlist. This helps keep viewers on your channel longer.
Once you’ve filled out all these details, hit the “Save” button, and you’re one step closer to launching your video!
Read This: What’s the Most Liked Video on YouTube? A Deep Dive into YouTube’s Most Popular Videos
Step 6: Choose Privacy Settings
Before finalizing your video upload, you’ll need to decide how you want to share your content with the world. YouTube offers three primary privacy settings, each serving a specific purpose:
| Privacy Setting | Description |
|---|---|
| Public | Your video is visible to everyone. It can appear in search results, suggestions, and can be shared by viewers. |
| Unlisted | Only those who have the link to your video can view it. This is great for sharing with specific audiences without making it publicly searchable. |
| Private | Only you and the users you choose can see the video. This is perfect for content you want to keep completely restricted. |
After selecting your desired privacy setting, don’t forget that you can change this later if your strategy evolves. Once you’ve made your choice, click “Done” to proceed to the next step!
Read This: How to Block YouTube on an iPad: Tips for Parents
9. Step 7: Advanced Settings (Optional)
Alright, you’ve made it to the advanced settings! This step is optional but can be quite important if you want your video to stand out or reach a specific audience. Here’s where you get to dive deeper into some cool options.
In the advanced settings menu, you’ll find a few categories to consider:
- Privacy Settings: Choose between Public, Unlisted, or Private. Public means anyone can find and watch your video, Unlisted means only those who have the link can view it, and Private means only you can see it.
- Monetization: If you're part of YouTube's Partner Program, you can enable monetization for your video. Just check the box to earn money from ads while sharing your content.
- Age Restrictions: Is your video suitable for all ages? If not, set an age restriction so that it only appears to appropriate audiences.
- License and Distribution: You can select between Standard YouTube License or Creative Commons. The latter allows others to use your content, while the former keeps ownership explicitly with you.
- Tags: Adding relevant tags helps YouTube understand your video’s content, making it easier for viewers to find it!
Don’t worry if some of these options sound a bit confusing! You can always come back and edit these settings later.
Read This: Why Do Some YouTubers Frequently Mention ‘I Am Black’? Understanding Identity in Content
10. Step 8: Review and Upload
You’re almost there! Now it’s time for the most exciting part – reviewing your video and hitting that upload button. This is where you can double-check everything to ensure your video is ready for the world to see.
Here’s a quick checklist to guide you through the review process:
- Title: Make sure your video title is catchy and relevant to your content.
- Description: Check your description to ensure it accurately reflects what your video is about; this will also help with SEO.
- Thumbnail: Ensure your chosen thumbnail is appealing and represents your video well.
- Tags: Review the tags you’ve added to enhance discoverability.
- Advanced settings: Look over your privacy settings and make sure they align with your intentions.
If you've double-checked everything and you’re confident it’s ready to go, it’s time to upload! Simply tap the Upload button, and watch as your video is processed and shared. You’ll receive a notification once it’s live, and you can start sharing it with your friends and followers!
Congratulations! You’ve successfully uploaded your video to YouTube from your iPad. Enjoy the journey of sharing your creativity with the world!
Read This: Can YouTube See Who Viewed Their Videos? Understanding Viewer Tracking on YouTube
Step 9: Share Your Video
Once you've taken all the steps to upload your video to YouTube from your iPad, it’s time to make it go live! Sharing your video is crucial, as it allows your audience to access the content you’ve worked hard to create. Here’s how to do it:
- Select Your Sharing Options: After you’ve completed the upload process, you’ll be presented with sharing options. You can choose to share it directly on social media platforms like Facebook, Twitter, or Instagram. Even better, you can copy the link and share it wherever you like!
- Write an Engaging Caption: As you share, consider writing a catchy caption that grabs attention. Highlight what makes your video worth watching or ask a question to spark interest.
- Utilize Hashtags: Including relevant hashtags can help increase your video's reach. Think about keywords or phrases that viewers might use to search for content similar to yours.
- Share with Your Community: Don't overlook your existing audience! Whether it’s through email newsletters, blog posts, or community forums, let your followers know about your latest video.
Lastly, remember to engage with viewers who comment on your video. Building relationships with your audience is key to growing your channel and increasing view counts!
Read This: What Text-to-Speech Tools Do YouTubers Use? A Guide to Popular Software
Tips for Optimizing Your Video on YouTube
Now that your video is uploaded and shared, let’s talk about how to optimize it for maximum reach and engagement. YouTube is a vast platform, and optimizing your video can significantly improve its visibility. Here are some handy tips:
- Use a Compelling Title: Your video title is often the first impression viewers have. Keep it clear and relevant to your content while including keywords that might be used in searches.
- Create an Attention-Grabbing Thumbnail: Thumbnails act as mini-advertisements for your video. Using bright colors, readable text, and captivating images can help increase your click-through rate.
- Write a Detailed Description: The description is where you can add context to your video. Include keywords, a brief summary, and links to related content. Engaging viewers in the description can encourage them to watch!
- Add Tags: Tags help YouTube understand the content of your video. Aim for a mix of broad and specific tags to attract different viewer demographics.
- Include a Call-to-Action (CTA): Encouraging viewers to “Like,” “Comment,” or “Subscribe” at the end of your video can significantly enhance viewer interaction!
- Utilize Playlists: Grouping your video with related content in a playlist can enhance watch time and encourage viewers to continue watching your other videos.
By implementing these optimization tips, you can improve your video's chances of being discovered and shared, which will ultimately contribute to the growth of your channel!
Troubleshooting Common Upload Issues
Uploading videos to YouTube can sometimes feel like navigating a tricky maze. But don’t worry, it’s not as daunting as it seems! If you’ve encountered issues while trying to upload your video, here are some common problems and solutions.
- Slow Upload Speed: A slow internet connection can make uploading a tedious process. If you notice your upload taking longer than expected, try the following:
- Check your Wi-Fi signal strength—move closer to the router if necessary.
- Close other applications using the internet, like streaming services or downloads.
- File Format Problems: YouTube accepts a variety of formats, but if you’re getting error messages, your file might be in an unsupported format. Make sure your video file is in a format like .MP4, .MOV, or .AVI.
- Error Messages: Sometimes you might see cryptic error codes pop up. Don’t panic! These can often be resolved by:
- Restarting the YouTube app.
- Making sure your YouTube app is updated to the latest version.
- Insufficient Storage: If your iPad is running low on storage, it might prevent videos from uploading. Free up space by deleting unused apps or clearing old files.
Lastly, if you’re continually facing issues, consider reaching out to YouTube support. They can address more complex problems and guide you through a solution.
Conclusion
And there you have it—a complete guide on how to upload videos to YouTube from your iPad! With user-friendly steps and handy troubleshooting tips, you’re now well-equipped to share your content with the world.
Remember, the key steps involve:
- Ensuring high-quality video files.
- Following the upload process carefully.
- Being patient with any hiccups along the way.
Now go ahead, unleash your creativity, and start sharing your unique videos. Who knows? Your next upload could be the one that goes viral! Got any questions or additional tips? Feel free to leave them in the comments below. Happy uploading!
Related Tags