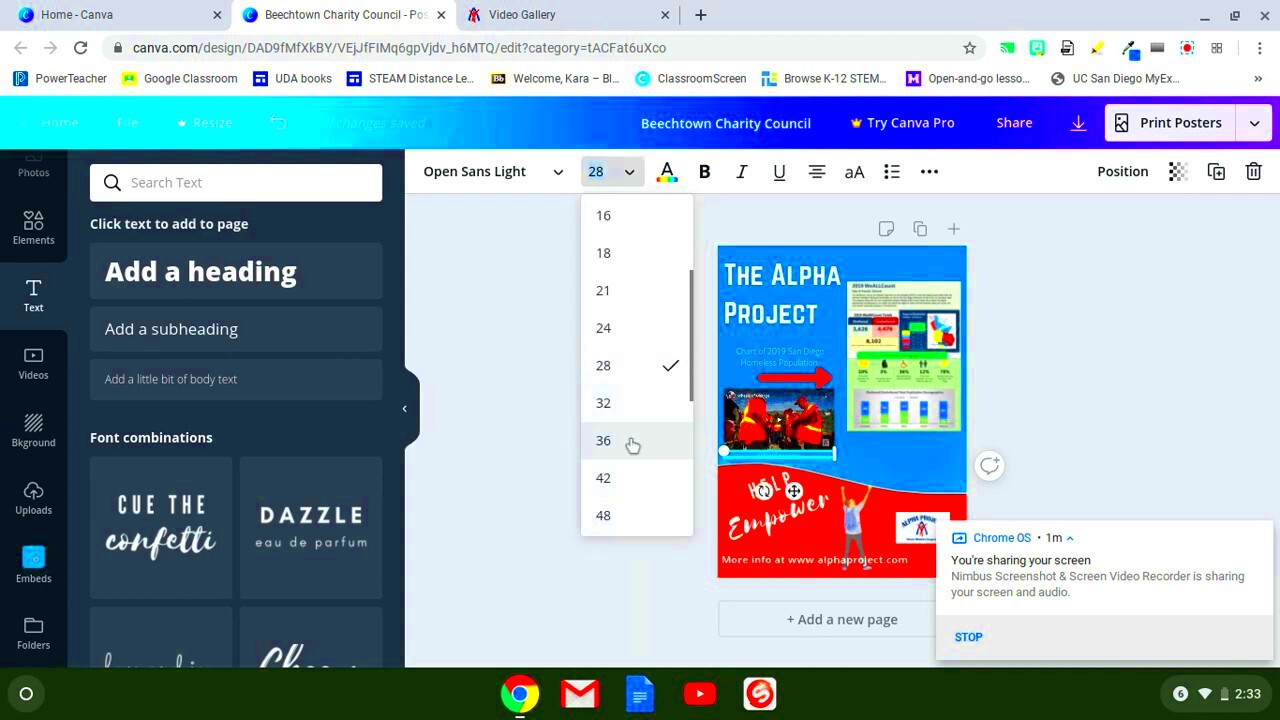Uploading videos to Canva from YouTube can seem like a task only tech-savvy folks can tackle. But trust me, it’s easier than you might think! In this guide, we’ll break down the steps to effortlessly move your YouTube videos into Canva, allowing you to enhance your design projects with dynamic media. Whether you're looking to create engaging social media posts or stunning presentations, you'll find the process straightforward and manageable. Let’s jump into why you might want to take this step!
Why Upload Videos from YouTube to Canva?
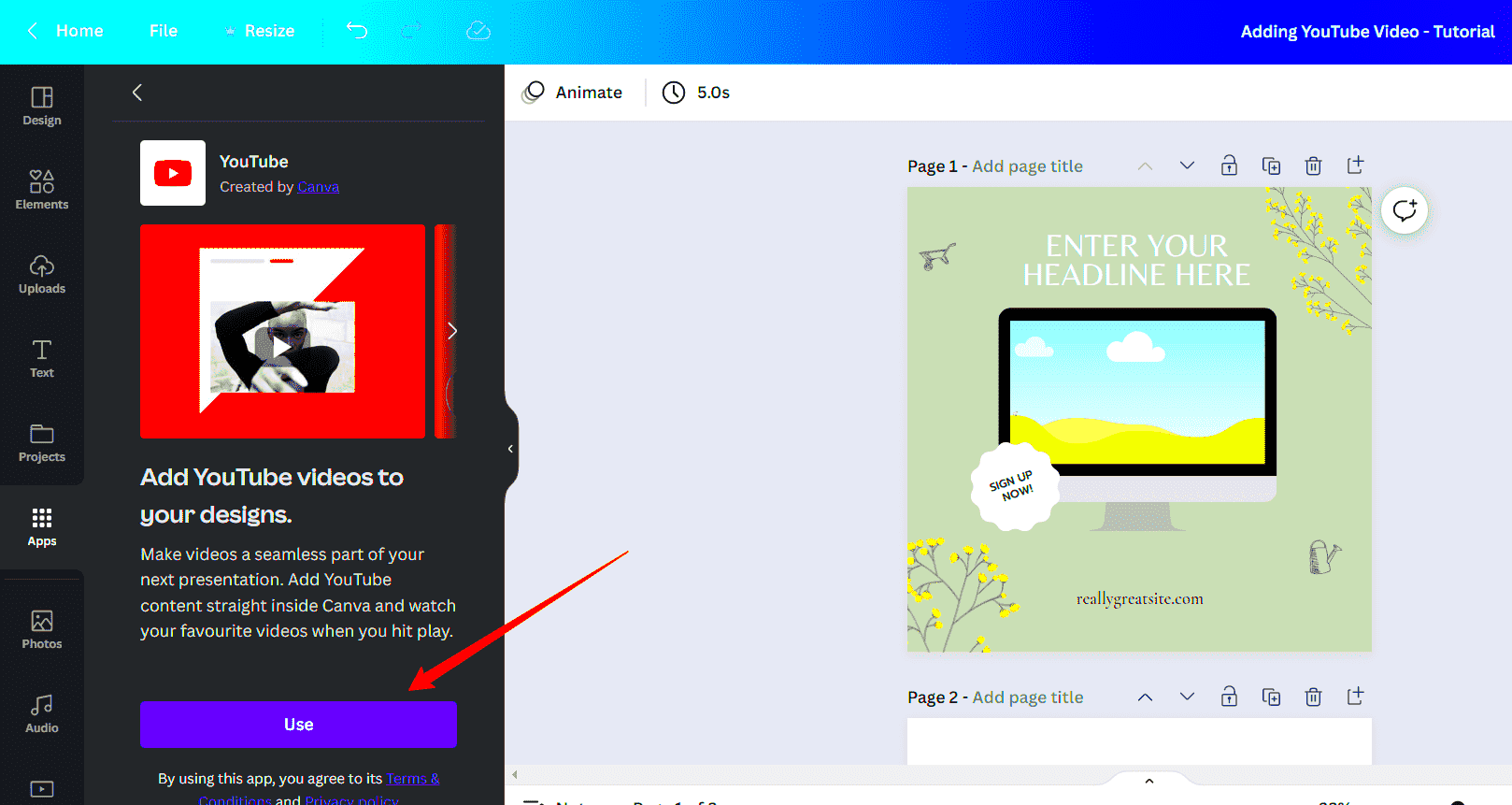
So, why should you consider uploading videos from YouTube to Canva? Here are a few compelling reasons:
- Enhanced Creativity: By integrating videos into your designs, you can create visually captivating content that resonates more effectively with your audience.
- Convenience: If you already have content on YouTube, leveraging those existing videos saves time compared to producing new footage.
- Streamlined Editing: Canva offers user-friendly editing tools that allow you to trim, arrange, and customize your videos to match your design vision.
- Social Media Optimization: Create tailored videos for different platforms by adjusting the format, size, and content to better fit your audience’s preferences.
Moreover, using Canva's tools can elevate the quality of your YouTube content. With features like animations and interactive elements, you can make your videos really pop!
Overall, merging YouTube videos with Canva not only simplifies your workflow but also adds a professional touch to your projects. Ready to learn how to make it happen? Let’s dive into the steps!
Read This: Adding YouTube Videos Longer Than 15 Minutes to Your Channel
Step 1: Find Your Desired YouTube Video
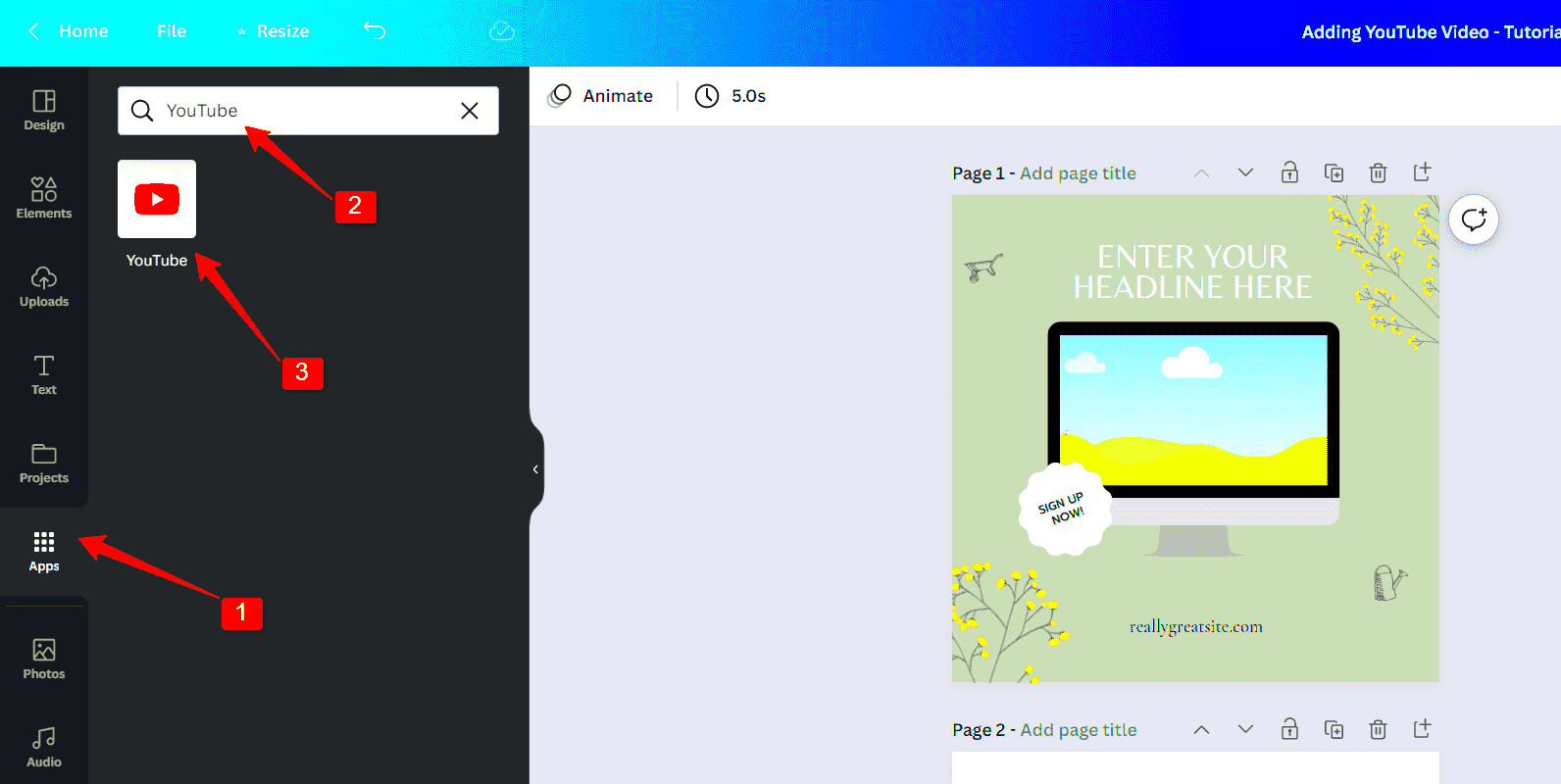
Finding the right YouTube video can feel a bit like searching for a needle in a haystack, especially with the vast number of videos available online. Whether you're looking for the perfect tutorial, a memorable clip, or just something that resonates with your project, here’s how you can efficiently find what you need.
Start by diving into YouTube search bar. Enter keywords related to the video you're after. For instance, if you're creating a travel presentation, you might type in "beautiful travel destinations” or “adventure travel." Adjusting your keywords can lead you to different results, so feel free to experiment!
You can also use filters to refine your search:
- Upload Date: To find the latest videos, filter by upload date.
- Type: Choose from options like channels, playlists, or movies.
- Duration: You can filter for short or long videos depending on your needs.
- Features: If you need captions, 4K video, or live broadcasts, these options are available!
Once you spot a video you like, click on it to open it. Make sure to watch a little to ensure it meets your project criteria. Remember, quality content will make a significant difference in your final product!
Read This: Is Fubo TV Better Than YouTube TV? A Detailed Comparison
Step 2: Copy the YouTube Video Link
Alright, now that you've found that perfect YouTube video, let’s get you set up to copy the link! This is a crucial step, and don’t worry – it’s easier than you may think.
To begin, you’ll want to look at the URL bar at the top of your web browser. Here’s how you’ll grab that link:
- Click on the video you’ve chosen to make sure it’s the active page.
- Highlight the URL in the address bar. This usually begins with "https://" followed by "www.youtube.com/watch?v=" followed by the unique video code.
- Right-click and select "Copy", or simply press Ctrl + C (or Command + C on Mac) to copy the link.
Alternatively, you can click the Share button located below the video. A small dialog box will open, containing the video link. You can copy it directly from there, too! Just right-click and hit Copy again.
And voila! You’ve successfully copied the YouTube video link, ready to paste into Canva whenever you need it. Easy-peasy!
Read This: Is YouTube TV a Better Option Than Cable? A Comparison for Streamers
Step 3: Access Your Canva Account
Now that you've grabbed the YouTube link for the video you want to use, it's time to access your Canva account. If you don’t already have a Canva account, you’ll need to sign up. It’s super easy and just takes a few moments. Here’s what you need to do:
- Go to Canva’s Website: Open your browser and type in www.canva.com.
- Log In: Click the “Log in” button located in the top right corner. You can log in using your email, Google account, or Facebook account.
- Create an Account: If you’re new to Canva, hit the “Sign up” button and follow the prompts to create an account. You’ll need an email address and a password.
Once you’ve logged in, familiarize yourself with the user interface. Canva is designed to be user-friendly, so you shouldn't have too much trouble navigating around. You’ll find options for creating new designs and accessing previously created projects.
Now that you're in, you can just feel the creative juices starting to flow, right? Don’t rush it—feel free to explore the various tools and features Canva has to offer. Who knows, you might stumble upon something that inspires you!
Read This: Is SEC on YouTube TV: A Complete Answer
Step 4: Create a New Design or Open an Existing One
So, you’ve logged into your Canva account. Yay! What’s next? You’ll need to decide whether you want to create a new design from scratch or open up something you’ve already been working on. Let’s break that down.
- Create a New Design: If you want a fresh canvas, click on the “Create a design” button. You’ll see a drop-down menu offering various design types ranging from social media posts to presentations and flyers. Choose the one that suits your project best.
- Open an Existing Design: If you’ve worked on designs before, you can simply click on the “All your designs” section. Here, you’ll find all your previous projects neatly organized. Just click on any design you want to edit or add the video to that project.
Once you've decided what you want to do, click on the appropriate option, and you’ll be led to the design editor. This is where the magic happens! Get ready to unleash your creativity. Canva's interface includes drag-and-drop features, making it easy to add elements, text, and of course, your video from YouTube!
Read This: Why Does My YouTube TV Keep Freezing? Troubleshooting Freezing Issues on YouTube TV
Step 5: Upload the Video to Canva
Now that you have successfully downloaded the video from YouTube, it's time to upload it to Canva. This process is straightforward, and you’ll be ready to work on your video in no time! Here’s how you do it:
- Open Canva: If you haven't already, go to the Canva website or open the Canva app on your device and log into your account.
- Select Your Design: Choose the type of design you want to create. This could be a social media post, a presentation, or a video. Click on the type that suits your needs.
- Navigate to 'Uploads': Once you’re in the design interface, look for the 'Uploads' tab on the left-hand menu. This is where you’ll upload your files, including the video you just downloaded.
- Click ‘Upload Files’: Hit the ‘Upload files’ button. A file browser will pop up, allowing you to navigate to your downloaded video. Select the video file you downloaded from YouTube.
- Wait for the Upload: Once you select the file, Canva will begin the upload process. You’ll see a progress bar indicating the upload status. When it’s complete, your video will appear under the ‘Uploads’ tab.
And just like that, you've uploaded your video to Canva! If you have more videos to upload, simply repeat the steps above. Next up, we’ll dive into the fun part—editing your video!
Read This: How to Search for Restricted Content on YouTube: What to Be Aware Of
Step 6: Edit Your Video in Canva
With your video now uploaded to Canva, it’s time to get creative! Editing in Canva is user-friendly and allows you to personalize your video to make it stand out. Here’s how to get started with editing:
- Drag and Drop: Locate your uploaded video in the ‘Uploads’ tab. Drag and drop it onto your design canvas.
- Trim the Video: If you want to cut out parts of the video, click on the video in your design and look for the trim option in the toolbar. This makes it easy to keep only the essential parts.
- Add Text: Want to include captions or titles? Click on the ‘Text’ option in the left-hand menu. You can select from header sizes or add body text and customize fonts, colors, and sizes.
- Incorporate Graphics: Enhance your video with Canva’s library of graphics and elements. Just click on ‘Elements’ to find illustrations, shapes, and icons that can add flair to your video.
- Use Transitions: Smoothly transition between scenes by selecting your video and adding transitions from the effects menu. This can really bring your video to life!
- Preview Your Work: Don’t forget to hit the ‘Play’ button to preview your edited video. Make sure everything is aligned as you envisioned it.
Editing your video in Canva is not just about making it look good; it’s about communicating your message effectively! Once you’re satisfied with the edits, you can move on to export your masterpiece. Happy editing!
Read This: Cómo Recuperar Tu Cuenta de YouTube Paso a Paso
Step 7: Download or Share Your Finished Design
Congratulations! You've come a long way in creating your video design in Canva. After you've uploaded your video from YouTube, edited it to your liking, and added all the necessary elements, the next logical step is to download or share your masterpiece. Let’s break this down into simple, manageable steps.
1. Review Your Design: Before downloading, make sure to preview your design. Click the "Present" button to see how your video looks when played. This step is crucial as it allows you to catch any last-minute adjustments that need to be made.
2. Choose Your Format: Canva offers a variety of formats for download. Depending on how you plan to use your design, you may choose different formats. For videos, the most common format is MP4. Simply go to the download options and select “MP4 video.”
3. Downloading Your Video: After selecting your preferred format, click on the "Download" button. Canva will process your design, which may take a few moments depending on the complexity of your project.
4. Sharing Directly: If you're looking to share your design without downloading, Canva provides a simple sharing option. You can send a link to your design directly through email or social media. This feature is perfect for collaborating with team members or sharing with friends.
| Download Options | Usage |
|---|---|
| MP4 Video | For social media, presentations, and personal use |
| Link Sharing | For collaboration or public sharing on platforms |
Your video is now ready to be showcased, whether that's sharing on social media or using it for business presentations. Enjoy the creative journey!
Read This: How to Block YouTube on a Chromebook: Managing Screen Time
Tips for Successful Video Uploads to Canva
Uploading videos to Canva from YouTube can be a breeze if you follow some essential tips. These tips not only enhance the quality of your uploads but can also make your design and editing process smoother. Let’s dive in!
1. Check Video Format Compatibility: Make sure that the video format you are uploading is compatible with Canva. While Canva mainly supports MP4 files, if you're uploading directly from YouTube, you usually won't face this issue. Just keep this in mind for future uploads.
2. Start with High-Quality Videos: Always aim to use high-resolution videos to ensure that the quality remains intact during editing. A blurry or pixelated video can ruin the overall impact of your design.
3. Leverage “Video Trimming” Feature: If your YouTube video is too lengthy or contains parts you don’t want, use the “trim” feature available in Canva. This allows you to cut unnecessary parts efficiently and focus only on the segments that matter.
4. Organize Your Assets: Keep your uploaded videos organized in folders within Canva. This not only saves time when searching for files but also helps in maintaining a tidy workspace.
5. Utilize Canva's Stock Videos: Sometimes, what you need might not be available on YouTube. Canva offers a multitude of stock videos that can complement your project nicely. Feel free to explore these resources!
By implementing these tips, you’re setting yourself up for success in your video design process. Don’t hesitate to explore and try new things—creativity thrives when we step outside our comfort zones!
Read This: How to Ban Someone from Your YouTube Channel Permanently
Conclusion
Uploading videos from YouTube to Canva is now more accessible than ever, enabling users to enhance their designs with multimedia content. By following the simple steps outlined above, you can seamlessly integrate your favorite YouTube videos into your Canva projects. This process not only saves time but also enriches your visual content, making your designs more engaging and effective.
Related Tags