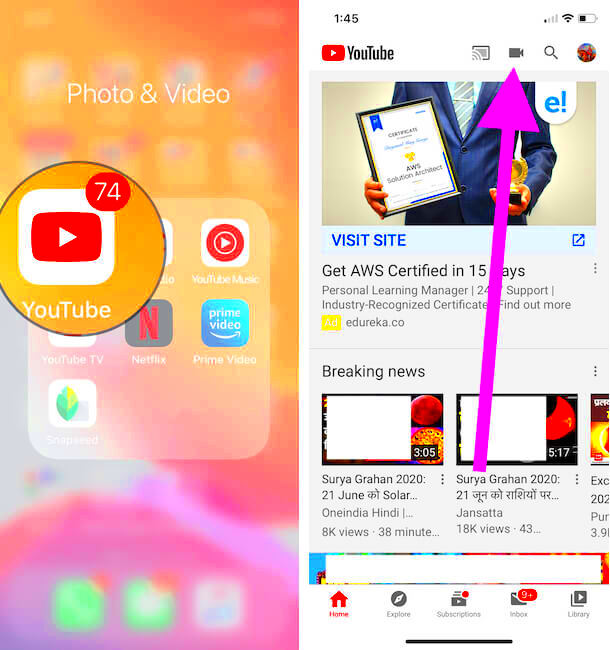So, you’ve got this fantastic video that you can’t wait to share with the world on YouTube, but you’re not quite sure how to upload it from your iPhone. No worries! We’ve got you covered. Uploading videos to YouTube from your iPhone is easier than you might think, and in this guide, we’ll walk you through each step. Whether you're a beginner or someone looking to refresh their skills, by the end of this post, you'll be ready to showcase your creativity. So, let’s dive in!
Preparing Your Video for Upload
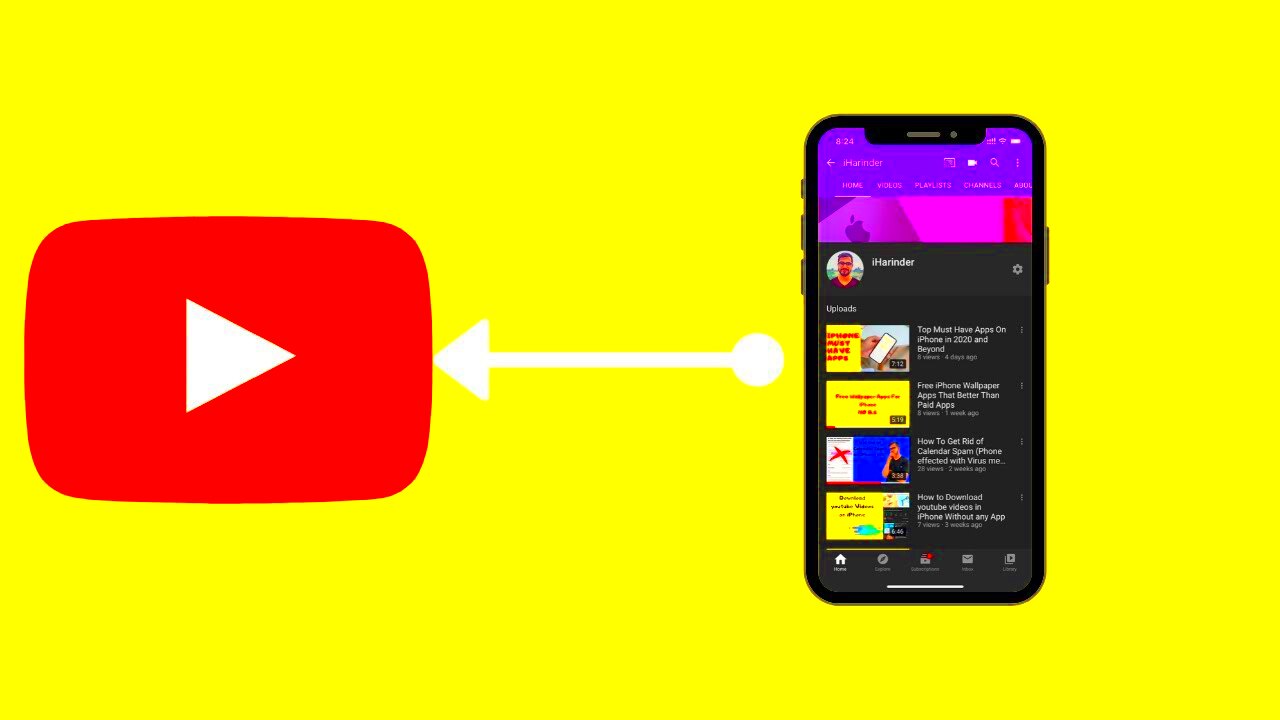
Before you hit that upload button, it’s essential to get your video ready. Properly preparing your video ensures that it looks great and captures the attention of your audience. Here are some key steps to consider:
- Edit Your Video: Use an editing app on your iPhone, such as iMovie, to trim clips, add transitions, or enhance audio. This gives your video a polished look.
- Select the Right Format: YouTube supports various formats, but MP4 is the most compatible. Make sure your video is in this format for the best playback experience.
- Check Video Resolution: Aim for at least 1080p for high-quality videos. You can adjust this in your video settings before uploading.
- Write a Catchy Title: Think of a title that not only describes your video but also grabs attention. Include relevant keywords to help people find your video.
- Create an Attractive Thumbnail: Thumbnails are crucial for attracting viewers. You can create a custom thumbnail using apps like Canva or directly in YouTube.
- Add Descriptions and Tags: Craft a compelling description that explains what your video is about and add relevant tags to help with discoverability.
By following these steps, you’ll ensure that your video is ready for its big debut on YouTube! Now, let’s get that video uploaded!
Read This: How to Remove Mercury 150 4-Stroke Engine Cover Without Damaging It
3. Downloading the YouTube App
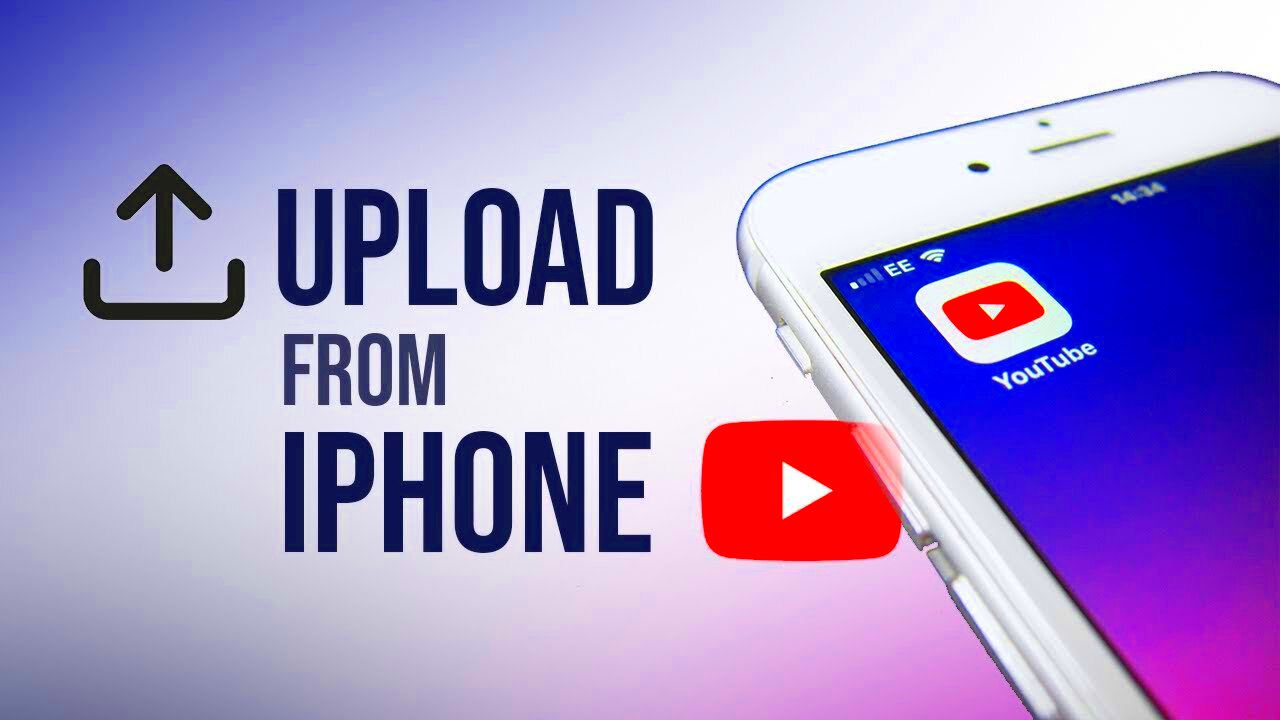
To get started with uploading videos to YouTube from your iPhone, the first step is to download the YouTube app. After all, it makes the process much easier and smoother! Here’s how you can download the app:
- Open the App Store: Look for the App Store icon on your iPhone's home screen and tap it to open.
- Search for YouTube: At the bottom of the App Store, you'll find a search icon. Tap on it and type "YouTube" into the search bar at the top. You'll see a list of results in no time.
- Select YouTube: The official YouTube app should be at the top of the list. Tap on it to view more details.
- Download the App: You’ll see a cloud icon with an arrow (if you've downloaded it before) or a "Get" button. Tap it to start downloading. If prompted, confirm by entering your Apple ID password or using Face ID/Touch ID.
Once the app is installed, you'll find the YouTube icon on your iPhone’s home screen. Go ahead and tap it to open the YouTube app. You're now just a few steps away from uploading your first video!
Read This: How Much Does Quan Make on YouTube? Exploring YouTuber Earnings
4. Signing In to Your YouTube Account
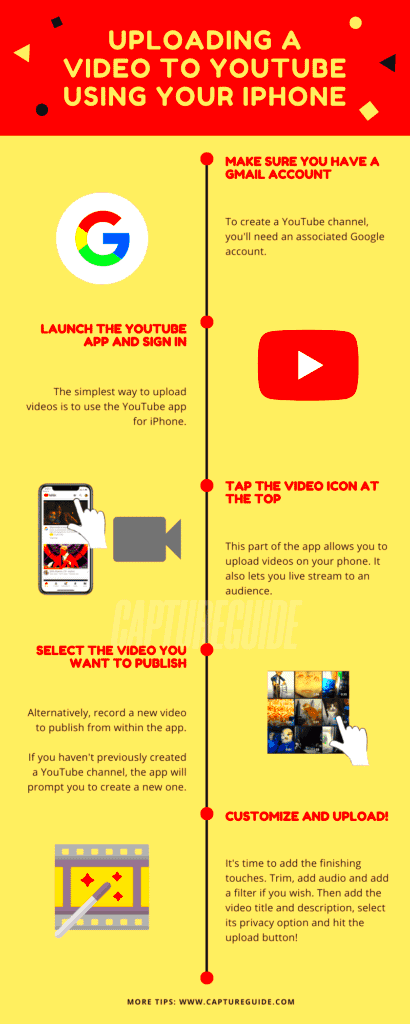
Now that you have the YouTube app installed on your iPhone, the next step is to sign in to your YouTube account. You won't be able to upload videos without this step, so let’s dive right in!
- Open the YouTube App: Locate the YouTube app on your home screen and tap it to open.
- Tap on the Profile Icon: This icon is usually located at the top right corner of the screen. It often looks like a small person or your existing profile picture.
- Select Sign In: If you aren't already signed in, you'll see a prompt saying "Sign In." Go ahead and tap that.
- Choose Your Google Account: If you have multiple Google accounts, you'll see a list of them. Choose the correct one you want to use for YouTube. If you don’t see it, tap “Use another account” to enter your credentials.
- Enter Your Password: Once you choose an account, simply enter your password and hit "Next". Follow any additional prompts you might receive for extra verification.
Voila! You’re now signed in and ready to upload your amazing videos. If you don't have a YouTube account yet, you can easily create one during this process. Just select “Create account” when prompted, and follow the prompts to set up your new account.
Read This: Is Being a YouTuber a Legitimate Job? Understanding the Career Path of Content Creators
Accessing the Upload Feature
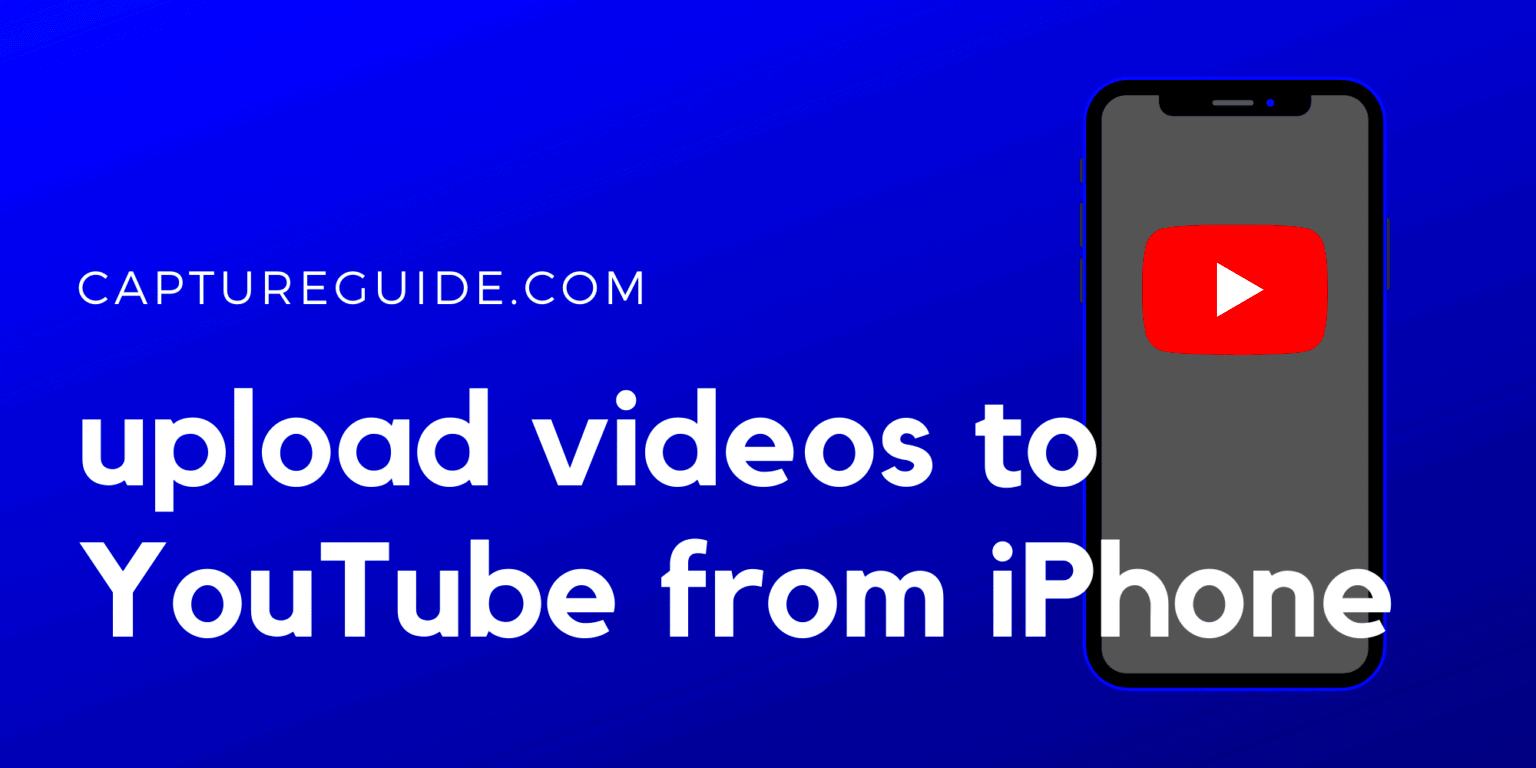
So, you’ve got your video ready to go, and now it’s time for the exciting part: uploading it to YouTube! First things first, let’s talk about how to access the upload feature on your iPhone. Don’t worry; it's a straightforward process!
1. Open the YouTube App: Make sure you have the latest version of the YouTube app installed on your iPhone. If you haven't downloaded it yet, head over to the App Store and get it before proceeding.
2. Sign In: If you haven’t already signed in, tap on the profile icon at the top right corner of the screen. Enter your Google account details to log in. It’s essential to have an account since you can only upload videos if you’re signed in.
3. Locate the Upload Icon: Once you’re signed in, look at the bottom center of the app. You’ll see a "+" (plus) icon. Tap on this icon, and it will take you to the upload menu.
4. Choose 'Upload a Video': After tapping the "+" icon, you’ll see several options. Here, select “Upload a Video.” This brings you to your video library, allowing you to choose which video you want to upload.
And just like that, you’ve accessed the upload feature! It might seem simple, but sometimes it’s the little steps that trip us up. Now, let’s move on to choosing the video you want to share with the world!
Read This: Can You Tube Behind a Pontoon Boat? Exploring YouTube Boat Vlogs
Selecting Your Video
Alright, you’re just a few taps away from sharing your video masterpiece with your friends and the entire YouTube community. Selecting the right video to upload is the next step. Here’s how you can do this effortlessly:
1. Browse Your Library: After tapping on “Upload a Video,” you will be directed to your video library. This library includes all the videos saved on your iPhone. Scroll through until you find the video you wish to upload.
2. Use the Search Function: If you have tons of videos saved on your iPhone, you might want to use the search feature. You can narrow down your results by typing part of the video's title or scrolling through the filtered options the app provides.
3. Preview Your Video: Before selecting the video, it’s a good idea to tap on it for a quick preview. This ensures that you’re uploading the right video, especially if you have multiple takes or edits. Make sure everything looks perfect!
4. Check Video Length: Remember that YouTube has certain restrictions regarding video lengths. For most users, your video should be under 15 minutes unless you’ve verified your account. Make sure your selected video is compliant with these guidelines.
5. Making Your Selection: Once you’ve found the correct video, simply tap on it. This action will confirm your choice and redirect you to the upload settings where you can edit titles, descriptions, and more.
And there you have it! You've successfully selected your video. Just a few steps left, and you’ll be sharing your content with the world. Let's wrap things up with customizing your upload settings!
Read This: How to Check If a YouTube Channel Is Monetized in 2024: A Guide for Content Creators
7. Adding Title, Description, and Tags
Once you've shot your masterpiece on your iPhone, it's time to give it a captivating title, a detailed description, and the right tags. These elements are essential for attracting views and optimizing your video for search engines.
Title: Your title should be eye-catching and informative. Aim for something short and sweet—yet descriptive enough for viewers to understand what your video is about. It’s a good idea to include keywords that people might search for related to your content. For example, if you made a cooking tutorial, instead of just "Cooking," try "Easy 15-Minute Pasta Recipe." This way, you’re not only intriguing viewers but also making your video easier to find.
Description: The description is your chance to elaborate on your video. It helps viewers know what to expect and can give context that may not be immediately obvious. Here are some tips for crafting a great description:
- Start with a strong opening sentence.
- Provide a brief overview of the video's content.
- Include any relevant links, such as your social media or merchandise.
- Don’t forget to add timestamps if your video is long, so viewers can jump to specific sections.
Tags: Tags help YouTube understand the context of your video. Use a mix of specific and broad tags. For instance, if your video is a travel vlog about Paris, you could use tags like "Paris travel," "travel tips," and "Europe vacation." This will help your video get discovered by the right audience.
Read This: How to Add a YouTube Video to Your Instagram Feed
8. Choosing Video Privacy Settings
When it comes to uploading your video, you have several privacy settings to choose from, and understanding them will help you control who views your content.
Public: This setting makes your video available to everyone on YouTube. If you want to share your work with the whole world, this is the option you’ll want to select. Your video will appear in searches, on your channel, and potentially in recommendations to new viewers.
Unlisted: If you’re not ready to go fully public but still want to share your video, choose the unlisted option. This means only people who have the link can view it. It's a great way to share videos with friends or select audiences without having them show up in your channel or searches.
Private: This setting is for when you want to keep your video completely under wraps. Only you, and the users you invite (up to 50), can view the video. This could be useful for personal videos or works in progress that aren't ready for a wider audience.
Choosing the right privacy setting is crucial—take a moment to think about who you want to see your video before hitting that upload button!
Read This: Does YouTube TV Have The CW and How to Access Popular Shows and Channels
9. Editing Video Details
Once you've recorded your video and are ready to upload it to YouTube from your iPhone, the next step is to customize its details. This is where you can make your video stand out among the countless others on the platform.
First things first, you'll want to provide a compelling title. Your title should be engaging, descriptive, and contain keywords that viewers might search for. Remember, this is your first impression, so make it count!
Next up is the description. Here’s where you can elaborate on what your video is about. It’s beneficial to include relevant information, links, or even a call-to-action encouraging viewers to like or subscribe. Don’t forget to add appropriate hashtags. They help in categorizing your content and make it easier for people to find it.
Another crucial detail to tweak is the thumbnail. You can either select a suggested thumbnail or upload a custom one. Thumbnails are like a book cover; they can influence whether someone clicks on your video or not.
Finally, consider your privacy settings. You can choose to make your video public, unlisted, or private. Public means everyone can see it, unlisted means only those with the link can view it, and private means it’s just for you. This choice depends on your content-sharing goals.
Here’s a quick checklist for editing your video details:
- Title: Engaging and descriptive
- Description: Informative with a call-to-action
- Hashtags: Relevant to your content
- Thumbnail: Eye-catching and professional
- Privacy Settings: Choose based on your needs
Read This: How to Use YouTube for Karaoke: Turning Your Channel into a Karaoke Hub
10. Uploading Your Video
Now that you've added all the essential details to your video, it's time to hit that upload button and share your masterpiece with the world! The process of uploading a video to YouTube from your iPhone is quite straightforward.
First, while in the YouTube app, look for the camera icon at the bottom of the screen. Tapping on this will give you the option to select Upload Video. Once you tap that, it will take you to your camera roll where you can select the video you want to share.
After selecting your video, you’ll be prompted to go through the editing details that we just discussed. Once everything looks good, get ready for the next step.
Now, it’s all about the actual upload process. You’ll see a progress bar indicating how fast the upload is going. Depending on your internet connection and video size, this might take a little time. Don’t worry—this is completely normal!
Once the upload is complete, you’ll receive a notification confirming that your video has successfully been uploaded. You can then share the link on social media or via messages to maximize its reach.
To wrap it up, here’s a quick rundown of the upload steps:
- Tap on the camera icon.
- Select "Upload Video" from the options.
- Choose the video from your camera roll.
- Edit details—title, description, etc.
- Tap "Upload" and wait for the process to complete.
And there you go! Your video is live and ready for the world to see!
Read This: How to Get SEC+ on YouTube TV: Tips for Accessing Premium Content
11. Sharing Your Video
Once you've uploaded your video to YouTube through your iPhone, the next exciting step is sharing it with the world! Sharing your video can be simple, and it's an important way to connect with friends, family, and followers. Let’s break down the process and options available to ensure your video reaches your desired audience.
To start, you’ll want to find the video you just uploaded. Here's how:
- Open the YouTube app on your iPhone.
- Navigate to the "Library" tab located at the bottom right of your screen.
- Select "My Videos" to locate your uploaded content.
Once you've found your video, sharing it is just a tap away!
Sharing Options:
- Link Sharing: Tap the "Share" icon (an arrow pointing right). From there, you can copy the link and share it via text, email, or on social media platforms like Facebook or Twitter.
- Social Media Integration: Directly share your video to social networks by choosing your desired platform from the sharing options in the menu.
- Embed Code: If you have a blog or personal website, you might want to embed your video. Tap “Share,” then select “Embed,” and choose the format for your site.
Remember to add a catchy caption or a description when sharing. This can entice viewers to click and watch your video. Happy sharing!
Read This: How to Post a YouTube Video on Instagram: Simple Steps for Sharing
12. Troubleshooting Common Issues
Uploading a video to YouTube from your iPhone is usually a smooth process, but sometimes, you may run into a few bumps along the way. Don't worry! Here’s a guide to troubleshoot some common problems you might encounter, ensuring you get back to sharing your awesome content as soon as possible.
1. Slow Upload Speeds: If your video takes forever to upload, check your internet connection. Make sure you have a strong Wi-Fi signal or switch to mobile data. You can also try uploading during off-peak hours when internet traffic is lower.
2. Video Format Problems: Ensure your video file is in a supported format. YouTube generally supports .MP4, .MOV, and .AVI formats. If needed, you can use video editing apps to convert your file.
3. App Crashing: If the YouTube app crashes during the upload process, try closing and reopening the app or restarting your iPhone. You might also want to check for app updates in the App Store.
4. Error Messages: Pay attention to error messages during the upload process. These can provide clues about what went wrong. If you receive an error, try uploading again or check the YouTube Help Center for specific guidance.
By addressing these common issues, you’ll be well on your way to successful video uploads without any major hiccups. Keep calm and keep creating!
Conclusion
Uploading videos to YouTube from your iPhone is a simple and efficient process that can be completed in just a few steps. With the YouTube app installed on your device, you can not only upload videos but also manage your channel, engage with your audience, and track your video performance in real-time. As you create and share content, remember to explore the various features YouTube offers, including video editing tools, customizable thumbnails, and analytics for audience engagement. These elements are vital in ensuring that your videos gain maximum visibility and reach on the platform.
Related Tags