Alright! Let’s dive right into the first step of uploading your video to YouTube from your iPhone: opening the YouTube app. If you're not familiar with it, YouTube is that familiar red icon with a white triangle in the middle. You probably have it on your home screen, but if you don’t, it’s easy to find. Just follow these steps:
- Unlock your iPhone and locate the YouTube app. You can either scroll through your home screen or use the search feature by swiping down on your home screen.
- Once you find the app, tap on it to open. Give it a second to load; it should only take a moment!
After you’ve opened the app, the home screen will display a plethora of videos tailored to your interests. Don’t get distracted by cat videos just yet! You’re here to upload your amazing content. The layout is user-friendly, and you should see different categories of videos right away. Make sure your internet connection is stable; it will make your uploading process much smoother.
Using the app is quite intuitive, so go ahead and explore when you get a chance. But for now, let’s move on to signing into your YouTube account!
Sign In to Your YouTube Account
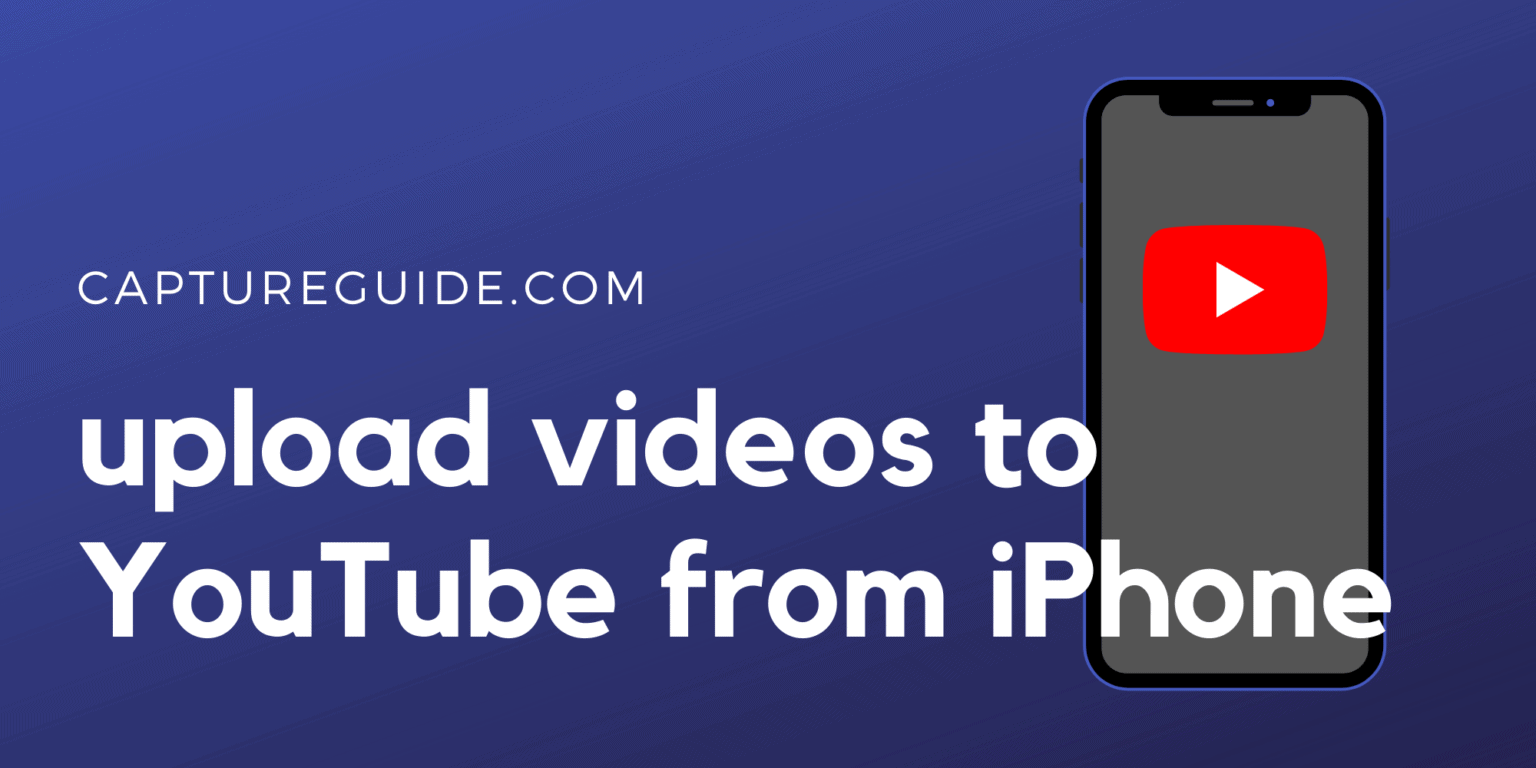
Now that you have the YouTube app open, it’s time to sign in to your YouTube account. If you already have a Google account, you’re halfway there. Here’s how to sign in:
- If you opened the app and you’re not signed in yet, you’ll see a “Sign In” button at the top right corner of the screen. Go ahead and tap it!
- A page will pop up asking for your Google account credentials. Type in your email address associated with your YouTube account and tap Next.
- Next, it will ask for your password. Enter it carefully (don’t worry—it’s secure!) and tap Next again.
If you've enabled two-factor authentication, you’ll need to follow those additional steps to verify it's really you. Once you’re logged in, you’ll have access to all your channels and settings!
Signing in allows you to upload videos, check analytics, and manage comments. If you’re using the YouTube app for the first time, it might prompt you to set up your channel. Just follow the easy on-screen instructions to customize your profile.
And you’re all set! You’re now logged in and ready to start uploading that fantastic content you’ve been working on. Let's keep going and get that video online!
Read This: How to Play YouTube Videos in the Background: Tips for Continuous Playback
Uploading Your Video
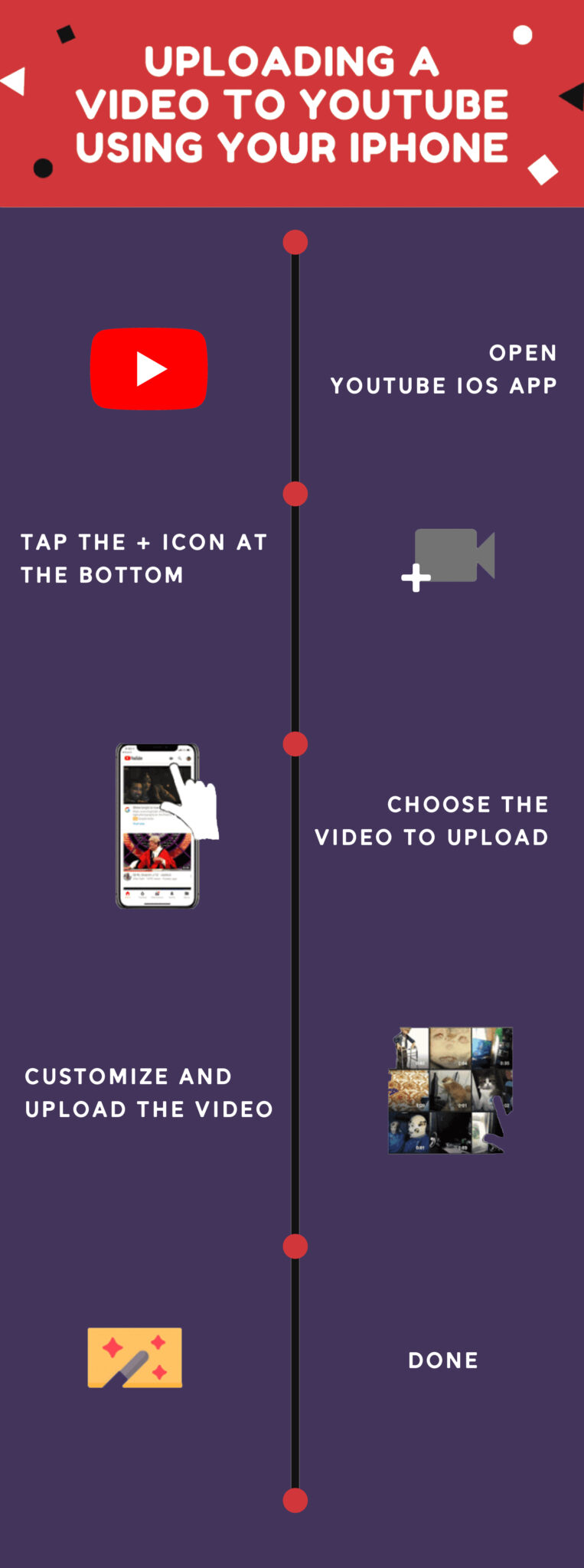
Now that you've captured those amazing moments on your iPhone, it's time to share them with the world! Uploading your video to YouTube is a breeze. Just follow these simple steps:
- Open the YouTube App: Launch the YouTube app on your iPhone.
- Sign In: Make sure you’re logged into your account. If you haven't signed in yet, tap on the profile icon at the top right corner and enter your credentials.
- Tap the Upload Icon: Look for the camera icon or the "+" symbol at the bottom center of the screen. A menu will pop up.
- Select Your Video: Choose the video you want to upload from your camera roll. You can also record a new video directly through the app if you haven't done that yet.
- Adjust Privacy Settings: Before you hit “Next,” select the privacy setting that works best for you—Public, Unlisted, or Private. If you’re unsure, starting with Unlisted can be a great way to test the waters.
- Hit Upload: Once everything looks good, just tap on the “Upload” button. Depending on your video length and Wi-Fi connection, this could take a moment.
And that's it! Your video is now on its way to becoming a YouTube sensation. You can share the link with friends or across social media platforms to gather those views!
Read This: Complete Tutorial on Blocking YouTube Using Xfinity Settings
Editing Video Details
After you've uploaded your video, the fun doesn't stop there! Editing the details is like dressing up your video for its big premiere. Here’s how you can add those finishing touches:
- Go to Your Channel: Click on your profile icon, and select "Your Channel" from the menu.
- Select "Videos": Find the video you just uploaded and tap on it. Your video page will show up.
- Open Video Settings: Look for the “Edit” button (often represented as a pencil icon). This will take you to the details section where you can change stuff up a little.
- Edit Title and Description: Make sure your title is catchy and relevant. In the description section, you can provide context, links, and even timestamps!
- Add Tags: Tags help YouTube understand the content of your video, making it easier for viewers to discover it. Use relevant keywords that describe the video's theme.
- Select a Thumbnail: Custom thumbnails can significantly increase click-through rates. Pick an eye-catching still from your video or upload an image that represents your content well.
- Save Your Changes: Once you're satisfied with your edits, don’t forget to hit the “Save” button!
Taking the time to edit your video details can make a huge difference in attracting views and engagement. It’s like creating a compelling book cover; you want viewers to click on it and dive right in!
Read This: What Is the Aspect Ratio for YouTube Shorts? Best Practices for Creating YouTube Shorts
7. Setting Privacy Preferences
When you're ready to share your masterpiece with the world, the first thing to consider is who gets to see it. YouTube offers several privacy settings to help you control your audience. Here’s what you need to know:
- Public: Anyone can see your video right away. It's perfect if you're looking to build an audience.
- Unlisted: Only people with the link can view your video. This is great for sharing with friends or family without broadcasting it to everyone.
- Private: Only you and the users you choose can see your video. This setting is excellent for personal or sensitive content.
To set your privacy preferences when uploading a video from your iPhone, follow these simple steps:
- Open the YouTube app and tap the "+" icon to upload your video.
- After choosing your video, you'll be prompted to add a title and description.
- Scroll down to find the "Privacy" option.
- Select your desired privacy setting and continue with the upload process.
Don’t forget that you can change these settings even after your video is published! Just go to your video settings and adjust them according to your needs. Keeping privacy preferences in mind can really make a difference in how your content is shared and who sees it.
Read This: A Charlie Brown Thanksgiving on YouTube: How to Watch This Classic Holiday Special
8. Publishing Your Video
After you've done all the hard work of editing and finalizing your video, the moment of truth is just around the corner: it's time to publish! Here’s a step-by-step guide to make publishing as smooth as possible:
- Once you're happy with all the details, and your privacy settings are configured, take a moment to double-check everything. Is the title catchy? Does your description give viewers a clear idea of what to expect?
- When you’re satisfied, tap “Upload” or “Publish.” If you’re using unlisted or private settings, make sure you’ve got your links ready to share.
- After publishing, wait a moment for YouTube to process your video. Processing times can vary based on video length and quality.
- Finally, don’t forget to promote your video! Share it on social media platforms, or within circles where you'd like to gain more views.
And that’s it! Your video is now live on YouTube, ready for the world to see. Remember, engagement is key—encourage your viewers to comment, like, and subscribe for future content. Happy publishing!
Read This: How to Record a Song from YouTube for Personal Use and Enjoyment
Troubleshooting Common Issues
When uploading videos to YouTube from your iPhone, you might run into a few hiccups along the way. Don't worry! Most of these issues are pretty common and easy to fix. Here’s a quick rundown of some of the frequent problems and how to solve them.
- Slow Upload Speeds: If your video upload is taking forever, it could be due to a poor internet connection. Check your Wi-Fi or switch to a different network. If you're using mobile data, ensure you have a strong signal.
- App Crashes: If the YouTube app crashes while you're uploading, make sure you've updated it to the latest version. You can also try restarting your iPhone to clear any minor glitches.
- Error Messages: Sometimes, you might see error messages indicating that your video can’t be uploaded. This may relate to file format issues. Make sure your video is in a supported format like MOV, MP4, or AVI.
- Video Quality Issues: If your video looks low quality when uploaded, try recording in a higher resolution. Ideally, use 1080p or higher for a clearer, professional finish.
- Storage Space: Ensure your iPhone has enough storage space available. If the memory is full, it could prevent you from uploading new videos. Check your storage setting and delete any unnecessary files or apps.
If you encounter any issues not covered here, don’t hesitate to check the YouTube Help Center for more advanced troubleshooting tips.
Read This: How to Transfer Apple Music Playlists to YouTube Music: A Complete Guide
Conclusion
In conclusion, uploading videos to YouTube from your iPhone doesn’t have to be a daunting task. With a few simple steps, you can get your content out to the world effortlessly!
By following the methods outlined above, you can ensure that your videos upload smoothly, whether you’re filming on-the-go or from the comfort of your home. Remember to troubleshoot any issues promptly and enjoy the process of sharing your creativity.
So, whether you're showcasing your travel adventures, sharing tutorials, or simply vlogging about your daily life, YouTube is an amazing platform to connect with others. Now that you have this guide in hand, go ahead and make your mark! Happy uploading!
Related Tags






