Have you ever tried uploading a longer video to YouTube, only to be met with those pesky length restrictions? If you've experienced frustration trying to share that epic vlog or tutorial with the world, you're not alone! In this guide, we're going to walk you through everything you need to know to upload longer videos on YouTube. Whether you’re a budding creator or an experienced video maker, these steps will help you easily share your content without any hitches.
Understanding YouTube Video Length Restrictions
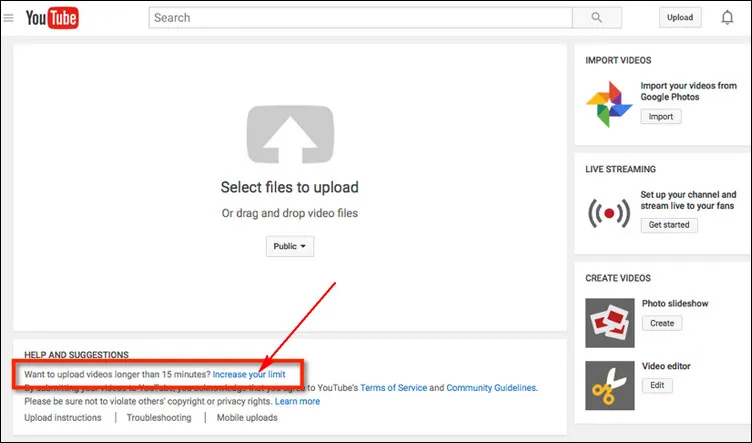
To effectively upload videos on YouTube, it’s crucial to understand the platform's video length restrictions. YouTube imposes these limits to ensure that the platform is used responsibly and to manage server space effectively. Here’s a breakdown of what you need to know:
- Standard Upload Limit: By default, you're able to upload videos that are up to 15 minutes long. This limit is typically sufficient for many casual uploads such as quick vlogs, product reviews, and short tutorials.
- Extended Upload Limit: If your content demands a longer duration, you can get a higher upload limit by verifying your account. Once verified, you’ll be able to upload videos longer than 15 minutes, allowing for more comprehensive storytelling and detailed tutorials.
- Live Streams: Keep in mind that live streams can last for up to 12 hours. This is a great way to engage with your audience in real-time without worrying about time constraints.
To verify your account and unlock the opportunity to share longer videos, you'll need to follow a simple process. Remember, understanding these restrictions is not just about knowing the limits; it’s about planning your content effectively so it resonates with your audience while fitting within YouTube's framework.
Read This: Is Bally’s on YouTube TV? Everything You Need to Know About Sports Channel Access
Preparing Your YouTube Account

Before you dive into uploading longer videos on YouTube, it’s crucial to ensure your account is prepared for this task. YouTube has specific requirements for users who wish to upload videos longer than 15 minutes, and getting your account ready can save you a lot of time and frustration later on.
First things first, if you don’t have a YouTube account yet, you’ll need to create one. Here’s a simple checklist of what you need to do:
- Sign in to YouTube using a Google account.
- Customize your channel with a profile picture and description to make it stand out.
- Check your account settings, ensuring that your channel complies with YouTube guidelines.
Once you’ve set up your account, the next step is to prepare it for longer uploads specifically. This involves verifying your account, which is required to remove the 15-minute limitation on uploads. Verification not only allows for longer videos but also gives you access to additional features like custom thumbnails and live streaming.
In summary, preparing your YouTube account involves setting up your profile, ensuring it meets YouTube’s community standards, and ultimately verifying the account. Take these steps seriously, and you'll ensure that the process of uploading longer videos is smooth and hassle-free!
Read This: Finding Out Who Liked Your YouTube Shorts: Is It Possible?
Step 1: Verify Your YouTube Account
Now that your account is set up, it’s time to verify it. This simple process will enable you to upload videos longer than 15 minutes, which is perfect for those who want to share in-depth content with their audience. Verification can be completed in just a few straightforward steps.
Here’s how to verify your YouTube account:
- Log in to your YouTube account.
- Click on the user icon in the upper right corner and select “Settings.”
- In the left menu, click on “Channel status and features.”
- Look for the “Verify” option, which will guide you to the verification process.
YouTube typically allows verification through two methods: a phone call or a text message. Choose whichever is most convenient for you and follow the prompts:
- If you select a phone call, you’ll receive an automated call that will provide you with a verification code.
- If you prefer text, you’ll receive a message with the code directly to your phone.
Once you enter the code provided, your account will be verified, removing the 15-minute upload limitation! You'll also gain access to other fantastic features that YouTube offers. So go ahead and take this essential step—it’s a key part of your journey toward sharing longer and richer content!
Read This: Which PCs Do YouTubers Use to Play Oblivion? A Gamer’s Guide
Step 2: Enable Long Uploads
So, you want to dive into the world of longer videos on YouTube? Great choice! But before you can upload those epic ten-minute (or longer) masterpieces, you need to enable long uploads on your account. Here’s how to do it:
- Sign In to Your YouTube Account: First things first, make sure you're logged into your YouTube account. This is your gateway to all the features YouTube has to offer.
- Go to YouTube Studio: Click on your profile icon at the top right and select "YouTube Studio." It's like your command center for managing your channel.
- Access the Settings: Look for the “Settings” option in the left sidebar and click on it. It’s usually a gear icon, so you can’t miss it!
- Click on Channel: In the settings menu, select the “Channel” tab. This will show you all the channel features you can tweak.
- Select Feature Eligibility: Here’s where the magic happens. Click on “Feature eligibility” and then find the “Longer uploads” feature.
- Enable Longer Uploads: If you don't already have this enabled, just click on “Enable.” You may need to verify your account by providing a phone number for a verification code—don’t worry, it’s quick and painless!
And voilà! Once you've enabled this feature, you’re all set to upload videos longer than 15 minutes. It’s a straightforward process, and now you're one step closer to sharing your amazing content with the world!
Read This: Is Steve Will Do It Back on YouTube? Latest Updates and News
Step 3: Preparing Your Video for Upload
Now that you’re ready to upload longer videos, let’s make sure your videos are prepped and polished for their big debut on YouTube. Here’s a handy checklist to get you rolling:
- Editing Your Video: Whether you’re using applications like Adobe Premiere, Final Cut Pro, or even free tools like iMovie, make sure to trim any unnecessary parts and add effects or transitions where needed.
- Choosing the Right Format: YouTube supports a variety of video formats, but the most recommended is MP4. It provides a great balance of quality and file size.
- Optimizing Video Quality: Aim for at least 1080p for HD quality. Adjusting the resolution helps your video look crisp and clear, which is super important to keep viewers engaged.
- Creating an Eye-Catching Thumbnail: A picture is worth a thousand words! Thumbnails can make or break your video’s success, so invest some time in designing an appealing one that reflects the content of your video.
- Writing a Compelling Title and Description: Your title should be catchy, yet descriptive. Pair it with a detailed description to improve your video’s SEO and attract more viewers.
- Adding Tags: Use relevant tags to help users discover your video. Think about what keywords people might use to find your content.
Taking the time to prepare your video properly will significantly enhance its chances of success. With everything all set up, you’ll be ready to attract viewers and grow your channel like never before! Now, let’s get those videos uploaded!
Read This: Should I Stream on YouTube or Twitch? A Comparison of Two Leading Streaming Platforms
Step 4: Uploading Your Video
So, you’ve finally edited your masterpiece and are ready to share it with the world! Uploading your video to YouTube is super simple, but let’s break it down step-by-step for clarity.
First things first, you’ll want to log into your YouTube account. Once you're in, look for the little camera icon with a plus sign at the top right corner of the page. This is your gateway to uploading!
- Click on the Upload Button: After clicking the camera icon, select “Upload video.” This will take you to the upload screen.
- Drag and Drop or Select Files: Here’s where the magic happens. You can either drag your video file directly onto the screen or click on “SELECT FILES” to browse through your computer. Choose your video, and it will start uploading!
- Wait for the Upload to Complete: Depending on the size of your video, this could take a while. You’ll see a progress bar indicating how much of the file is loaded.
Once the upload is complete, YouTube will process your video. This might take a few minutes, especially for longer videos or higher resolutions. But don’t worry; that’s just YouTube working its magic!
And voila! You’ve successfully uploaded your video. But hold on—there’s more to do before it goes live!
Read This: Can a YouTuber Delete My Comment? Understanding Comment Management on YouTube
Step 5: Adding Video Details
Alright, your video is uploaded and processed—now it’s time to give it a little TLC! Adding video details is crucial because it's what helps your audience find and understand what your video is all about.
Here's how you can enhance your video’s presence:
- Title: This is the first thing viewers will see, so make it catchy and relevant. Aim for around 60 characters or less to ensure it displays fully in search results.
- Description: Use this space to give a detailed overview of your video. Be informative but also engage your audience! Include keywords related to your video to enhance searchability.
Take a look at the table below for a quick overview of essential details you should include:
| Detail | Description |
|---|---|
| Tags | Include relevant keywords that describe your video content. This aids in discoverability. |
| Thumbnail | Select an eye-catching thumbnail or upload a custom one. Thumbnails can significantly impact click-through rates! |
| Playlist | Consider adding your video to an existing playlist or create a new one. This can help with audience retention. |
Lastly, set your video’s privacy settings according to your preference—Public, Unlisted, or Private. Once everything looks good, hit that publish button, and let the world see your creativity shine!
Read This: A Gathering of Eagles Full Movie on YouTube: How to Stream This War Drama
Step 6: Publishing Your Video
Congratulations! You've made it to the final step of this exciting journey. Publishing your video on YouTube is the moment you've been eagerly anticipating. But before you hit that shiny 'Publish' button, let’s go through a few essential things to consider to ensure your video gets the attention it deserves.
First, take a moment to review your video settings:
- Title: Make sure your title is catchy and includes relevant keywords. This helps viewers understand what your video is about at a glance, and it’s great for SEO.
- Description: Write a comprehensive description that provides viewers with guidelines on what they can expect in the video. Include key points you’ll cover, links to resources, and your social media handles.
- Tags: Tags help categorize your content. Use a mix of broad and specific tags to optimize discoverability.
- Thumbnail: Choose or create an engaging custom thumbnail. A good thumbnail is visually appealing and gives viewers a reason to click.
- End Screens and Cards: Consider adding these to promote your other videos or direct viewers to your channel subscription.
Once everything looks good, go ahead and hit ‘Publish’. Your video is now live! You might want to share your video link across your social media platforms to gather some initial views and feedback.
Read This: Does YouTube TV Include SECN+ for College Sports Fans?
Tips for Uploading High-Quality Long Videos
Uploading long videos on YouTube doesn’t have to be a daunting task! With a few handy tips, you can ensure your long content not only gets uploaded smoothly but also maintains high quality and engages viewers effectively. Here are some pointers to keep in mind:
- Optimize Video Quality: Before uploading, make sure your video is in a high resolution (at least 1080p). Use appropriate encoding settings, such as H.264 for video and AAC for audio to ensure the best playback experience.
- Edit Thoughtfully: Aim for a tight edit. Keep your content engaging by cutting out unnecessary parts that may lead to viewer drop-off. Long doesn’t mean boring!
- Break it Up: If your video is really long, consider breaking it into parts. This can keep your audience engaged and returning for more.
- Use Chapters: YouTube allows you to add chapters in your video description which can help viewers jump to specific sections. This feature can greatly enhance user experience.
- Upload During Peak Times: Research the best time to upload based on your audience demographics. This can help you maximize initial views and engagement.
- Engage with Your Audience: Encourage viewers to comment, share, and subscribe at the end of your video. Responding to comments can also foster a loyal community.
By following these tips, you’ll be well on your way to confidently uploading high-quality long videos that captivate your audience. Good luck, and happy uploading!
Read This: Can I Watch YouTube on Android Auto with AA Wireless? How to Stream YouTube While Driving
Troubleshooting Common Upload Issues
Sometimes, uploading videos to YouTube can feel like a game of luck. You click "upload," and then... nothing happens. But don’t worry! Here are some common issues you might encounter while uploading longer videos and how to fix them:
- File Format Problems: YouTube accepts various video formats, but if your file isn’t supported, you’ll run into trouble. Check if your video is in an accepted format like MP4, AVI, or MOV.
- Slow Internet Connection: A sluggish internet connection can halt your upload midway. Test your upload speed and if it’s slower than expected, try connecting to a stronger network or upload during off-peak hours.
- Video Size Limit: Even though you're now able to upload longer videos, make sure your video file size doesn’t exceed the 256 GB limit for uploads. If it does, consider compressing your video.
- Browser Issues: Sometimes, the browser itself can create problems. Ensure you’re using an updated version of Chrome, Firefox, or Safari. Clearing your browser’s cache and history can also help.
- Account Verification: To upload videos longer than 15 minutes, your account must be verified. If you’re unsure whether it’s verified, head to the YouTube Settings and check for the verification status.
- Error Messages: If you see an error message during upload, don’t ignore it! Make a note of the message and look it up in YouTube’s Help Center for specific troubleshooting steps.
By familiarizing yourself with these common issues and solutions, you can save time and frustration during your video upload journey.
Read This: How to Update Your Payment Method on YouTube TV: A Step-by-Step Guide
Conclusion
Uploading longer videos to YouTube is a fantastic way to connect with your audience and share your ideas in-depth. With just a few simple steps, you can navigate the process smoothly and avoid common pitfalls.
Always remember that preparation is key:
- Ensure your video is in a supported format.
- Check your upload limits and verify your account.
- Consider your internet connection and upload times.
By following these guidelines, not only will you make the upload process easier, but you’ll also enhance the viewing experience for your audience. If you encounter any snags along the way, don’t hesitate to troubleshoot; the solutions are often easier than they seem.
Now get out there, upload your masterpiece, and enjoy sharing your creativity with the world! Happy uploading!
Related Tags







