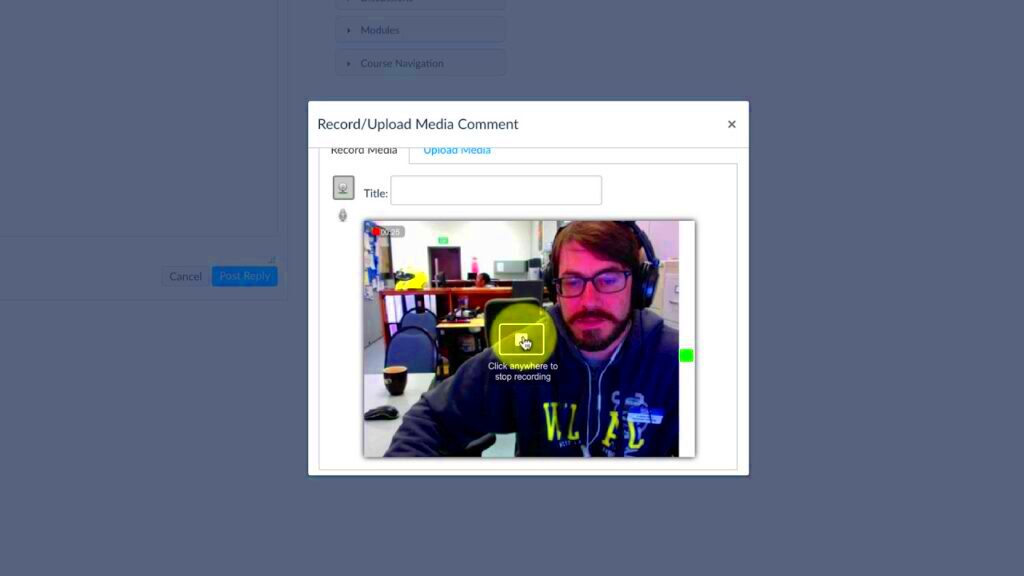Have you ever wondered how to integrate YouTube videos into your Canvas courses? You're not alone! Many educators are turning to multimedia elements to enhance their teaching and make learning more engaging. In this guide, we’ll break down the steps to upload a YouTube video to Canvas, making it easy for you to enrich your content. Whether you’re a seasoned Canvas user or just getting started, this tutorial will walk you through the entire process. Let’s dive in!
Understanding Canvas and YouTube Integration
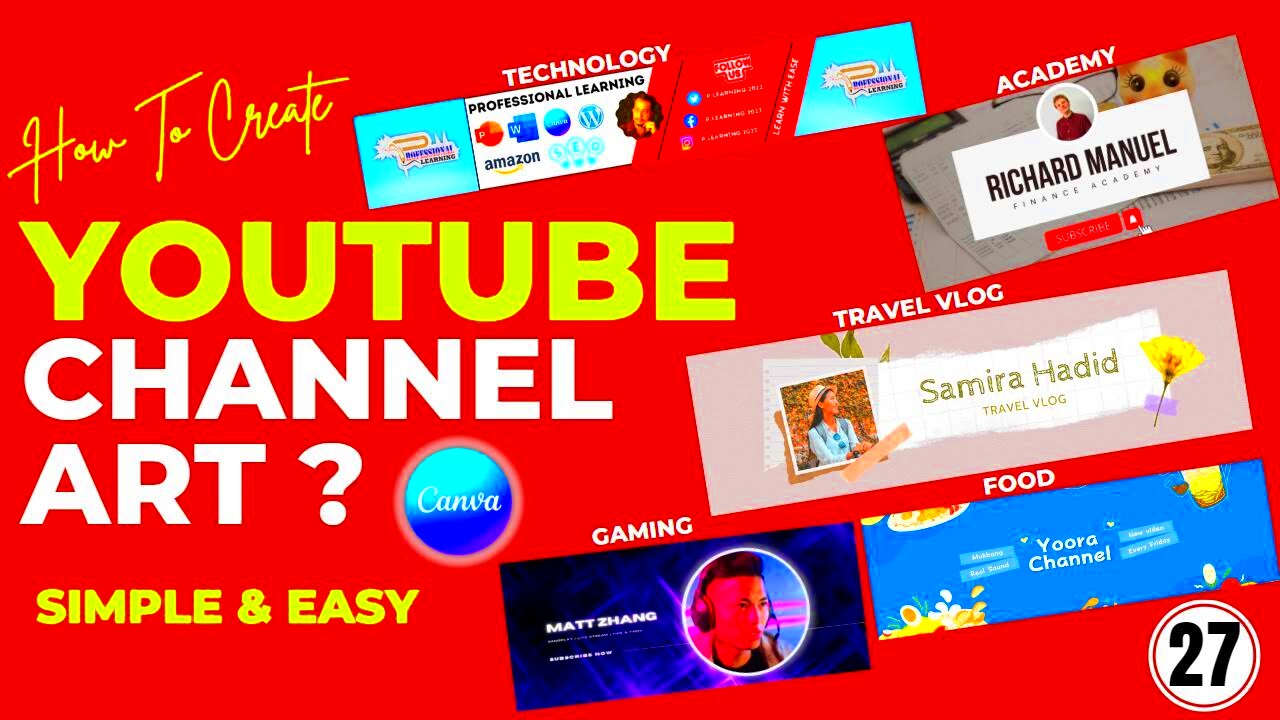
Canvas is a powerful learning management system (LMS) that allows teachers to organize their courses, share materials, and engage with students in an online environment. One of its standout features is the ability to integrate various multimedia elements, including YouTube videos. This integration can make your lessons more dynamic and help students better understand complex topics.
Here are a few key points to consider about Canvas and YouTube integration:
- Easy Access: YouTube hosts an enormous library of educational content, making it readily available for integration into your lessons.
- Enhanced Engagement: Videos can boost student interest and retention, as they tend to be more engaging than traditional text-based materials.
- Accessibility Features: YouTube provides subtitles and captioning, which can help accommodate diverse learning needs.
- Direct Links: Canvas allows you to easily link to YouTube videos, enabling students to access them with just a click.
Additionally, there’s no need to worry about storage limitations, since YouTube handles all video hosting. This means you can focus on creating rich, multimedia content without stressing about file sizes. Understanding these aspects of Canvas and YouTube integration can set the stage for an enriched learning experience.
Read This: How Many Views Does YouTube Have? Exploring Global Statistics
Preparing Your YouTube Video for Upload
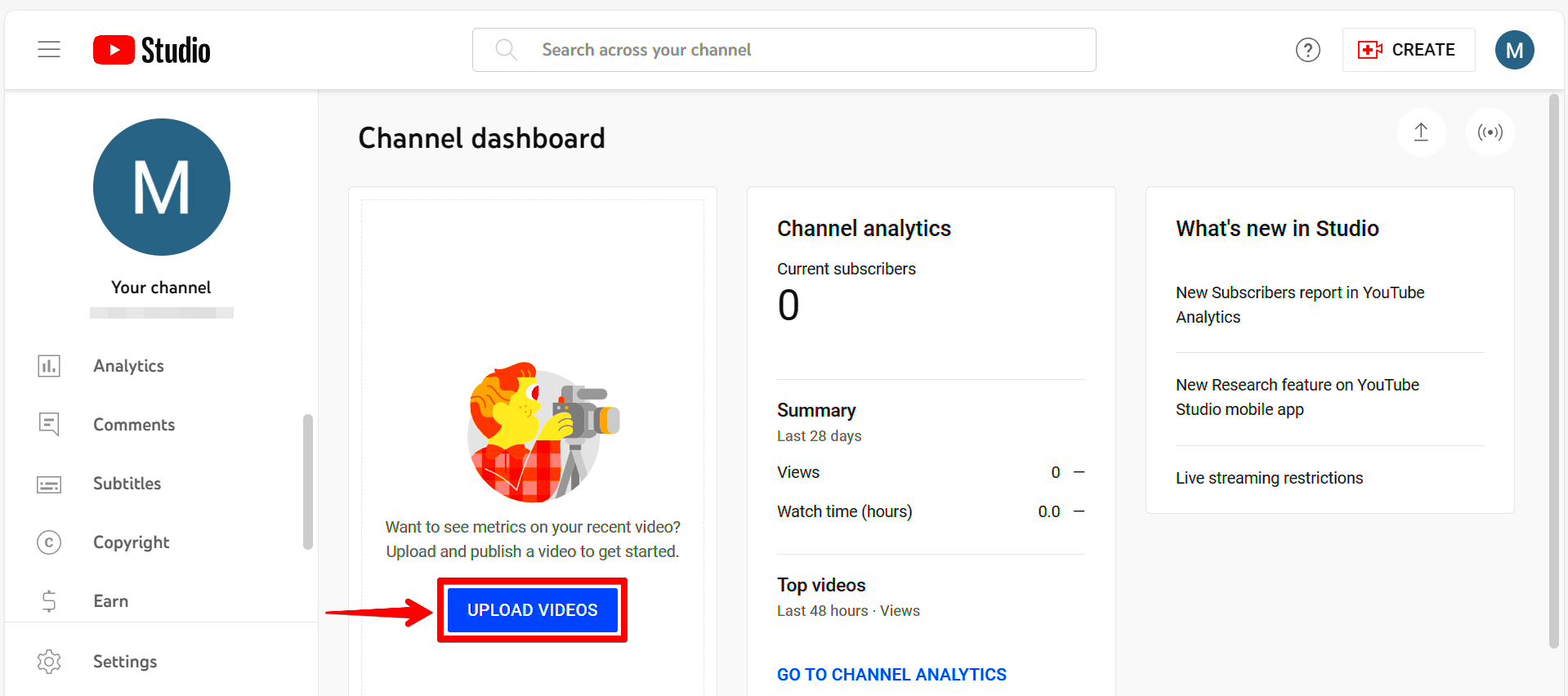
Before you take the leap and upload your YouTube video to Canvas, there are a few essential steps you should consider to ensure everything goes smoothly. Getting your video ready is more than just pressing that upload button; it involves a bit of preparation!
Here’s a handy checklist to get you started:
- Check the Video Quality: Aim for high-definition quality (720p or higher) to ensure your video looks professional and engaging.
- Confirm Audio Clarity: Bad audio can ruin an otherwise great video. Make sure the sound is clear and easy to understand.
- Optimize Video Length: Keep your video concise. Attention spans are short, so aim for a duration that gets your point across efficiently—5 to 15 minutes is often a sweet spot.
- Editing and Enhancements: Use editing software to trim unnecessary parts, add transitions, and polish your video with graphics or animations.
- Metadata Matters: Don’t forget to create an engaging title, detailed description, and relevant tags to help viewers find your video easily.
- Ensure Compression: If your file is too large, compress it without losing quality. This will speed up the upload process.
Once you have completed these steps, you’ll be ready to hit that upload button confidently. Remember, you want your audience to enjoy the content, so take the time to prepare it properly!
Read This: Can You Watch the Tennis Channel on YouTube TV? Here’s How
Accessing Your Canvas Course
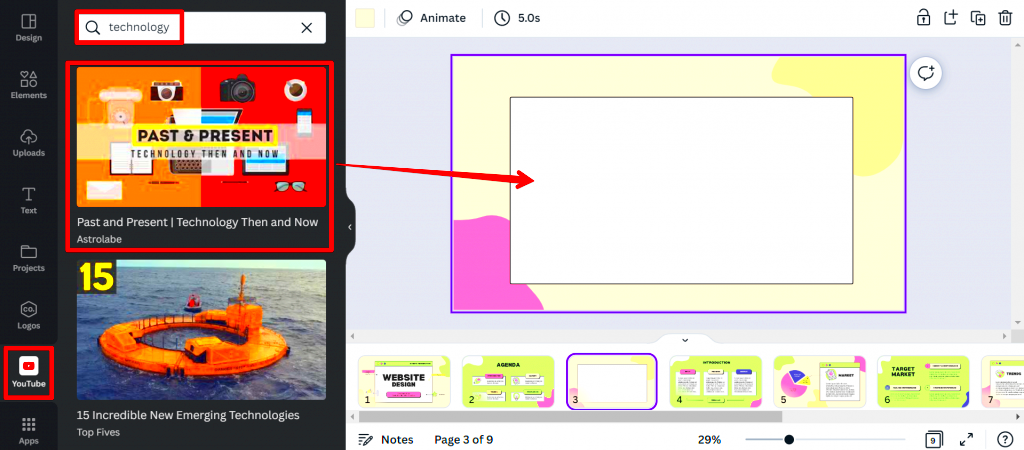
Now that your YouTube video is all set, it’s time to dive into the Canvas side of things. Accessing your course is the first step to embedding that video seamlessly. Here’s a simple guide to help you log in and get to where you need to be:
- Log into Canvas: Open your web browser and navigate to your institution's Canvas login page. Enter your credentials—usually your student or faculty email and password.
- Find Your Course: Once on your dashboard, you’ll see a list of courses. Click on the course into which you want to upload your video.
- Navigate to the Desired Section: Depending on your course setup, you may have modules, assignments, or pages. Choose the section that is relevant for your video upload.
- Edit the Page or Assignment: Click on the specific page or assignment where you'd like to include the video. Look for the "Edit" button, usually found at the top right corner.
Once you’re in editing mode, you’ll be ready for the next steps to embed your video. It’s an exciting moment, and you're just a few clicks away from sharing your valuable content with your students!
Read This: Why Is My YouTube Italicized and How to Restore Normal Text
Adding YouTube Video Links in Canvas
Adding YouTube video links in Canvas is a straightforward process that can enhance the learning experience for students. By providing easy access to video content, educators can engage students more effectively and create a more interactive learning environment. Here’s how you can do it:
- Log in to Your Canvas Account: Start by logging into your Canvas account. Make sure you’re on the dashboard of the course where you want to add the video.
- Navigate to the Module or Page: Select the specific module or page where you intend to add the YouTube video. This can be a content page or an assignment page.
- Copy the YouTube Video Link: Go to YouTube, find the video you want to link to, and copy the video URL from the address bar of your browser.
- Add Content: In the Canvas editor, you can simply paste the YouTube link directly into the content area. Canvas will typically recognize it as a link.
- Adjust Link Settings: You might want to change link settings so that it opens in a new tab. This keeps the user on the Canvas site while allowing them to view the video.
- Save Your Changes: Don't forget to click 'Save' or 'Publish' to ensure your changes are reflected in the course. Now your students can click the link to view the video.
Remember, it’s always a good idea to add context or instructions around the link to guide students. Encourage them to share their thoughts on the video or how it relates to the course materials!
Read This: How to Save YouTube Videos to a Thumb Drive for Backup or Sharing
Embedding YouTube Videos Directly in Canvas Pages
If you want your YouTube videos to be front and center in your content, embedding them directly into Canvas pages is the way to go. This method allows videos to play right in the Canvas interface, creating a seamless experience for your students. Here’s a step-by-step guide on how to embed a YouTube video:
- Find the YouTube Video: Navigate to YouTube and locate the video you want to embed. Click on 'Share' and then select 'Embed' to get the embed code.
- Copy Embed Code: In the embed options, you will see a snippet of HTML code. Copy this code by clicking on the box that contains it.
- Open Your Canvas Course: Log into your Canvas course and go to the page where you want to embed the video.
- Switch to HTML Editor: Click on the 'Edit' button for that page and then switch to the HTML editor view. You can usually find this option in the toolbar.
- Paste the Embed Code: Just paste the HTML code you copied from YouTube right into the Canvas HTML editor where you want the video to appear.
- Return to Rich Content Editor: After pasting the embed code, switch back to the Rich Content Editor to see a preview of your embedded video.
- Save Changes: Finally, click 'Save' or 'Publish'. Your video will now be embedded directly where students can easily view it.
Embedding videos not only saves students clicks but also keeps them engaged with the course content right away. Plus, you can accompany the video with text, images, or other resources to enrich their learning experience!
Read This: Exploring YouTube’s Beginnings: The First Video Ever Uploaded and Its Significance
Using YouTube as a Resource in Assignments
YouTube is not just a platform for entertainment; it’s a treasure trove of educational content! When it comes to enhancing your assignments, incorporating YouTube videos can be an absolute game changer. Here are some ways to consider using YouTube as a resource:
- Supplementary Learning: You can find videos that explain complex concepts, provide real-world examples, or even offer additional perspectives on your topic.
- Visual Aids: Integrating multimedia can help clarify your points. For instance, a video demonstration can often make your argument more compelling than text alone.
- Engagement: Videos can captivate your audience, making them more likely to engage with your content. A well-placed video can also break the monotony of text-heavy assignments.
When using YouTube videos in your assignments, it’s crucial to attribute content properly. Here are some tips:
- Always link back to the source of the video.
- Consider providing context on why you've chosen a specific video.
- Use reputable channels that are known for their educational content.
Remember, YouTube is a vast library. If you're thoughtful about its usage, it can significantly enhance the quality of your assignments and make your arguments much more persuasive!
Read This: Why Is YouTube TV Asking Me to Sign In Again? Troubleshooting Sign-In Problems
Common Issues and Troubleshooting Tips
Uploading videos to Canvas can sometimes feel like navigating a maze—there are hurdles along the way! Don’t worry; understanding common issues and having troubleshooting tips on hand can help you breeze through the process. Here are some typical problems you might face while uploading a YouTube video and how to tackle them:
| Common Issues | Possible Solutions |
|---|---|
| Video Not Loading | Check your internet connection and refresh the page. Ensure that the URL is copied correctly. |
| Canvas Display Issues | Try clearing your browser cache or using a different browser. Also, ensure your Canvas is updated. |
| Incompatible Video Format | Make sure the video is accessible as a public or unlisted link. Private videos won’t work. |
| Audio Issues | Check your device settings and ensure the volume is up. Confirm that the video has audio by testing it on YouTube first. |
By anticipating these issues and preparing solutions, you’ll save yourself time and hassle. Don't hesitate to reach out for help from your peers or instructors—everyone has faced these challenges at some point!
Read This: How to Claim a YouTube Artist Channel: A Step-by-Step Guide for Musicians
Conclusion
Uploading a YouTube video to Canvas can be an incredibly valuable skill to enhance your online learning experience. As we've explored throughout this tutorial, the process is straightforward and user-friendly, making it accessible for everyone—from educators to students. By following the steps detailed above, you can effectively integrate video content into your courses, enriching your students’ learning environment.
Remember that embedding videos can engage students and help convey complex ideas more clearly. Videos often retain attention better than text alone, making your courses more interactive and appealing. Moreover, with Canvas, you can seamlessly integrate other resources alongside your YouTube videos, creating a comprehensive learning package.
So, whether you’re sharing a tutorial, a lecture, or an exciting new concept, YouTube videos can be a fantastic tool. Don’t hesitate to experiment with different video contents and settings to see what resonates best with your audience. Now that you’ve got the hang of uploading videos, it's time to put this knowledge into practice! Go ahead, upload some videos, and see how they can transform your educational approach.
Read This: How to Add the YouTube App to Android Auto: A Simple Guide
Additional Resources
To further enrich your understanding and skills in using Canvas and integrating YouTube videos, consider exploring these additional resources:
- Canvas Community Guides - A comprehensive resource providing detailed insights on all things Canvas.
- YouTube Educational Videos - A playlist filled with tutorials on utilizing YouTube effectively in educational settings.
- YouTube Support Center - A hub for assistance on uploading, sharing, and managing content on YouTube.
- Canvas Resources - Additional resources and training materials from Canvas.
These resources can help you stay updated with the latest features, best practices, and tips that can improve your online teaching or learning experience. Happy learning and teaching!
Related Tags