Uploading a YouTube video from your iPhone might sound daunting, but it’s easier than you think! With just a few steps, you can share your creativity with the world. Whether it’s a quick vlog, a tutorial, or a fun video with friends, this guide will walk you through the entire process smoothly. Let’s dive right in!
Preparing Your Video for Upload
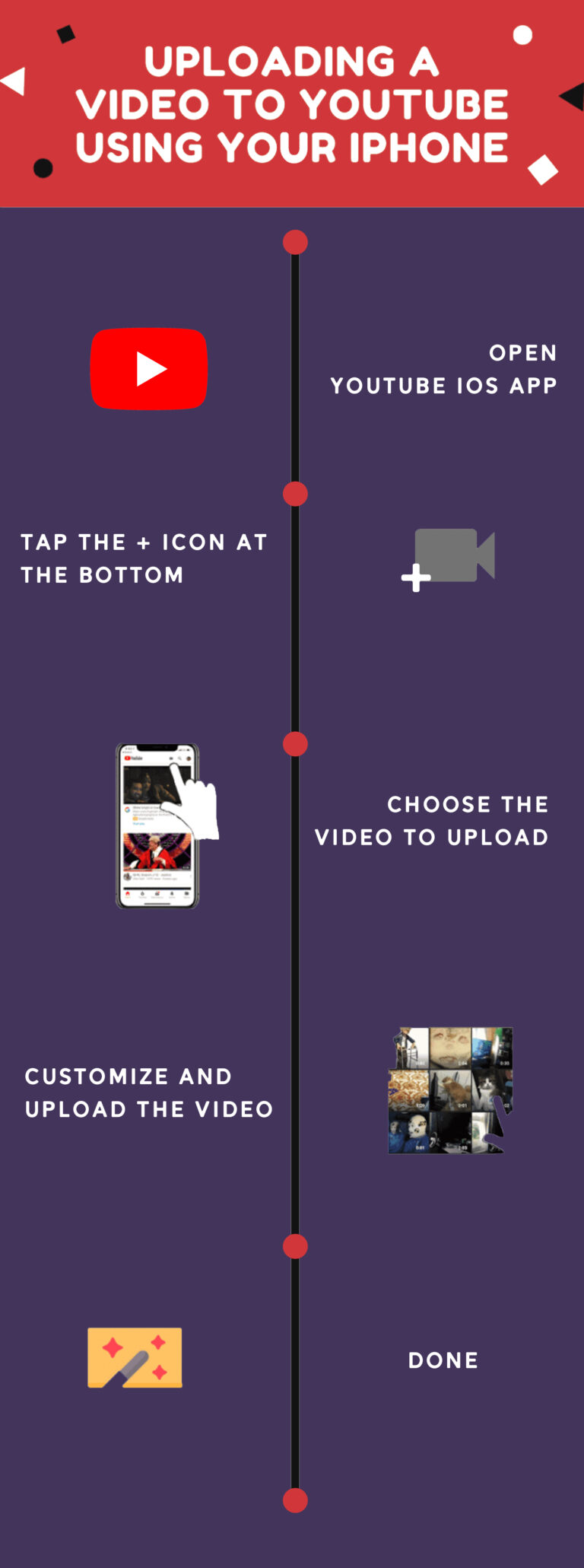
Before you even think about hitting that upload button, it's crucial to ensure your video is ready to shine on YouTube. Here’s how you can prepare your video like a pro:
- Quality Matters: Make sure your video is high-quality. A resolution of at least 1080p is ideal for a crisp viewing experience.
- Edit Your Video: You might want to trim unnecessary parts, add some cool transitions or captions, and incorporate music. Apps like iMovie or InShot can help you do this right on your iPhone!
- Add Thumbnails: Thumbnails are like the cover of a book—they're your video’s first impression! Consider creating an eye-catching thumbnail that represents your content.
- Check Audio Levels: Ensure your audio is clear and at a balanced level. If you're using background music, make sure it doesn’t overpower your voice.
- Know Your Format: YouTube supports various video formats, including .MP4 and .MOV. Check to make sure your video is in a compatible format.
Once you're satisfied with your video, it's time to get ready for the upload! Trust me, taking these preparation steps will make the whole process smoother and boost your video's engagement.
Read This: Which PCs Do YouTubers Use to Play Oblivion? A Gamer’s Guide
3. Downloading and Installing the YouTube App
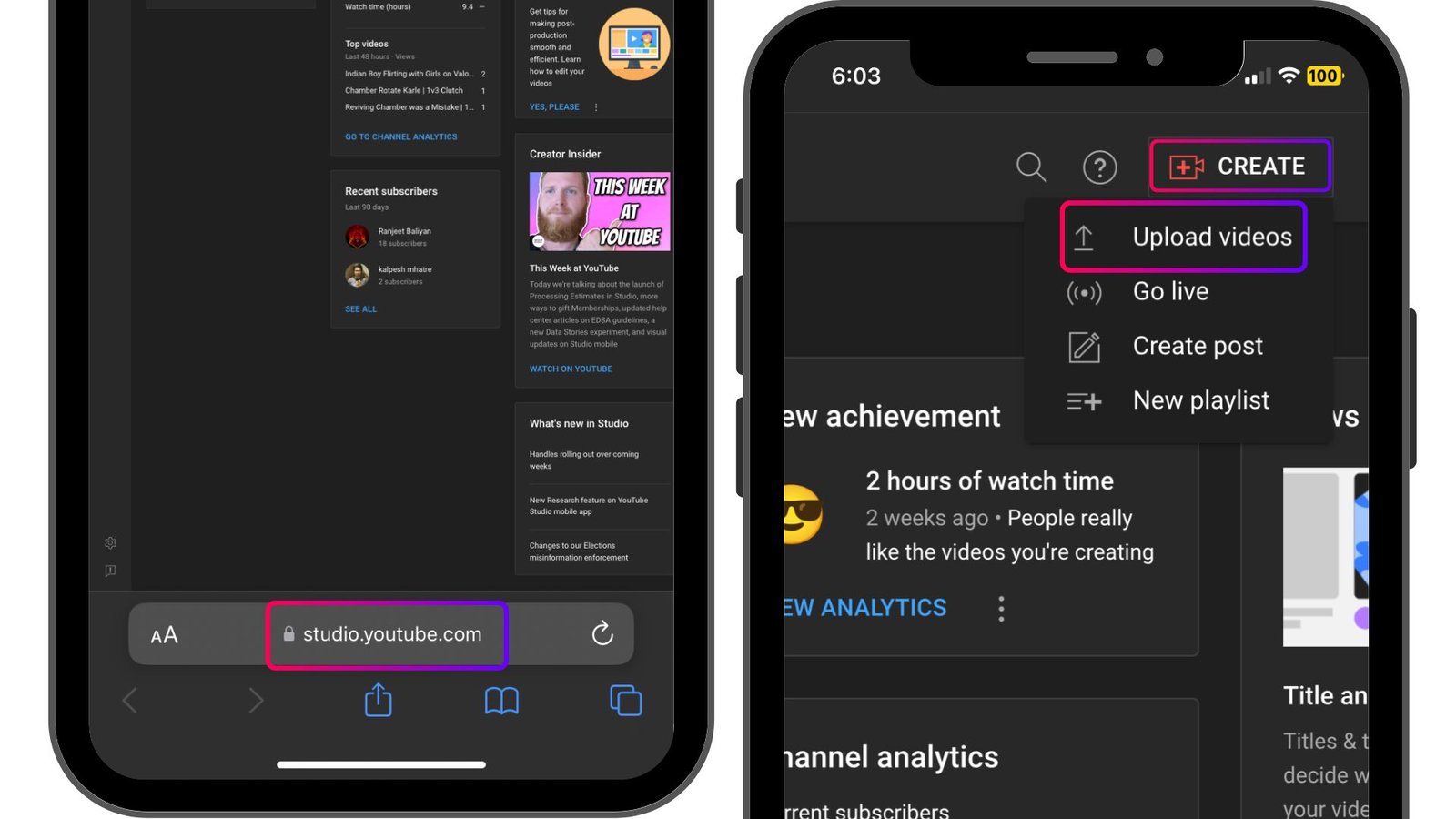
Alright, let's kick things off with getting the YouTube app on your iPhone. If you don't have it installed yet, no worries—it's super easy! First things first, grab your iPhone and follow these steps:
- Open the App Store: Locate the App Store icon on your home screen and tap on it. You’ll find everything you need there.
- Search for YouTube: Tap on the search bar at the bottom of the screen and type in “YouTube.” Hit enter or tap the search button.
- Select YouTube App: You should see the YouTube app listed in the results. It’s usually the first option with a red icon. Go ahead and tap on it.
- Download the App: Tap the “Get” button (or the cloud icon if you’ve downloaded it before) to start the downloading process. You might need to enter your Apple ID password or use your fingerprint/Face ID.
- Open the App: Once it’s downloaded and installed, you’ll see the YouTube icon on your home screen. Tap it to open!
And just like that, you're all set to explore, watch, and create your own videos! If you run into any hiccups during this installation process, don’t hesitate to ask for help or check online for solutions.
Read This: What Do YouTubers Do? Understanding the Roles and Work Behind the Scenes
4. Signing In to Your YouTube Account
Now that you have the YouTube app all set up on your iPhone, it’s time to log in to your account. Signing in not only allows you to upload videos but also lets you access your subscriptions and playlists. Ready? Here's how to do it:
- Open the YouTube App: Tap the YouTube icon on your home screen to launch the app.
- Locate the Profile Icon: Look for your profile icon in the top right corner of the screen and tap on it.
- Sign In: If you're not signed in yet, you’ll see an option that says “Sign In.” Tap on that.
- Choose Your Google Account: You’ll be prompted to select a Google account linked to your YouTube. If you don’t see your account, tap “Add Account” to enter your login details.
- Enter Your Credentials: Input your email and password associated with your Google account, and tap “Next.”
And just like that, you’re in! You can now enjoy all of YouTube’s features, from uploading and managing your content to engaging with your subscribers. If you experience any issues signing in, make sure your internet connection is strong or try resetting your password if necessary.
Read This: What Is YouTube Video Ratio? How to Optimize Your Videos for Better Results
7. Customizing Video Settings
Once you've uploaded your video to YouTube on your iPhone, the next step is customizing the video settings to make sure it reaches the right audience and reflects your brand effectively. This process is essential in maximizing your video's performance and enhancing viewer engagement. Here are the key settings you can adjust:
- Title: Create a catchy title that accurately reflects the content of your video. Aim for clarity and make it keyword-rich to improve visibility in search results.
- Description: Write a detailed description of your video. Include relevant keywords, and consider adding links to related content, your social media, or any products you wish to promote.
- Tags: YouTube allows you to add tags that help in categorizing your video. Use a mix of broad and specific tags to catch the attention of potential viewers.
- Thumbnail: Choose a compelling thumbnail to attract clicks. You can select from auto-generated thumbnails or upload a custom one that visually represents the content.
- Playlist: Add your video to existing playlists or create a new one. Organizing your content in playlists can keep viewers watching more of your videos.
- Visibility Settings: Decide if you want your video to be public, unlisted, or private. Public means anyone can see it, while unlisted makes it accessible only via a direct link, and private restricts it to specific users.
After customizing the settings, always click on the "Save" button to ensure all your changes are applied.
Read This: How Tall Is Jack Doherty from YouTube? A Look at Jack Doherty’s Height and Personal Details
8. Publishing Your Video
Finally, the moment you’ve been waiting for: publishing your video! After customizing the settings to your preference, it's time to share your creation with the world. Here’s how to do it smoothly:
- Check All Settings: Before hitting that publish button, it’s a good idea to review all your settings one last time. Make sure your title, description, tags, and thumbnail are all set to your liking.
- Choose Your Publish Time: You can either publish immediately or schedule your video for a later time. Scheduling is particularly useful if you want to target an audience in specific time zones.
- Click Publish: Once you're ready, click on the "Publish" button. If your video is set to private or unlisted, you can send out links accordingly to share it without being public.
Congratulations! Your video is now live on YouTube, and you can start sharing it across your social media platforms to maximize its reach. Don't forget to monitor your video’s performance through YouTube Analytics later on!
Read This: How to Archive YouTube Videos to Save Your Content for Later
Troubleshooting Common Upload Issues
Sometimes, uploading videos to YouTube from your iPhone can feel more complicated than it should be, right? But don't worry; many users encounter these common issues, and we're here to help you troubleshoot them!
Here are some of the most frequent upload issues and their solutions:
- Slow Internet Connection: If your upload is taking forever, check your connection. A weak Wi-Fi or cellular signal can really drag things down. Try switching to a stronger Wi-Fi network or moving closer to your router.
- Video Too Large: YouTube has a limit for video file sizes. Currently, the limit is 256 GB or 12 hours long, whichever is less. If your video exceeds this, consider trimming it or lowering its quality before uploading.
- App Updates: Is your YouTube app up to date? Sometimes, older versions can have bugs that disrupt the upload process. Head over to the App Store and check for any updates!
- Unsupported Formats: Make sure your video is in a compatible format. YouTube supports formats like MOV, MP4, AVI, and more. If your file isn't supported, convert it using a video converter app.
- Device Storage: Is your iPhone running low on storage? If there’s not enough space, the upload might fail. Clear out some old files or apps to make room for your new video.
These are just a few common issues that can pop up when uploading videos to YouTube. If you encounter any other problems, don’t hesitate to look for solutions online or consult the YouTube Help Community!
Read This: How to Record Shows on YouTube TV: A Complete Tutorial
Conclusion
So, there you have it! Uploading a YouTube video from your iPhone can be a straightforward process if you follow these steps. The combination of your creativity and now the technical know-how can open up doors to sharing your content with the world.
Here’s a quick recap of the steps we discussed:
- Prepare your video file.
- Open the YouTube app.
- Tap the "+" button.
- Select "Upload a Video."
- Choose your video and fill in the details.
- Adjust your privacy settings and hit "Upload."
It's totally normal to run into some hiccups along the way, but with the troubleshooting tips provided, you can easily overcome them. Whether you’re sharing a fun vlog, a tutorial, or a creative masterpiece, the world is waiting to see what you have to offer!
So grab your phone, start recording, and show off your unique perspective. Happy uploading!
Related Tags






