Uploading videos to YouTube has become a straightforward process, especially with the convenience of mobile devices like the iPad. Whether you're an aspiring YouTuber, a hobbyist, or just someone who wants to share special moments with friends and family, understanding how to upload videos seamlessly can enhance your experience. In this guide, we'll break down the steps you need to take to get your content online quickly and efficiently, ensuring that your creative vision reaches your audience with just a few taps on your screen.
Preparing Your Video for Upload

Before diving into the upload process, it's essential to ensure your video is ready for the spotlight. A little preparation can go a long way in making your video appealing to viewers. Here’s how to get your video game on point:
- Choose the Right Format: Make sure your video is in a compatible format. YouTube supports various formats such as MP4, AVI, MOV, and more. For best quality, MP4 is usually the preferred choice.
- Check Video Quality: Before uploading, review your video to ensure it’s visually appealing. Aim for at least 1080p HD resolution. Low-quality videos can turn viewers away.
- Add a Title: A catchy title can attract viewers. Make it descriptive yet concise. Titles play a critical role in searchability on YouTube.
- Create an Eye-Catching Thumbnail: Thumbnails are the first impression! Consider designing a custom thumbnail that encapsulates the essence of your video. Tools like Canva can be handy for this.
- Edit Your Video: Use video editing apps available on the iPad to trim unnecessary clips, adjust audio levels, and apply filters or text overlays. Ensure your video flows smoothly.
- Add Descriptions and Tags: Write a brief description of your video content and incorporate relevant tags. This will enhance its visibility on YouTube.
- Check Copyright: Make sure that the content in your video does not violate any copyright rules, especially if you're using music or clips from other creators.
With these preparation steps ticked off, you’re all set to upload your video to YouTube directly from your iPad! It’s as simple as following a few more easy steps, and you'll soon be sharing your creativity with the world.
Read This: How Many YouTube Videos Can I Upload in a Day? Upload Limits Explained
Steps to Upload a Video from Your iPad
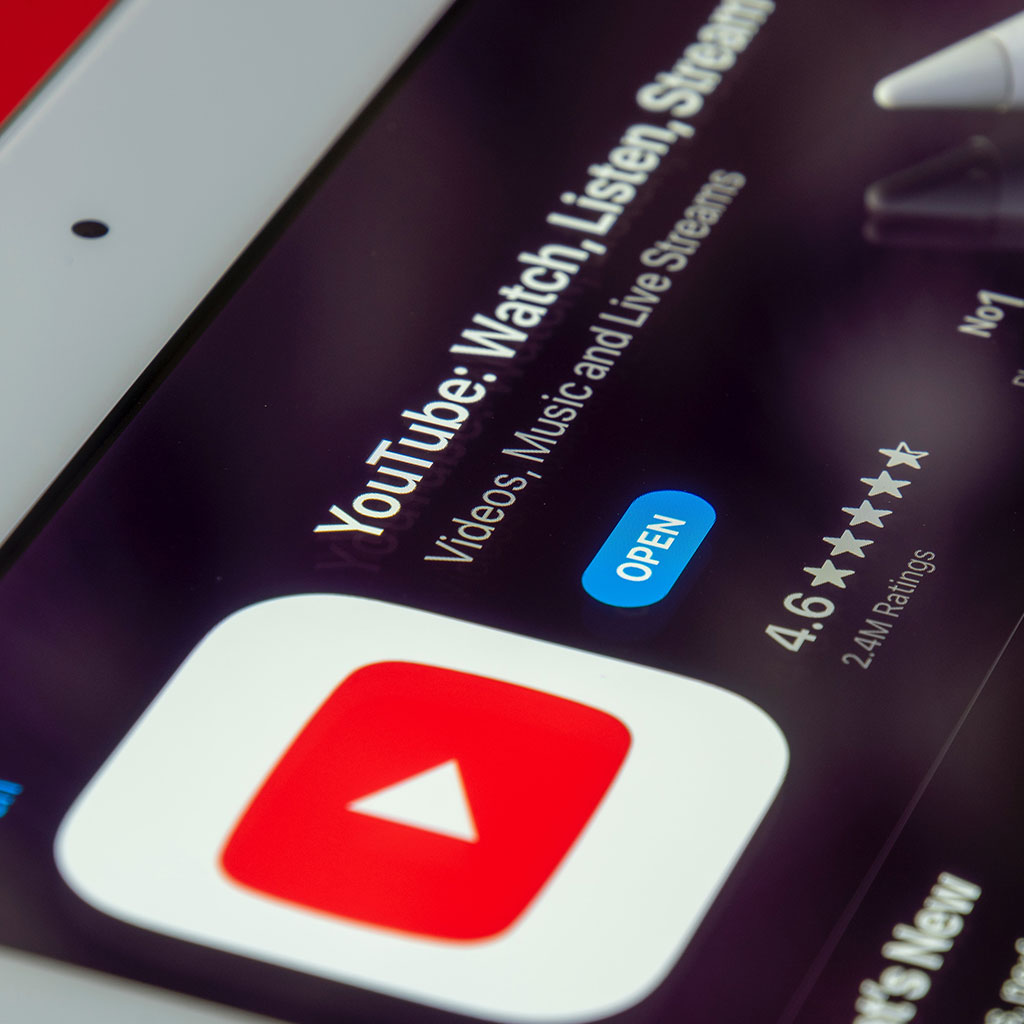
Uploading a video to YouTube from your iPad is easier than you might think! Just follow these simple steps and you’ll be sharing your content with the world in no time.
- Open the YouTube App: First things first, go ahead and launch the YouTube app on your iPad. If you don’t have it installed yet, you can grab it from the App Store.
- Sign In: Make sure you’re signed in to your YouTube account. You can do this by tapping on the profile icon in the top right corner. If you don’t have an account yet, it’s a good opportunity to create one!
- Select the Upload Icon: Look for the camera icon at the bottom of the screen, typically in the center or right corner. Give that a tap, and it will open the upload options.
- Choose Your Video: You’ll have the option to record a new video or select one from your gallery. If you’re going for a pre-recorded video, just tap on “Library” and pick the video you want to upload.
- Add Title and Description: This is your chance to shine! Write a catchy title and a compelling description for your video. It helps your audience know what to expect.
- Select Privacy Settings: Choose whether you want your video to be Public, Unlisted, or Private. This setting determines who can see your video.
- Hit Upload: Finally, tap on the “Upload” button, and your video will start processing. Keep your iPad nearby as it might take a few moments, especially for longer videos.
And just like that, your video is on its way to YouTube! How easy was that?
Read This: Are YouTubers Considered Celebrities? A Deep Dive into Digital Fame
Navigating the YouTube App
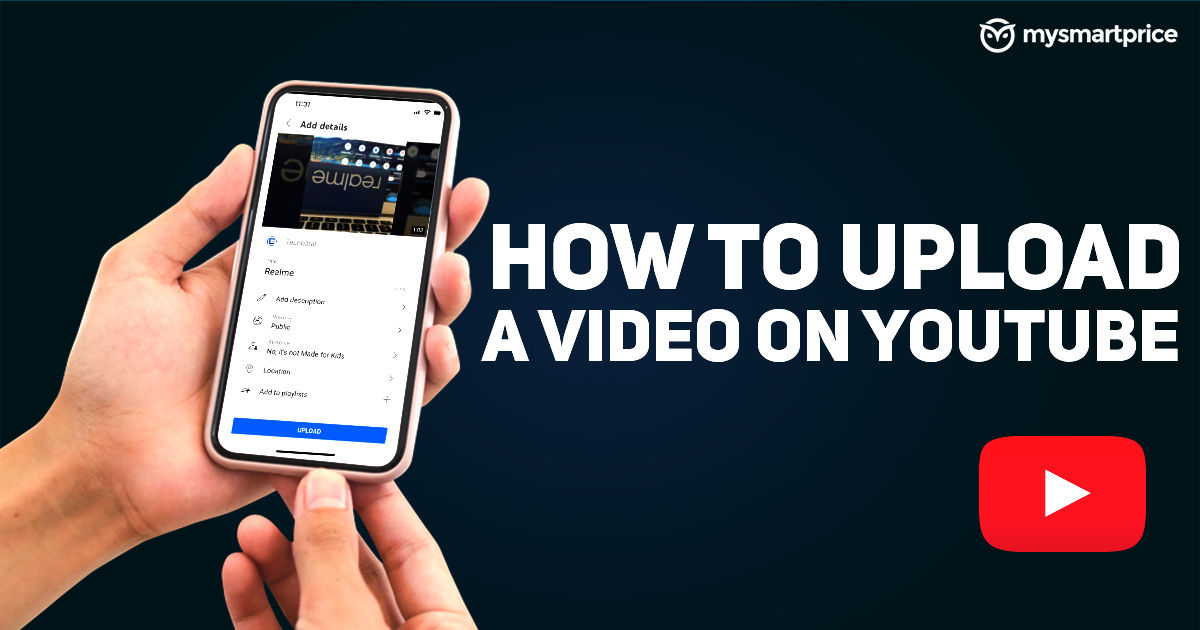
Now that you've got the uploading process down, let’s talk about navigating the YouTube app. Understanding the layout will make your experience much more pleasant.
- Home Screen: The home screen displays personalized content based on your viewing history. Scroll through to find recommended videos tailored just for you!
- Trending Section: Want to see what's hot right now? Navigate to the “Trending” tab to check out the most popular videos on YouTube.
- Subscriptions: Stay updated with your favorite creators by clicking on "Subscriptions." This is where you'll find the latest uploads from channels you follow.
- Library: Here, you can access your own content, including your uploaded videos and any playlists you’ve created. It’s like your personal YouTube corner!
- Search Bar: The search function at the top allows you to look for specific videos or channels. Just type in what you’re looking for, and voila!
Getting the hang of these features makes using the YouTube app a breeze. The more comfortable you are with it, the easier it will be to engage with content and share your own!
Read This: Who is Reporting from Ukraine on YouTube? The Journalists Bringing the Crisis to Viewers
5. Selecting the Video to Upload
So, you've got your iPad ready, and you're excited to share your video with the world! The first step is to select the video you want to upload. Here’s how to make this process smooth and straightforward:
- Open the YouTube App: Tap on the YouTube app icon on your iPad. Ensure you're logged in to your YouTube account; otherwise, you won’t be able to upload any videos.
- Click the Create Button: Look for the create button, symbolized by a plus sign (+) at the bottom of the screen. Tap on it to open the upload menu.
- Select 'Upload a Video': From the menu that appears, choose the 'Upload a video' option. This will take you to your Photo Library.
- Find Your Video: Browse through your videos. You might see options like 'Videos', 'Albums', or 'Camera Roll'. Just scroll through and pick the video you want to upload.
- Preview Your Choice: Tap on the video thumbnail to preview it. This is your chance to make sure you’ve picked the right one before proceeding!
Once you've selected the video, you’re almost there! Just a few more steps, and you’ll be ready to share your creation with everyone on YouTube.
Read This: Unpausing YouTube Watch History on TV: A Step-by-Step Tutorial
6. Adding Title, Description, and Tags
Alright, your video is selected, and now it's time to make it stand out! Adding a catchy title, a detailed description, and relevant tags can significantly enhance your video's visibility. Let’s break it down:
- Title: The title is the first thing viewers see. Aim for something snappy and straightforward that gives a hint of what the video is about. Try to keep it under 60 characters for best results!
- Description: This is your chance to tell viewers what to expect. Aim for at least 200-300 characters. Include key points about the video, and don’t forget to add any relevant links or credits!
- Tags: Tags help categorize your video and make it easier for viewers to find. Think about key terms that describe your video content. You can add multiple tags – just ensure they're relevant to your video!
Don’t forget, if you're not sure what to put, check out similar videos in your niche. It’s a great way to get inspiration and see what's working for others!
Read This: Why Is My YouTube Video Blurry? Troubleshooting Video Quality Issues
7. Setting Privacy and Advanced Settings
Once you've selected your video and are ready to upload it, you'll want to take a moment to set your privacy preferences and explore advanced settings. This step is crucial as it ensures your content reaches the right audience while protecting your channel.
First, let’s talk about the privacy settings. You generally have three options:
- Public: This makes your video visible to anyone on YouTube. It's a great choice if you want to attract as many viewers as possible.
- Unlisted: Your video won't show up in search results or on your channel. Only people who have the link can view it, which is perfect for sharing with a select audience.
- Private: Only you and specific users (you'll need to invite them) can see the video. This is ideal for content you want to keep under wraps.
Next, let’s dive into the advanced settings. Here, you can customize further:
- Add subtitles: If your video includes spoken content, you can upload captions to make it more accessible.
- Choose a category: Select a category that fits your video best; this will help YouTube recommend it to the right viewers.
- Enable monetization: If you're part of the YouTube Partner Program, you may want to enable ads on your video.
- Tags: Add relevant keywords to help users find your video.
Taking a few moments to adjust these settings can significantly impact your video's reach and viewer engagement. Once you’ve fine-tuned everything, you're ready for the next step!
Read This: How to Speed Up Video Uploads on YouTube: Reducing Your Wait Time
8. Reviewing and Confirming Your Upload
Now that you've set your privacy and advanced settings, it's time to review your upload. This is an essential step that ensures everything looks perfect before your video goes live!
First, take a moment to check the following:
- Video Thumbnail: Make sure the thumbnail is eye-catching and represents your video content well. You can choose a frame from the video or upload a custom image that grabs attention.
- Title: Ensure your title is engaging and accurately reflects the content of your video. Think about how it will appear in search results!
- Description: Check if your description is thorough and includes important keywords. This can help improve your video's SEO and increase visibility.
- Tags: Make sure you’ve added relevant tags that can improve the discoverability of your video. Think of terms a viewer might type in their search.
Once you've gone through everything, it’s time to confirm your upload. Simply tap the "Upload" button. A progress bar will indicate how much of the upload is complete. Patience is key here! Depending on your video size and internet connection, it may take a few moments. Once it’s uploaded, YouTube will process your video before it goes live.
And there you have it! A quick review ensures everything is just how you want it before sharing your creativity with the world. Now, take a deep breath and get ready for the excitement of seeing your video out there!
Read This: How to Delete YouTube App from Vizio Smart TV: Uninstalling the YouTube App
Post-Upload Tips
So, you've successfully uploaded your video to YouTube from your iPad—congratulations! But hold on, the journey doesn’t end here. To maximize your video's reach and engagement, consider these handy post-upload tips:
- Add a Compelling Title: Make sure your video title is catchy and reflects the content. This helps you attract more viewers. Think of titles that spark curiosity!
- Create an Engaging Description: Write a detailed description that outlines what the video is about, includes relevant keywords, and provides links to your social media or website.
- Use Tags Wisely: Tags help categorize your video and improve its visibility. Use relevant keywords related to your content to make it easier for viewers to find you.
- Custom Thumbnail: Choose an eye-catching custom thumbnail that represents your video well. Thumbnails are like the cover of a book; they can influence whether people click to watch.
- Share on Social Media: Promote your video across your social media platforms. Share the link on Facebook, Twitter, Instagram, and even TikTok to broaden your reach.
- Engage with Comments: Check back often and respond to comments on your video. Engaging with your audience builds a community and can help increase viewer retention.
- Analyze with YouTube Analytics: Once your video is live, use YouTube Analytics to understand viewer behavior. This info can guide your decisions for future content!
Taking the time to implement these post-upload strategies can greatly enhance your video's performance. So go on, make the most of your effort!
Read This: Couldn’t Export Video on YouTube and How to Solve Export Problems
Troubleshooting Common Upload Issues
Uploading videos to YouTube should be a breeze on your iPad, but sometimes technical hiccups can pop up. No worries! Here are some common issues and how to troubleshoot them:
| Issue | Potential Solutions |
|---|---|
| Upload Failed |
|
| Video Format Not Supported |
|
| Videos Stuck at Processing |
|
| Audio/Video Sync Issues |
|
If you encounter any other issues while uploading, the YouTube Help Center is a fantastic resource. Remember, troubleshooting is just part of the process—stay calm and you’ll get it sorted!
Read This: ¿Por qué no puedo ver videos en YouTube? Soluciones comunes a problemas de reproducción
How to Upload a Video to YouTube From Your iPad in Simple Steps
Uploading videos to YouTube from your iPad is a straightforward process that allows you to share your content effortlessly. Whether it's a vlog, a tutorial, or a fun video, follow these simple steps to get your video online in no time.
Steps to Upload a Video
- Prepare Your Video
Before you begin, make sure your video is ready. Edit it using a video editing app if necessary and save it on your iPad.
- Open the YouTube App
If you haven't already, download the YouTube app from the App Store. Launch the app and sign in to your account.
- Tap on the + Icon
In the bottom navigation bar, tap the + icon (create button) to start the upload process.
- Select Your Video
Choose the video you want to upload from your camera roll or clips. You can also record a new video directly from the app.
- Add Details
Fill in the video title, description, and tags to help viewers find your video. You may also want to select a thumbnail.
- Set Visibility
Choose whether you want your video to be public, unlisted, or private. Adjust the settings according to your sharing preferences.
- Upload
Once all details are filled out, tap the "Upload" button, and your video will begin processing for YouTube.
Bonus Tips
- Connect to Wi-Fi: Uploading videos can consume a lot of data, so it's best to connect to a Wi-Fi network.
- Video Quality: Make sure your video is of high quality for the best viewer experience.
- Monitor Your Comments: Engage with your audience by responding to comments after your video is published.
By following these simple steps, you can successfully upload your videos to YouTube from your iPad, making it easy to share your content with a global audience.
Read This: How to Upload Video to YouTube from iPhone: Step-by-Step Tutorial
Conclusion: Sharing Your Content with the World
Now that you know how to upload a video to YouTube from your iPad, take the plunge and share your creativity with the world. Happy uploading!
Related Tags







