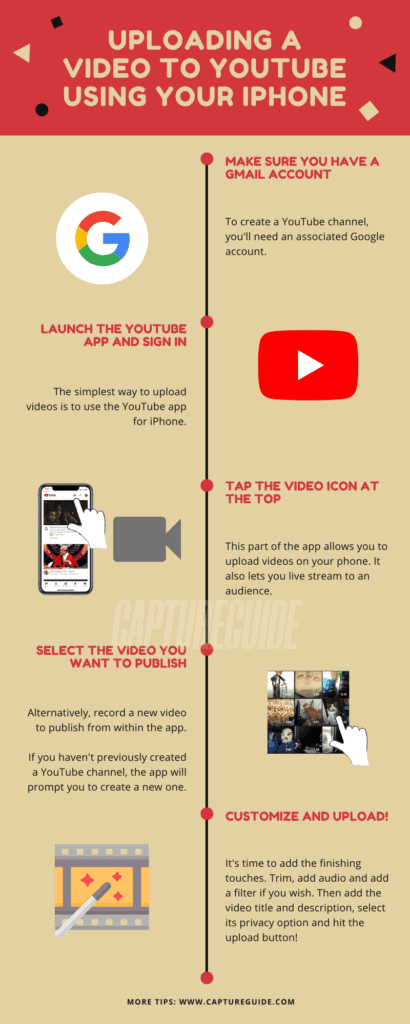So, you’ve got an awesome video captured on your iPad and you’re ready to share it with the world on YouTube? Great choice! Uploading videos from your iPad to YouTube is super easy once you know the ropes. In this guide, we’ll walk you through the entire process, ensuring that you have everything set up for a successful upload. Let’s dive into the first step: getting your video prepped for the big upload!
Preparing Your Video for Upload
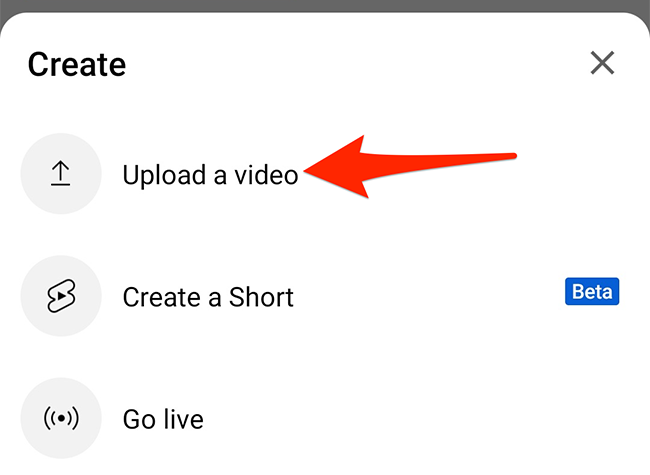
Alright, before hitting that upload button, it's important to ensure your video is in tip-top shape! Here’s how to prep your video effectively:
- Edit Your Video: Use any video editing app on your iPad to enhance your footage. You can trim unnecessary parts, add background music, or include captions that make your video more engaging. Some popular editing apps include:
- iMovie
- Adobe Premiere Rush
- InShot
- Check Video Quality: Make sure your video is recorded in high definition (720p or above) for the best viewing experience. If you’re not sure about the resolution, you can check this in the settings of your filming app.
- Choose an Eye-Catching Thumbnail: Thumbnails are crucial as they attract viewers. Consider taking a still image from your video or designing one that represents it well. You can do this using graphic design apps like Canva.
- Prepare a Description and Tags: Think about how you want to describe your video and what keywords will help people find it. Include relevant tags that relate to your video’s content to boost its visibility on YouTube.
- Ensure You Have a YouTube Account: If you haven’t set up a YouTube account yet, make sure to do that. You’ll need this to upload your video. Just download the YouTube app, log in, and you’re halfway there!
By following these steps, you’ll ensure your video is not only ready to upload but also stand out once it’s live for everyone to see! Now that you're prepped and primed, you're ready to learn how to upload that fantastic video to YouTube directly from your iPad!
Read This: Accessing YouTube Issues: Why You May Be Unable to Open the Platform
Installing the YouTube App on Your iPad
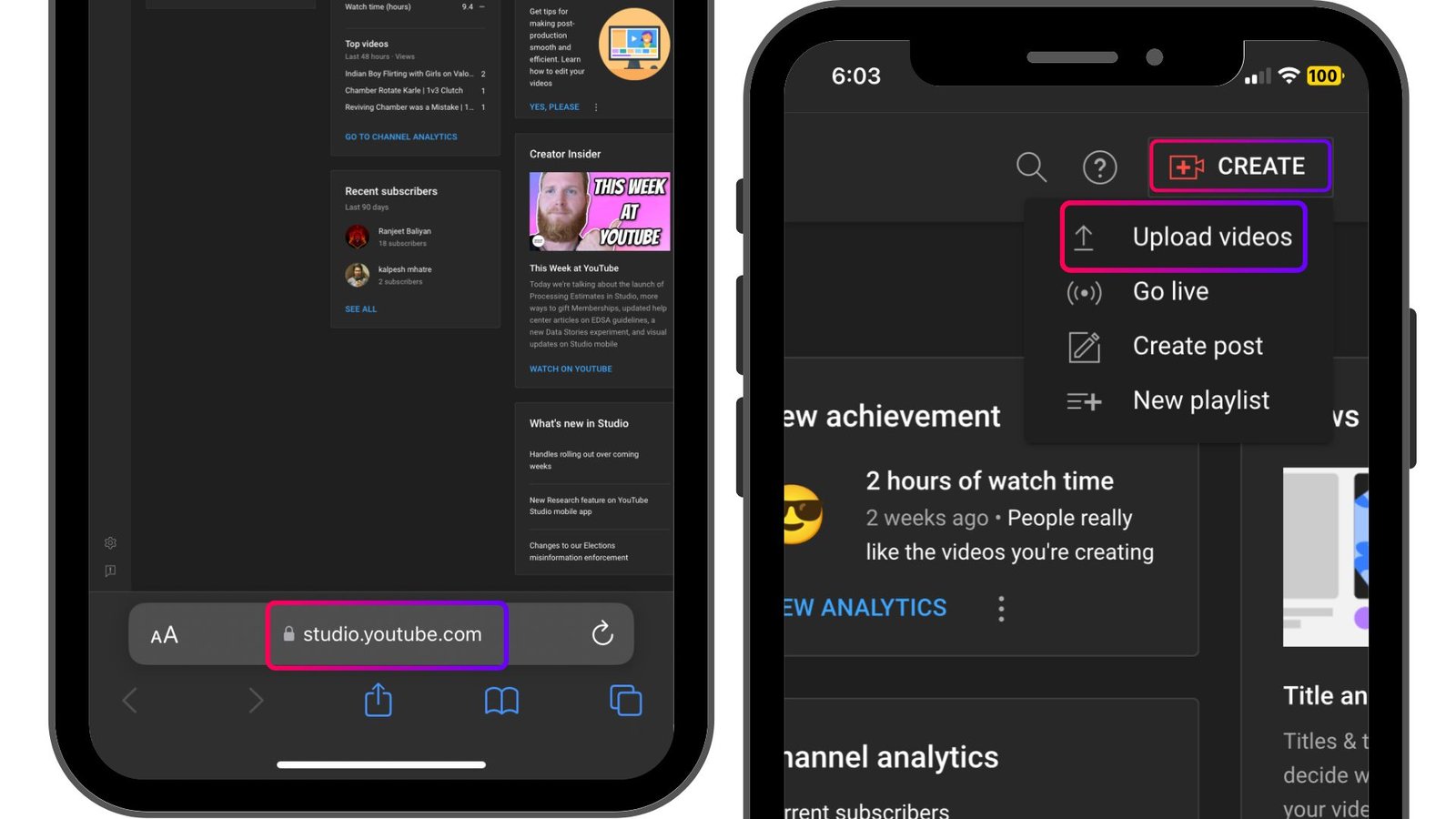
Alright, let’s get started with the first step to uploading your video—installing the YouTube app on your iPad! If you’re looking to make this process smooth and straightforward, having the app will definitely help.
Here’s how you can install it:
- Open the App Store: Look for the blue App Store icon on your iPad’s home screen and tap to open it.
- Search for YouTube: Find the search bar at the bottom of the screen, tap it, and type “YouTube.” Hit the search button on your keyboard.
- Select YouTube: In the search results, you’ll see the YouTube app (it’s usually the first one). Tap on it to view more details.
- Tap Install: If you see an “Install” button, tap on it to download the app. If it says “Open,” that means you already have it installed!
- Wait for the Download: The YouTube app will begin downloading; you can monitor the progress on your home screen.
- Open the App: Once installed, tap “Open,” or you can find the app icon on your home screen.
And there you go! With just a few taps, you now have the YouTube app installed on your iPad. You’re all set to start the next step, which is signing in to your YouTube account. Let’s dive into that!
Read This: How to Post Videos Longer Than 15 Minutes on YouTube
Signing In to Your YouTube Account
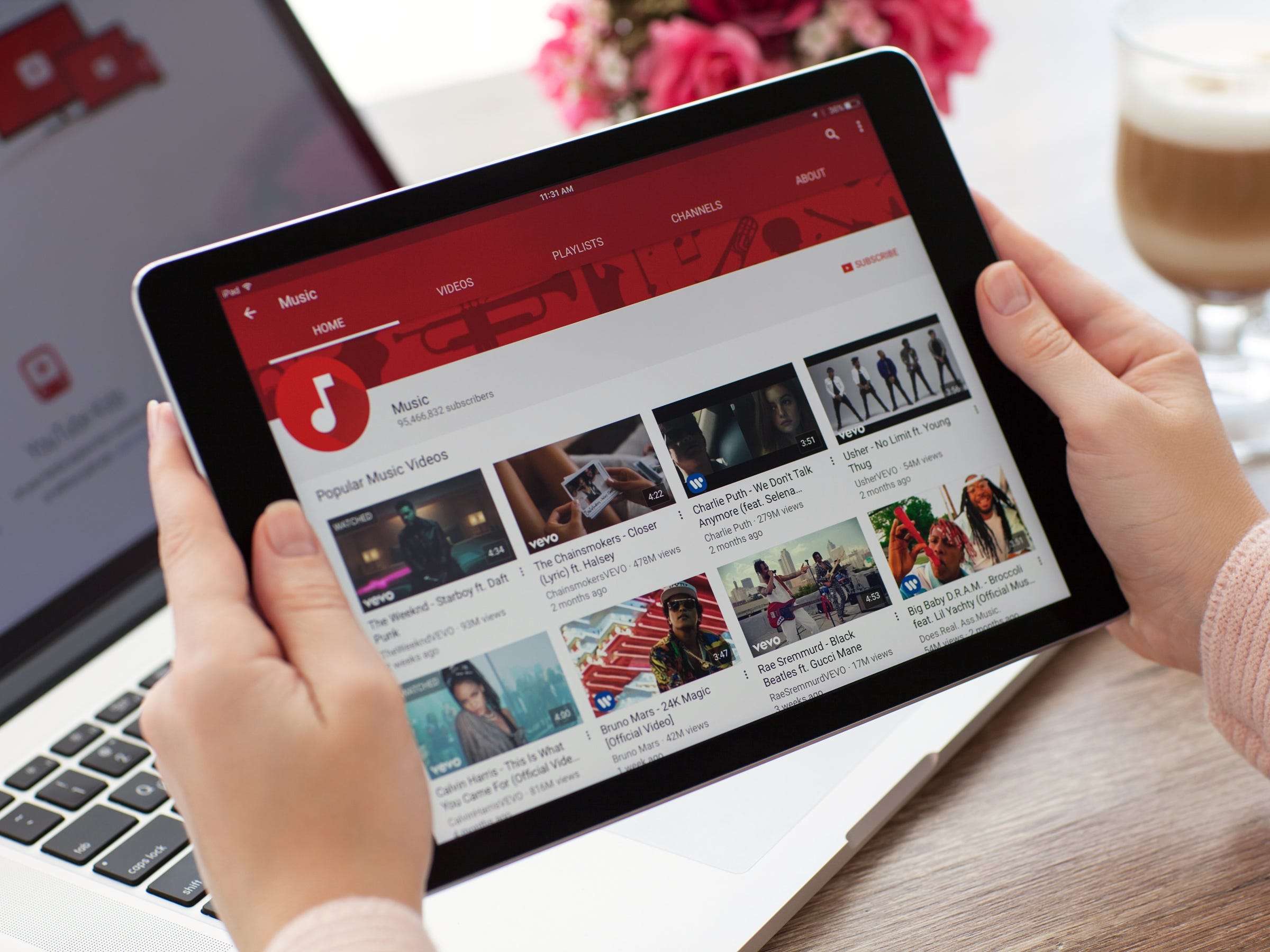
Now that you’ve got the YouTube app on your iPad, it’s time to sign in! If you already have a YouTube account (which is linked to your Google account), the process is pretty simple. If you don’t, don’t worry—you can create one on the spot!
Follow these easy steps to log in:
- Launch the YouTube App: Open the YouTube app you just installed by tapping its icon.
- Click on the Profile Icon: Look for your profile icon at the top right corner of the screen. Tap on it to get to the sign-in page.
- Select Sign In: On the welcome screen, you’ll see the “Sign In” button. Tap it and you’ll be prompted to enter your Google account details.
- Enter Your Email: Type in your Google account email address and tap “Next.”
- Input Your Password: Now, type in your password and select “Next.”
- Agree to the Terms: You might need to agree to YouTube’s terms of service, so just tap “I agree” to continue.
Once you complete these steps, voilà! You’ll be logged into your YouTube account and ready to upload videos right from your iPad. If you’re new to YouTube, just take a moment to explore and familiarize yourself with the app—it’ll make your uploading experience much more enjoyable!
Read This: How to Make Liquid Soap from Bar Soap – A Step-by-Step YouTube Guide
Uploading Your Video to YouTube
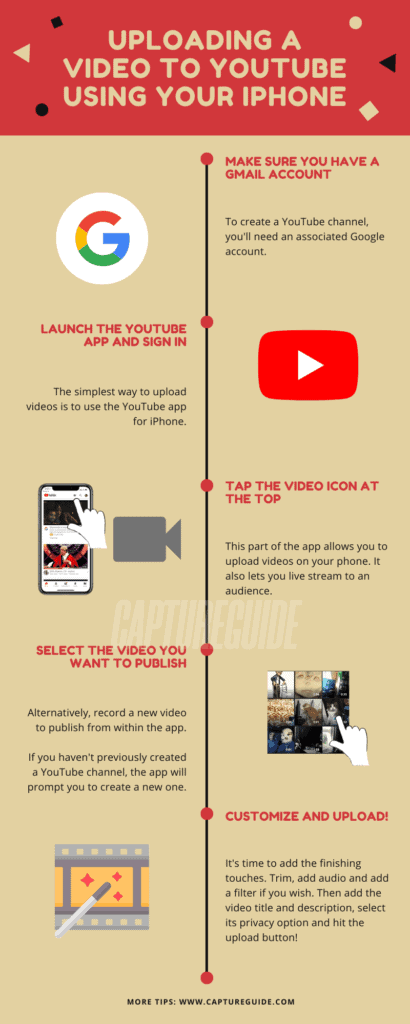
Alright, let’s get to the good part—actually uploading your video to YouTube! It’s a straightforward process, and I’m here to guide you through it step by step. Firstly, ensure that you have the YouTube app installed on your iPad. If you haven’t downloaded it yet, head over to the App Store, search for YouTube, and hit that download button.
Once you have the app ready, follow these instructions:
- Open the YouTube app. You should see a *plus (+) icon at the bottom of your screen. Tap on that!
- Next, select the “Upload a video” option. This brings you to your photo library, where you can choose the video you want to upload.
- Browse through your saved videos and select the one you’d like to upload. Once you tap on it, YouTube will prepare the video for upload.
- While the video processes, just sit back and relax! You might see a loading animation for a moment.
And there you have it! Your video is now being uploaded to YouTube. The processing time might vary depending on the size and quality of your video, so be patient.
Read This: How to Download a YouTube Video on Your iPhone: A Quick Guide for Mobile Users
Adding Metadata to Your Video
After successfully uploading your video, it’s time to give it a little love through metadata! Metadata includes things like titles, descriptions, and tags—basically, all the details that help viewers find your video. Here’s how to add it:
- Once your video finishes uploading, YouTube will prompt you to enter a title. This'll be the first thing your viewers see, so make it catchy and relevant!
- Next is the description. Use this opportunity to provide context about your video. Include any links or info you think your viewers should know.
- Don't forget to add tags! Think of keywords that relate to your video, as they help YouTube categorize your content. You can add several tags separated by commas.
- If your video is meant for a specific audience, you might also want to choose a suitable thumbnail*. This can significantly increase the engagement of your viewers.
Remember, the more effective your metadata, the easier it is for potential subscribers to discover your content. Happy uploading!
Read This: Cómo se dice Youtuber en inglés? Understanding How to Say “YouTuber” in English
7. Setting Video Privacy and Publishing Options
Once you've selected your video and hit that upload button, it’s time to decide who gets to see it! YouTube, like an artist with a palette, gives you different options for how you want to share your masterpiece. Here’s what you need to know:
- Public: Everyone can see your video, and it will show up in search results and recommendations. This is perfect for content creators wanting to reach a broad audience.
- Unlisted: Only people who have the link to your video can view it. This option is great if you want to share your video with a specific group without making it fully public.
- Private: Only you (and the users you select) can view the video. This is ideal for videos you want to keep among friends, family, or collaborators.
- Scheduled: You can set a future date and time for your video to go live. This is perfect if you want to build anticipation or coordinate a release with other content.
After choosing your privacy setting, don’t forget to add some finishing touches! You can give your video a catchy title, a detailed description, and relevant tags to help viewers find it. Plus, consider adding a custom thumbnail that best represents your video for that extra flair.
Read This: How to Embed a YouTube Video in an Email: A Step-by-Step Guide
8. Checking the Upload Status
Now that you’ve set your privacy and polished your video details, it's time to track its journey to YouTube. Checking the upload status is like watching popcorn pop – the anticipation can be intense! Here’s how to keep an eye on things:
- While the video uploads, you’ll see a progress bar indicating how much of the video has been uploaded. This can vary based on video length and your internet connection.
- YouTube will also show you the estimated time remaining for the upload, which helps you plan accordingly—maybe grab a snack while you wait!
- Once the video is fully uploaded, you’ll receive a notification indicating that it’s processed and ready for viewing. This ensures that everything looks good before it goes live.
If you want to check back later, you can always go to the “YouTube Studio” app on your iPad, where you can see your uploaded videos along with their statuses. It's all about that satisfaction when you see your hard work come to life – enjoy the moment!
Read This: My Derma Dream MyoGlow: How to Use It Effectively via YouTube Tips
Troubleshooting Common Upload Issues
Uploading a video to YouTube from your iPad can sometimes come with its own set of challenges. No worries, though—let's dive into some common issues you might encounter and explore how to resolve them easily!
- Slow Internet Connection: A fluctuating or slow internet connection can hinder the upload process. To troubleshoot, try the following:
- Switch your Wi-Fi connection off and on.
- Restart your router.
- Move closer to your router for a stronger signal.
- App Freezing or Crashing: If the YouTube app freezes when you try to upload:
- Close the app completely by swiping it away from the app switcher.
- Reopen the app and try again.
- If issues persist, consider uninstalling and reinstalling the app.
- Insufficient Storage: Sometimes, lack of storage on your iPad can affect video uploads:
- Check your storage by going to Settings > General > iPad Storage.
- If you're low on space, consider deleting unused apps or files.
- File Format Issues: Ensure your video is in a compatible format (like .MP4 or .MOV):
- Check the video format in your photo library.
- If necessary, use a video conversion app to convert it to a supported format.
If you encounter any error messages, taking a quick screenshot can be helpful when searching for specific solutions online. Don't be afraid to reach out to YouTube's help center for additional support!
Read This: How to Access and Utilize YouTube Video Transcripts
Conclusion
Congratulations! You’ve made it to the end of your guide on how to upload a video to YouTube from your iPad. It might seem a bit overwhelming at first, but once you get the hang of it, you’ll find it’s a straightforward process.
Here’s a quick recap of what you’ve learned:
- How to access the YouTube app on your iPad.
- Steps to prepare your video for upload.
- Detailed upload instructions and tips for optimizing your content.
- Troubleshooting common upload issues that may arise.
Remember, practice makes perfect! The more you upload, the more comfortable you will become with the process. Plus, there's a whole world of creative expression waiting for you on YouTube. Whether you’re sharing personal vlogs, educational tips, or fun adventures, your unique voice deserves to be heard!
So, grab your iPad, and start uploading those videos. Happy uploading!
Related Tags