Uploading videos on YouTube can be a fantastic way to share content with the world, but sometimes you want to keep your creations under wraps. Whether you're sharing family memories, personal projects, or sensitive information, you can easily keep your videos private. In this guide, we'll walk you through the simple steps to upload a private video on YouTube, ensuring only selected individuals can see your work.
Why Upload a Private Video on YouTube?
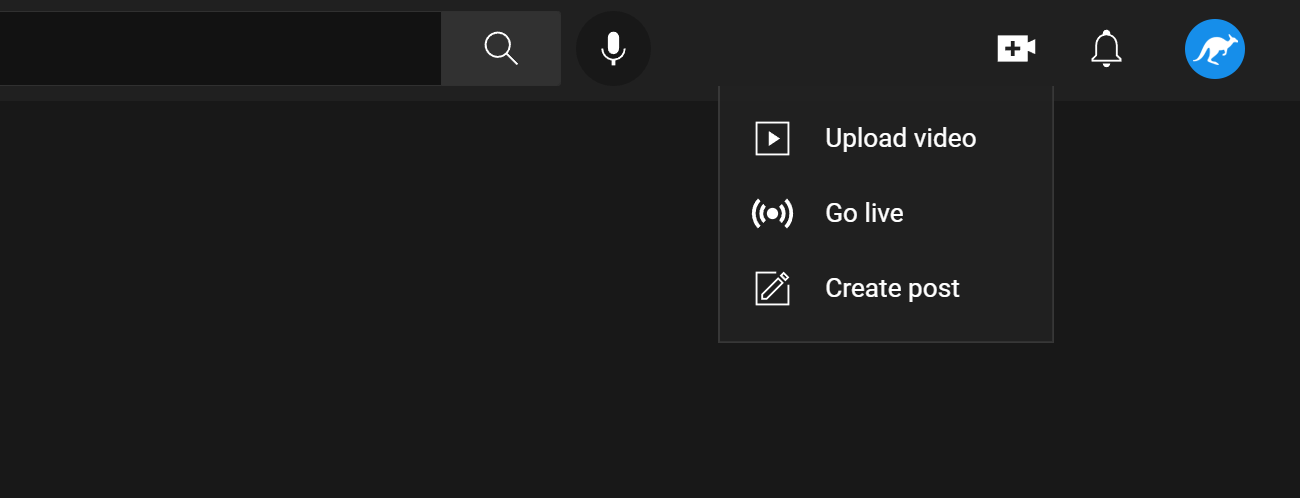
Uploading videos privately on YouTube isn't just about hiding content from the public eye; there are some genuinely beneficial reasons for doing so. Let's dive into a few key motivations:
- Privacy: Perhaps the most obvious reason is to maintain your privacy. By uploading a video privately, you control who sees it, ensuring that only your chosen viewers have access to your content.
- Family and Friends: You might want to share special moments like family gatherings or private events with just your loved ones. Private videos allow you to connect with them without broadcasting those moments to the world.
- Work and Collaboration: For professionals, private videos are useful for sharing presentations or work-in-progress materials with colleagues or clients. You can get feedback and collaborate effectively without external distractions.
- Testing Content: If you're experimenting with video content before making it public, uploading it privately allows you to assess its quality and make necessary adjustments based on feedback from a select audience.
- Safety and Security: Certain content may not be suitable for public viewing. Private settings help you share sensitive information securely, whether it be for business, educational, or personal reasons.
Overall, uploading videos privately on YouTube can open up a world of possibilities while keeping your content safe and secure. It's a smart approach to sharing meaningful moments or important information with a limited audience.
Read This: How to Open a Locked Sliding Window From Outside Using YouTube Tutorials
3. Creating a YouTube Account or Signing In
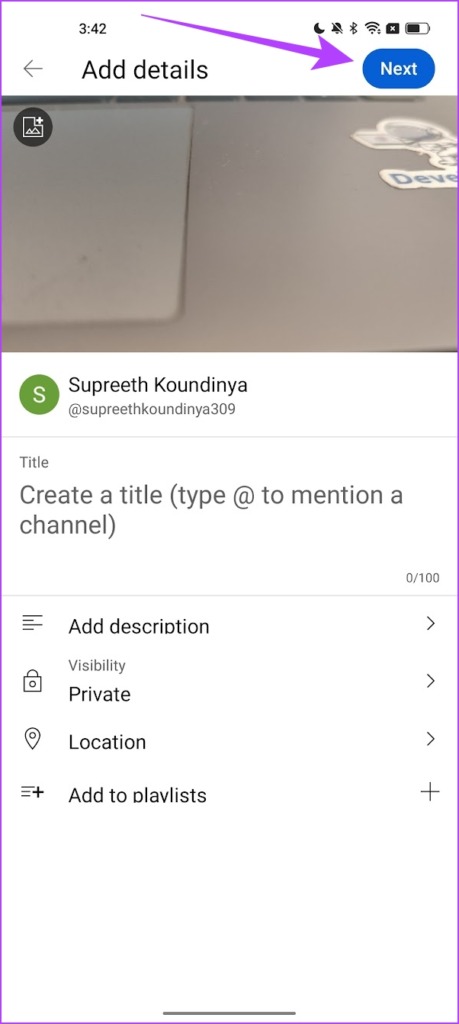
Before you can upload any videos on YouTube, you need to have an account. If you're already an avid YouTuber, then great! Just sign in. But if you're new to the platform, creating an account is super easy. Here’s how to do it:
- Step 1: Go to the YouTube homepage. You can find this by simply typing "www.youtube.com" in your browser.
- Step 2: In the top right corner, click on the Sign In button. If you already have a Google account, you’ll use that to sign in.
- Step 3: If you don’t have a Google account, you’ll need to create one by clicking on Create Account. Follow the prompts to fill out your information, such as your name, email, and password.
- Step 4: Once your account is set up, return to the YouTube homepage and click Sign In again. Enter your credentials to access your account.
Once you’re signed in, you’ll see your profile picture in the top right corner. Congratulations! You’re now ready to upload your private video. Keep an eye out for the small camera icon with a "+" symbol, which is where the magic happens!
Read This: How to Create YouTube Merchandise and Start Selling to Your Fans
4. Preparing Your Video for Upload
Now that you’re signed in, it’s time to prep your video for upload. Proper preparation can make all the difference in ensuring your video meets YouTube's requirements and is ready for your audience. Here’s how you can get your video upload-ready:
- Choose the Right Format: YouTube supports various file formats. The most common ones are MP4, AVI, and MOV. Check your video file to ensure it’s in one of these formats.
- Resolution: Aim for a resolution of at least 1080p for the best quality. Higher resolutions (like 4K) are also supported but require more upload time and larger file sizes.
- Video Length: Keep in mind that YouTube allows videos that are up to 12 hours long or 128GB in size. Make sure your video fits within these limits.
- Editing Your Video: Before uploading, consider using video editing software to cut out any mistakes, add effects, or insert background music. This will make your video more engaging!
- Optimize File Size: If your video files are too large, you may want to compress them without losing quality. There are various tools and software out there to help with this.
Once your video is prepared, you’re ready to head over to the upload section of YouTube. Just a few more steps to make it private, and you’ll be set!
Read This: Switching YouTube Accounts on Your Browser: Troubleshooting Login Problems
Step-by-Step Guide to Uploading a Private Video
Uploading a private video on YouTube is a straightforward process that allows you to share content selectively, only with those you choose. Let’s walk through the steps together:
- Sign in to YouTube: First things first, make sure you’re logged into your YouTube account. If you’re not, simply navigate to YouTube and click on “Sign In” in the upper right corner.
- Click on the Upload Button: Once you're signed in, look for the camera icon with a plus sign (this usually appears at the top right of the screen) and click it. Select “Upload video” from the dropdown menu.
- Select Your Video File: You’ll be taken to the YouTube Studio page. Click on the “Select files” button and choose the video file you want to upload from your device.
- Add Video Details: After selecting your file, you’ll enter the details section. Here, you can add a title, description, and any tags relevant to your video. Keep it clear and descriptive to help your audience.
- Choose the Thumbnail: YouTube will automatically generate thumbnails from your video. You can either select one of these or upload a custom thumbnail that best represents your video.
- Video Elements: You can add video elements like end screens or cards to promote other content. This step is optional, but it can enhance viewer engagement.
- Publish Your Video: Now it’s time to set your privacy. Before you finalize, you’ll see a section labeled “Visibility.” Choose “Private” to ensure only selected users can view it. Click “Save” to complete the upload.
And voilà! You've successfully uploaded a private video on YouTube. Now, you can share it with specific people.
Read This: How to Save YouTube Videos on Android Without Premium Subscription
Adjusting Privacy Settings
After uploading your video, adjusting the privacy settings is crucial, especially if you want to keep your content restricted. Here’s how to make those adjustments:
- Access Privacy Settings: After your video is uploaded, navigate to the “Details” tab of the video within YouTube Studio. Here, you’ll see the “Visibility” settings.
- Select “Private”: You will find three options: Public, Unlisted, and Private. Choose “Private.” This ensures that only the people you invite can view the video.
- Invite Viewers: To allow others to view your private video, click the “Share privately” option. This opens a field where you can enter the email addresses of the people you want to give access to. They’ll need a Google account to view your content!
- Review Your Choices: It’s good practice to double-check your choices. Ensure that you’ve meticulously configured who has access to your video before saving the changes.
- Save Changes: Finally, don’t forget to click “Save” to confirm your privacy settings. Your video is now successfully private, accessible only to the individuals you’ve invited!
Adjusting privacy settings might seem small, but it’s essential for controlling your audience and protecting your content. Happy sharing!
Read This: How Can You Burn a CD from YouTube? Step-by-Step Guide to Creating Physical Copies of YouTube Audio
7. Managing Private Video Permissions
When you upload a private video to YouTube, you get complete control over who can view it. This offers an unparalleled level of privacy, but managing permissions can be a bit tricky if you're not familiar with the platform's settings. Here’s how to go about it:
- Access Video Settings: Begin by navigating to your YouTube Studio and clicking on the “Content” tab. Here, you’ll see a list of all your uploaded videos. Find the private video you want to manage.
- Edit Permissions: Click on the video thumbnail or title to enter the video details page. Look for the “Visibility” section. Under this section, you’ll see options like “Public,” “Unlisted,” and of course, “Private.” Since your video is already private, let’s focus on managing the viewers.
- Invite Users: You'll notice an option called “Share Privately” where you can enter the email addresses of people you want to share your video with. They’ll receive an invitation to view your video. Just type in their email addresses, separate them with commas, and hit “Save.”
- Remove Permissions: If you ever want to revoke someone’s access, simply return to the same permissions area, and click on the “X” next to their email to remove them from the list.
- Viewer Limits: Remember, you can share your private video with a maximum of 50 people, so be mindful of this if you plan on sharing with a larger group.
By following these steps, you can effectively manage who gets to share in your video experience, ensuring a more personalized and secure viewing environment.
Read This: Can You See Who Liked Your Video on YouTube? Insights into Viewer Interactions
8. How to Share Your Private Video
Sharing a private video on YouTube might seem counterintuitive, but the platform provides a seamless way for you to share content while keeping strict control over who can access it. Here's how you can effectively share your private video:
- Choose Your Recipients: First, decide who you want to share your video with. This can be friends, family, or colleagues. Keep in mind that only those with the link and whose email addresses you've added can view it.
- Go to YouTube Studio: Once you’ve identified your audience, head back to YouTube Studio. Find the video you’d like to share and click on it.
- Access the Share Privately Option: In the video settings menu, locate the “Share Privately” button. Click on it, and a text box will pop up. This is where you’ll enter the email addresses of your intended viewers.
- Send out Notifications: After typing in the email addresses, there’s usually an option to add a personalized message. This is a great way to inform your viewers about the content and why you’re sharing it with them.
- Track Access: You can always return to this section to check the list of viewers and make any changes if necessary. If you want to remove someone, simply click the “X” next to their email.
- Consider Follow-Up: After sharing, it might be nice to follow up with your viewers to see if they had any trouble accessing the video or if they have feedback.
With these steps, sharing your private video is as simple as a few clicks, while still holding tight to your privacy. Enjoy connecting with your audience!
Read This: What Size Should a YouTube Short Be for the Best Viewing Experience?
Editing and Updating Your Private Video
So you've uploaded your private video, but what if you want to make some changes? No problem! YouTube makes it easy to edit and update your videos. Here’s how you can do it:
- Access Your Video: First things first, you need to go to YouTube Studio. You can simply click on your profile picture in the top right corner and select "YouTube Studio." Once you're in, click on "Content" in the left-hand sidebar.
- Select Your Video: Look for your private video in the list and click on it. You’ll be taken to the video details screen.
- Edit Video Details: Here, you can update the title, description, and thumbnail. Click on the fields you want to change and type in your updates.
- Adjust Privacy Settings: If you want to change your video's privacy setting (to Public or Unlisted), simply click on the privacy dropdown and select your desired option.
- Trim or Edit Video: If you need to trim sections of your video or apply other edits, you can use the YouTube video editor. Click on "Editor" in the sidebar while on the video details page and use the tools at your disposal.
- Save Changes: After you've made the necessary edits, don’t forget to click the “Save” button at the top right corner of the screen. This will push all your updates live!
And there you have it! Your private video is now updated. Feel free to repeat this process anytime you need to make adjustments. Keeping your content fresh is super important!
Read This: Should I Upload My Music to YouTube? Pros and Cons for Musicians
Troubleshooting Common Issues
Encountering issues while uploading or managing your private video? Don’t worry; it happens! Here’s a handy guide to tackle some common problems:
- Video Upload Failed: If you see a notification that your upload failed, try checking your internet connection. A shaky connection can often cause upload issues. You may also want to check if your video format is supported by YouTube.
- Video Processing Error: Sometimes, videos get stuck during processing. This can be due to file size or format. Be patient, but if it takes too long, consider re-uploading the video.
- Privacy Setting Changes Not Saving: If changes to your privacy settings aren’t saving, ensure you’re logged into the correct account, and try refreshing the page before making changes again.
- No Visibility of Your Private Video: Remember, only users with whom you shared the video link can view it. If you’ve forgotten to share it, go ahead and do that!
- Playback Issues: If you can’t play your private video or it’s buffering constantly, check your internet connection. You may also want to try clearing your browser’s cache or trying a different browser.
In case you encounter any issue not covered here, the YouTube Help Community is a great place to find answers. Don’t hesitate to seek help!
Read This: How to Film YouTube Videos on iPhone for High-Quality Content
How to Upload a Private Video on YouTube: A Step-by-Step Guide
Uploading a private video on YouTube is a straightforward process that allows you to share content selectively. By making a video private, you ensure that only those you invite can view it. This feature is especially useful for sharing personal videos, exclusive content, or collaborations. Here’s a step-by-step guide on how to do it:
- Sign in to Your YouTube Account:
Visit YouTube.com and sign in with your Google account.
- Click on the Upload Button:
Click on the camera icon with a "+" sign located at the top right of the screen. Select "Upload video".
- Select Your Video File:
Drag and drop your video file into the upload area or click the "SELECT FILES" button to browse your device for the video.
- Enter Video Details:
Fill out the necessary fields such as title, description, and tags to optimize your video's discoverability.
- Choose Privacy Settings:
In the "Visibility" section, select "Private" to ensure only users you invite can view the video.
- Invite Viewers:
Once the video is set to private, you can invite people by entering their email addresses in the provided field.
- Publish the Video:
Click the "Done" button after setting all the desired options to complete the upload.
With these simple steps, you can easily upload a private video on YouTube, maintaining control over who can access your content.
Conclusion: Uploading a private video on YouTube is a secure way to share your content with a select audience, ensuring that your personal or sensitive material stays protected.
Related Tags






