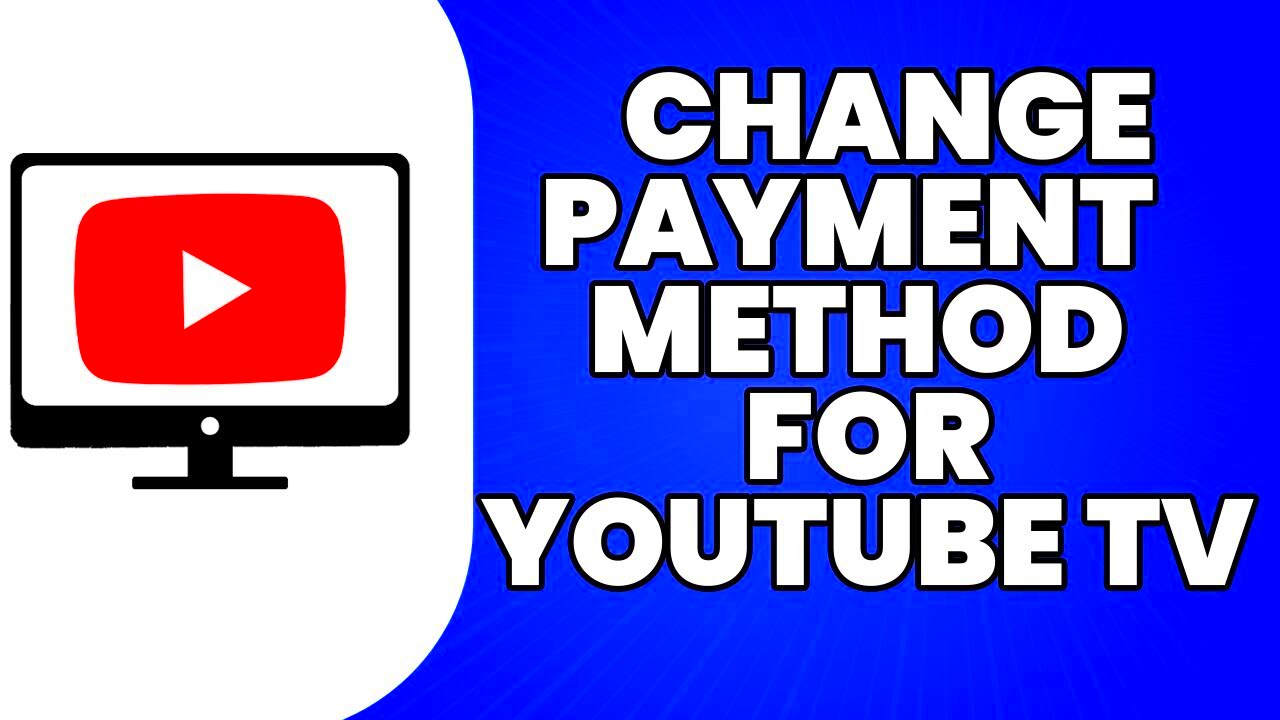So, you’ve been enjoying your YouTube TV subscription, but life happens, and now you need to update your payment method? No worries! Whether you’ve switched banks, gotten a new credit card, or simply want to use a different account, updating your payment info is really simple. This quick guide will walk you through everything you need to know to make the process smooth and easy, ensuring you can continue binge-watching your favorite shows without a hitch!
Why You Might Need to Update Your Payment Method
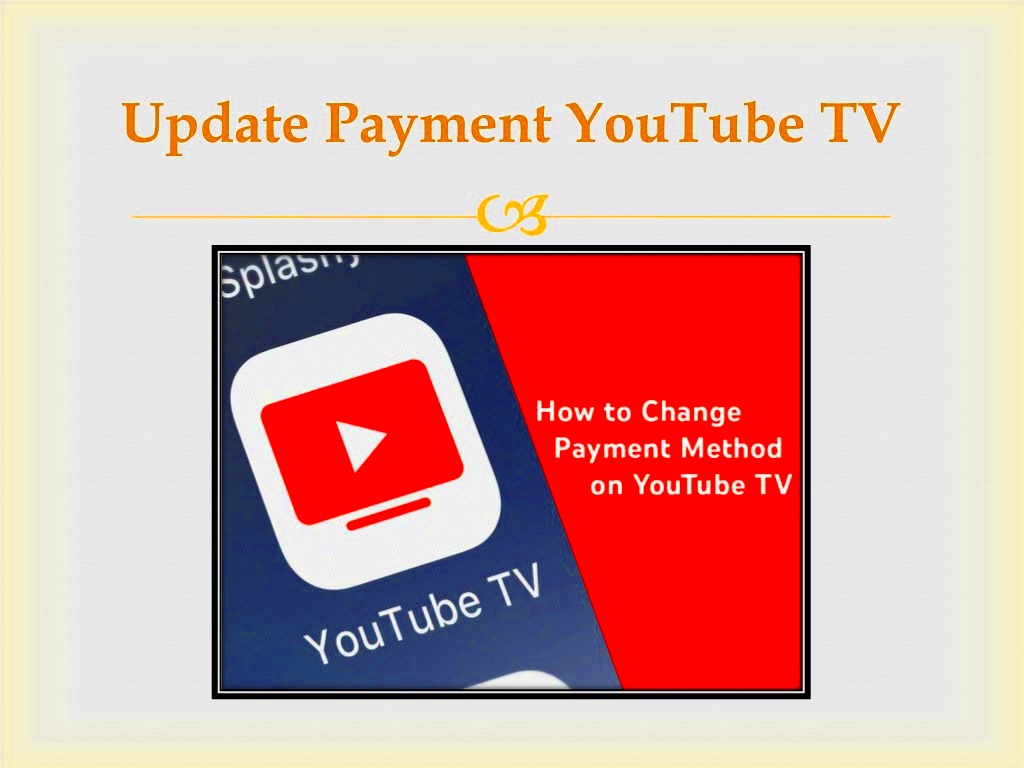
There are several reasons you might find it necessary to update your payment method on YouTube TV. Let’s explore some common situations:
- New Card Issued: Whether it’s due to expiration, loss, or a potential breach, receiving a new card means updating your payment info.
- Switching Banks: Changing your bank account, whether for personal or financial reasons, requires an update to ensure seamless billing.
- Changing the Payment Type: You may wish to switch from a credit card to a debit card, or even to an alternative payment method like PayPal.
- Subscription Promotions: Sometimes, you may want to take advantage of special promotions or offers that require a specific payment method.
- Billing Issues: If you have experienced any billing issues or unpaid invoices, updating your payment info can help resolve them quickly.
Understanding why and when to update your payment method can save you from unexpected service interruptions and ensure you continue enjoying the benefits of YouTube TV. So, let's get started with how to make those updates effortlessly!
Read This: Does YouTube Music Work with Alexa? How to Stream YouTube Music on Alexa
Steps to Access Your YouTube TV Account
First things first, accessing your YouTube TV account is super straightforward! Whether you’re using a computer, smartphone, or smart TV, the process is quite similar. Here’s how you can get started:
- Open YouTube TV: Launch the YouTube TV app on your device or visit the YouTube TV website on your browser.
- Sign In: Click on the “Sign In” button if you’re not already logged in. Enter your Google account credentials (email and password) associated with your YouTube TV subscription.
- Access Your Profile: Once you’re logged in, look for your profile icon, usually located in the top right corner of the screen. Click on it to access your account settings.
- Account Overview: In your account, you’ll see an overview of your memberships, viewing history, and more. This is where the magic happens!
And just like that, you’re in! You can easily switch between profiles if you’ve set up multiple accounts on the same subscription. Just click the profile icon again, and you’re all set. Now that you’re all logged in, you’re ready to dive deeper into your account settings.
Read This: Why Are My Playlists Not Showing on YouTube? Troubleshooting Playlist Issues
Navigating to the Payment Settings
Now that you have accessed your YouTube TV account, let’s navigate to the payment settings. This part is crucial if you want to update or change your payment method easily.
- Account Settings: From the account overview, look for an option that says “Settings” or “Account Settings.” This is typically found in a drop-down menu under your profile icon.
- Billing Section: Within the settings, you should see a section labeled “Billing” or “Membership & Billing.” Click on that to proceed.
- Payment Methods: Inside the billing section, you’ll find the option for “Payment Methods.” Click there to view your current payment options.
Here, you can see your existing payment methods, add a new credit or debit card, or even choose to use PayPal if that’s your preference. Updating your payment method is just a click away! Don’t forget to save any changes before exiting the payment settings. This way, you ensure your next month’s bill is covered, and you won’t miss a moment of your favorite shows!
Read This: How Much Money Do You Earn from YouTube Sponsors? A Detailed Guide to Revenue Streams
5. Updating Your Payment Method
Updating your payment method on YouTube TV is quite straightforward, and it can be done in just a few simple steps. Whether you need to change your credit card, switch to a different PayPal account, or update your billing address, you’ll find the process user-friendly. Here’s how you can do it:
- Log into Your Account: Start by logging into your YouTube TV account. You can do this on your desktop browser or through the YouTube TV app on your mobile device.
- Navigate to Settings: Once you’re logged in, look for your profile icon in the top right corner. Click on it, then select "Settings" from the drop-down menu.
- Access Billing Information: In the Settings menu, find and click on the "Billing" option. This will take you to a page that shows your current payment method.
- Edit Your Payment Method: Look for an option that says "Update payment method" or "Edit." Click on it and enter your new payment details. Make sure all the information is correct to avoid any issues.
- Save Changes: Once you've entered your new payment details, don't forget to click on the "Save" button to ensure your changes are applied.
And there you have it! Your payment method is now updated on YouTube TV. It’s always a good idea to double-check that everything looks good and that you’re still subscribed to your favorite channels.
Read This: Can’t Link YouTube to Steam? Here’s What You Need to Know
6. Verifying Your Changes
After updating your payment method, verifying those changes is essential to ensure everything is functioning smoothly. You don’t want to run into any issues when it comes time to renew your subscription. Here’s how you can quickly check that everything is in order:
- Return to Settings: Navigate back to the Settings section of your YouTube TV account by clicking your profile icon.
- Check Billing Information: Again, select the "Billing" option. This will display the current payment method associated with your account.
- Confirm Payment Details: Look through the payment method you just updated. Make sure you verify that the card number (last four digits), expiration date, and billing address are correct.
- Review Upcoming Charges: If you see an "Upcoming Payments" section, take a moment to review the scheduled payment date and amounts. This will provide you with peace of mind.
If you spot any discrepancies, simply go back to the payment method section and make the necessary adjustments. Verifying your changes is a quick process that can save you from hassle down the road. Plus, it gives you confidence that your experience on YouTube TV will remain uninterrupted!
Read This: Can You Use Nintendo Music in YouTube Videos? Understanding Fair Use
Troubleshooting Common Issues
We’ve all been there—trying to make a simple update, only to run into unexpected hiccups. When it comes to updating your payment method on YouTube TV, several common issues may arise. No need to panic! Here’s how to troubleshoot these problems so you can get back to enjoying your favorite shows in no time.
1. Payment Method Not Accepted
If you’re seeing a notification stating that your payment method isn’t accepted, double-check the following:
- Ensure the card is active and not expired.
- Check if you entered the correct card number and details.
- Verify that your billing address on YouTube TV matches the one your bank has on file.
- Confirm that there are no international restrictions on your card.
2. Error Messages
Error messages can be particularly frustrating. If you’re encountering one, try the following:
- Refresh the page or restart your browser.
- Clear your browser cache or try from a different device.
- Make sure your internet connection is stable.
3. Unable to Save Changes
If you’re having trouble saving your new payment method, consider:
- Ensuring you have a compatible browser.
- Disabling any extensions that may interfere with the site.
- Checking if your account has any restrictions or holds.
By following these simple troubleshooting steps, you should be able to resolve most issues quickly, keeping your YouTube TV experience smooth and uninterrupted!
Read This: How to Go Live on YouTube Without 50 Subscribers and Start Streaming Today
Conclusion
Updating your payment method on YouTube TV is generally a straightforward process—if you know what to look for. By following the steps outlined in this guide, you can easily navigate the process with minimal hassle. Remember, keeping your payment details up to date is essential to ensure uninterrupted access to your favorite content!
As a quick recap, always:
- Log into your YouTube TV account.
- Go to the "Billing" section.
- Follow the prompts to add or change your payment method.
- Double-check your billing information for any discrepancies.
If you encounter any issues, don't hesitate to use the troubleshooting tips provided in this guide. And if all else fails, reaching out to YouTube TV’s support team is a great option. They can assist you in resolving any complex issues or questions you might have.
So, what are you waiting for? Go ahead and update your payment method today, and get back to your binge-watching without a hitch!
Related Tags