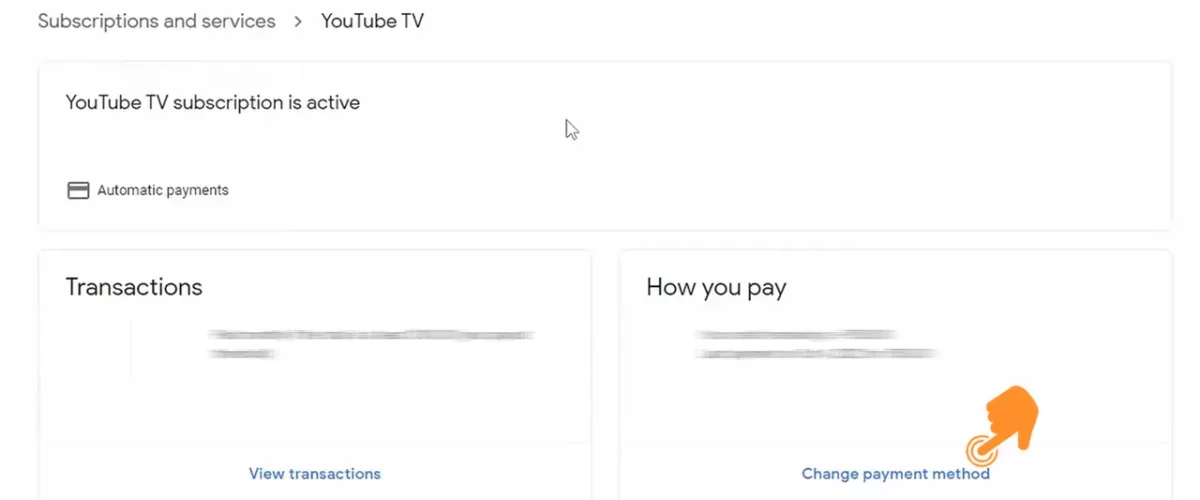Keeping your payment method updated for services like YouTube TV is essential for uninterrupted streaming. Whether you’ve changed your bank details, switched credit cards, or simply want to use a different payment option, updating your information is straightforward. In this guide, we’ll walk you through the steps to update your payment method easily. Let’s dive in!
Why You May Need to Update Your Payment Method
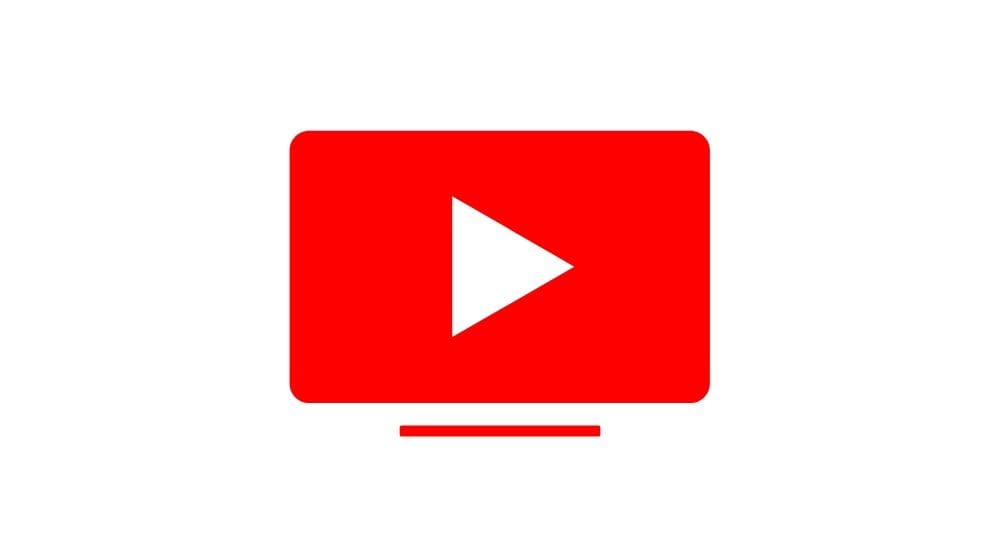
There are a variety of reasons why you might find yourself needing to update the payment method associated with your YouTube TV account. Here are some of the most common scenarios:
- Change of Card: You may have recently received a new credit or debit card, either due to expiration or loss. Keeping your billing information current prevents payment failures.
- Switching Banks: If you've changed banks, you'll need to update your payment method to reflect your new banking details.
- Managing Subscriptions: Perhaps you want to consolidate your subscriptions under a single card for better tracking and management.
- Promotions or Rewards: Some credit cards offer cash back or other rewards for subscriptions. Switching to one of these cards can save you money.
- Subscription Upgrades: If you choose to upgrade your YouTube TV subscription to a premium package, you may want to ensure your payment method supports the new charges.
- Payment Issues: If your previous payment method faced issues, like reaching a limit or being flagged for fraud, you’ll need to update it quickly to maintain service.
- Gift Cards or Alternatives: You might want to use a gift card or a different payment option that offers better pricing or incentives.
By understanding these reasons, you can ensure that your YouTube TV experience remains seamless and enjoyable. After all, you don’t want to miss out on your favorite shows due to a simple oversight! Stay tuned for detailed steps on how to update your payment method.
Read This: Why Is My YouTube Not Working on My iPhone? Solutions to YouTube App Issues on iOS
Step 1: Sign In to Your YouTube TV Account
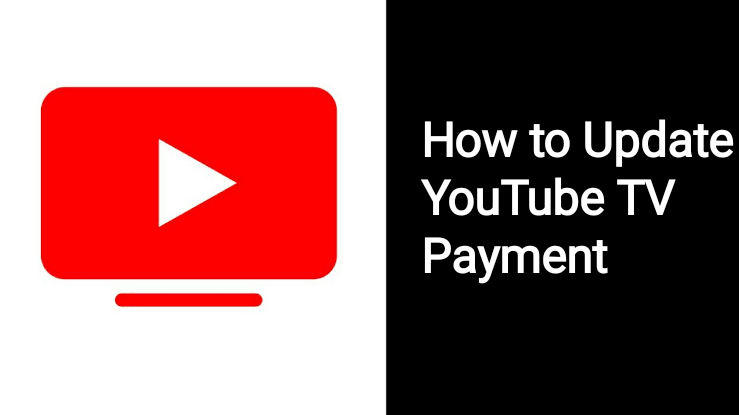
Alright, folks! The very first step in updating your payment method for YouTube TV is to sign in to your account. Don't worry; it's a breeze! Here’s how to do it:
- Open YouTube TV: Launch the YouTube TV app on your device, or head over to the YouTube TV website on your browser.
- Click on Sign In: If you’re not already signed in, you’ll see a ‘Sign In’ button at the top right corner of the page. Give it a click.
- Enter Your Credentials: Now, you’ll need to input your Google account information. This is typically the email and password associated with your YouTube TV subscription.
- Two-Factor Authentication: If you’ve enabled two-factor authentication, you might receive a code on your phone or email. Just input that code when prompted.
- Access Your Account: Once you’re logged in, you're ready to go! You should see your account homepage, and it should feel just like home.
And there you have it! You're now signed in, and you can proceed to the next step.
Read This: Can You Get Bally Sports on YouTube TV? A Guide to Accessing Bally Sports Content on YouTube TV
Step 2: Access Billing Information
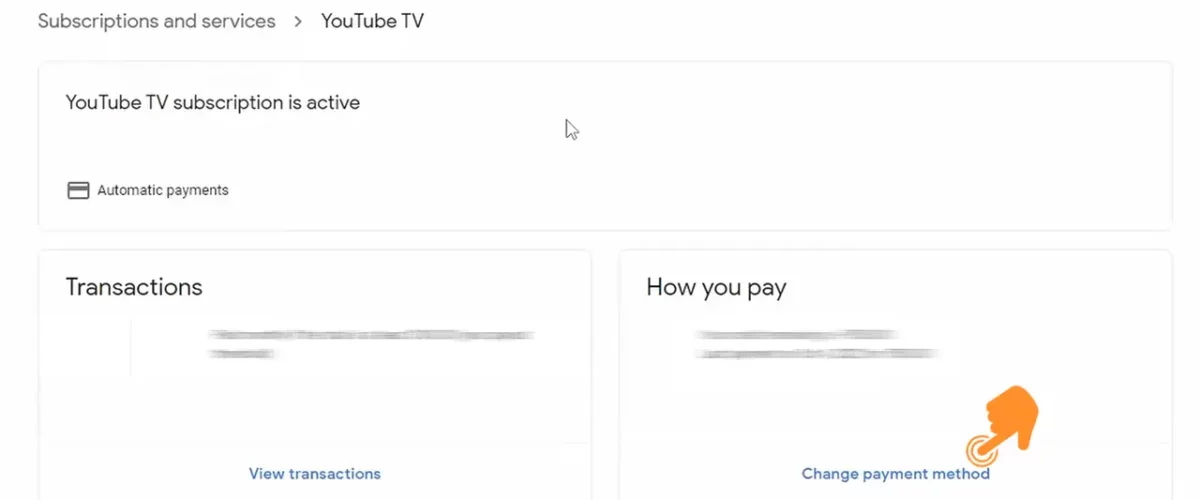
Now that you're signed in, let’s move on to updating your payment method. This involves accessing your billing information, which is pretty straightforward. Follow these simple steps:
- Navigate to Your Account: Look for your profile picture or avatar in the top right corner of the screen. Click on that, and a drop-down menu will appear.
- Select Settings: From the drop-down menu, choose 'Settings.' This will take you to the settings page where you can manage various aspects of your account.
- Go to Billing: In the settings menu found on the left side, click on 'Billing.' Here, you'll find all the information related to your subscription and payment methods.
Once you’re in the billing section, you’ll see your current payment method and various other options to modify it. Easy peasy, right?
Read This: How to Block YouTube on Safari and Limit Distractions on Your Mac
Step 3: Select Payment Method
After you've signed in to your YouTube TV account, it’s time to choose how you want to pay for your subscription! This step is straightforward, but let’s break it down so you know exactly what to do.
Once you're on the payment methods page, you’ll see a couple of options. Here’s what you might find:
- Current Payment Method: This is the payment option you’re currently using. You’ll want to check this to make sure it’s the right one.
- Add New Payment Method: This is where you’ll go if you plan to input a new card or payment option.
- Remove Existing Payment Method: If you're looking to delete an old card or payment option, you can do that here too!
To select an existing payment method, simply click on it. If you want to add a new option, look for the “Add Payment Method” button.
Before proceeding, double-check to ensure you’re logged in with the right account, especially if you manage multiple accounts across different platforms. Mistakes happen, and you certainly don’t want to end up billing the wrong place, right?
Read This: How to Turn Off Dark Mode on YouTube for Mobile and Desktop
Step 4: Enter New Payment Details
Now comes the exciting part! Once you’ve selected to add a new payment method, it’s time to input your details. This is crucial, so let’s make sure you’re doing it correctly.
On the screen, you’ll find multiple fields to fill out. Here’s what you typically need to enter:
- Card Number: Enter your credit or debit card number. Ensure there are no spaces!
- Expiration Date: Input the month and year your card expires.
- CVV: This is usually found on the back of your card and adds an extra layer of security.
- Billing Address: Make sure this matches the address linked to your card. Consistency is key!
After filling in all the details, take a moment to review everything. Errors can lead to payment issues down the line. Once you’re confident that all information is accurate, click on the “Save” button.
And voila! Your new payment method is set up. You can now enjoy all the fantastic content YouTube TV has to offer without any interruptions.
Read This: How to Create a YouTube Subscribe Link to Increase Subscribers
Step 5: Review and Save Changes
After updating your payment information on YouTube TV, it's crucial to take a moment to review everything before finalizing the changes. This step ensures that you don’t run into any surprises later on, especially when your subscription renewal comes around!
Follow these simple instructions to ensure your payment method change is successful:
- Take a Close Look at the Details: Before saving, double-check the new payment method details you've entered. Make sure your card number, expiration date, and billing address are all correct. Mistakes here can lead to payment failures.
- Check for Notifications: Look for any alerts or messages on the screen that might warn you about issues with your payment method. If there's anything highlighted in red or any error messages, address them first.
- Confirm Subscription Renewal Date: Note when your payment will be processed next. YouTube TV typically charges you at the same time each month, so be mindful of how this change might affect that schedule.
- Save Changes: Once you're confident everything is correct, click on the “Save” or “Submit” button to apply the changes. Make sure you receive a confirmation message that your payment method has been updated successfully.
Remember, a successfully updated payment method helps avoid any disruption to your YouTube TV service. Keeping track of these changes will ensure your viewing experience remains uninterrupted!
Read This: Why Did PB the Leader Quit YouTube? Exploring His Departure
Troubleshooting Common Issues
So, you’ve attempted to update your payment method on YouTube TV, but things didn’t go as smoothly as planned? Don’t worry; it happens to the best of us! Here are some common issues you might encounter and how to tackle them:
- Incorrect Card Details: If the card number, expiration date, or CVV is incorrect, you might receive an error. Double-check these details for accuracy before resubmitting.
- Expired Card: Always make sure that your payment card is valid and hasn’t expired. If your card is old, you’ll need to update it with a new one.
- Insufficient Funds: If the card you’re attempting to use doesn’t have enough funds to cover the monthly fee, you may encounter issues. Ensure that you have sufficient balance.
- Technical Glitches: Sometimes, the issue could be with the app or web browser. Refresh the page, clear your cache, or even try using a different browser or device.
If you've addressed all of these troubles and still can't seem to update your payment method, don’t hesitate to reach out to YouTube TV customer support. They’re there to help you sort things out so you can get back to binge-watching your favorite shows!
Read This: How to Get Past Adblock Detection on YouTube: Avoiding Restrictions
How to Update Payment Method for YouTube TV: Step-by-Step Instructions
YouTube TV offers an array of channels and features, making it a popular choice for streaming live television. However, keeping your payment information up to date is crucial to ensure uninterrupted access to your favorite shows and channels. Follow these step-by-step instructions to update your payment method on YouTube TV.
Step-by-Step Instructions
- Sign In to Your YouTube TV Account
Visit YouTube TV and sign in using your Google account credentials associated with your YouTube TV subscription.
- Access Your Account Settings
Once signed in, click on your profile icon located in the top right corner of the screen. From the dropdown menu, select Settings.
- Navigate to the Billing Section
In the Settings menu, look for the Billing option on the left sidebar and click on it.
- Update Payment Method
In the Billing section, you will see your current payment method. Click on Edit to make changes.
- Input New Payment Information
Enter your new credit or debit card details, including:
- Card number
- Expiration date
- CVV
- Billing address
- Save Changes
After updating your information, make sure to click on Save to confirm the changes.
Confirming Your Payment Method
After you've saved your new payment details, it's advisable to check if the update was successful. You can do this by returning to the Billing section in your account settings to view the updated payment method.
Updating your payment method on YouTube TV is a straightforward process. By following these steps, you can ensure that you maintain uninterrupted access to your preferred content without any billing issues.
Related Tags