YouTube TV is a fantastic option for those who want to enjoy a wide variety of live TV channels without the hassle of traditional cable. But, just like any subscription service, there may come a time when you need to update your payment information. Whether your billing details have changed, or you’re switching payment methods, updating your payment info is a breeze. In this guide, we’ll walk you through the process step by step, ensuring you're always ready to binge on your favorite shows without interruption.
Why You Might Need to Update Your Payment Information
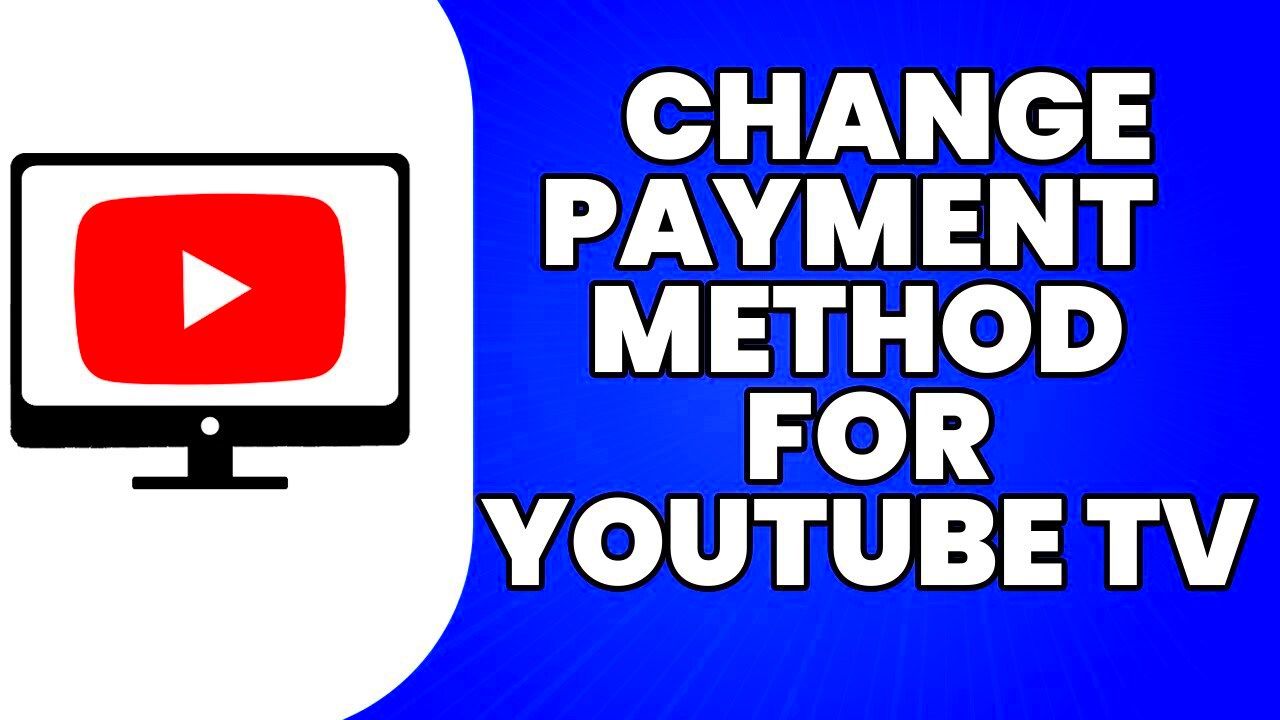
There are several reasons why you might find yourself needing to adjust your payment details for YouTube TV. Here are some of the most common scenarios:
- Expired or Lost Card: If your credit or debit card has expired or you've lost it, you'll need to input your new card information to avoid any service interruptions.
- Change in Billing Method: Perhaps you’re transitioning to a different payment method, like moving from a credit card to PayPal, or vice versa. You’ll need to update your details accordingly.
- Account Sharing: If you share your YouTube TV account with family or friends, they may have their own preferred payment method that you want to switch to.
- Promotions and Deals: Sometimes, promotional offers trigger a need to update payment info—like opting into a trial or accepting a special subscription deal.
- Address Change: If you’ve moved to a new location, some payment processors might require you to update your billing address corresponding to your new payment method.
Each of these situations is fairly common, but it’s essential to keep your payment info current to ensure continuous access to your favorite content. So, let’s dive into how to make those changes!
Read This: How to Downgrade YouTube App for Older Versions on Your Device
How to Access Your YouTube TV Account
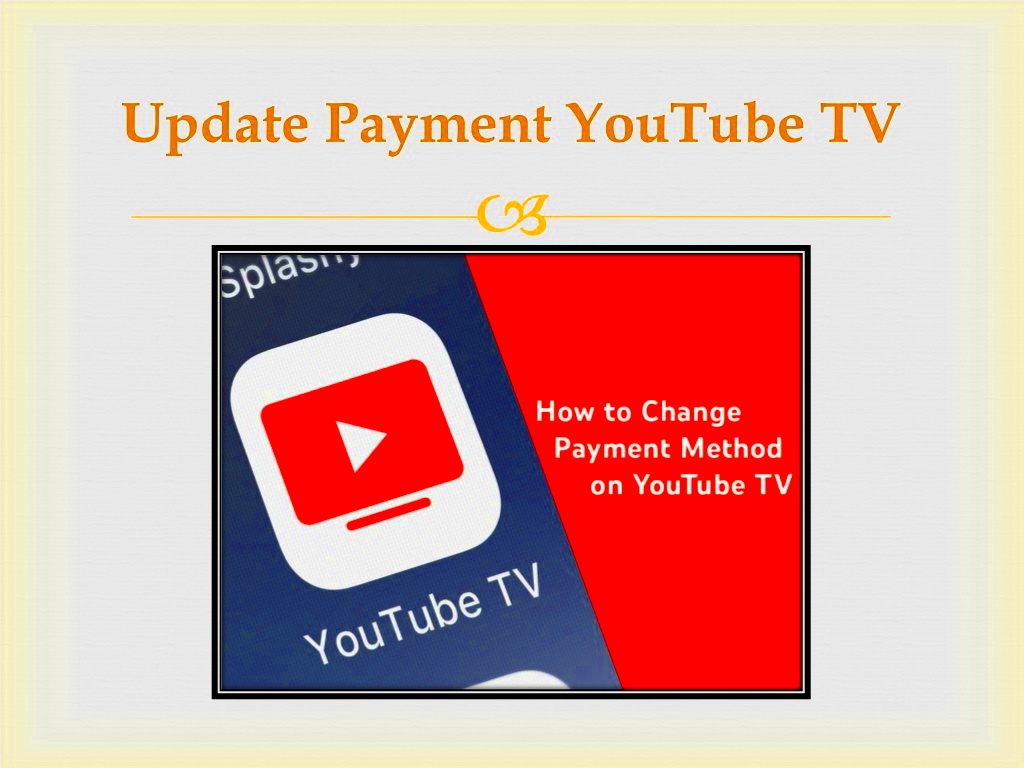
Accessing your YouTube TV account is a straightforward process that can be completed in just a few minutes. Whether you’re using a computer, smartphone, or smart TV, the steps are fairly similar. Let’s break it down!
First, you’ll need to open the YouTube TV app or navigate to the YouTube TV website. If you’re on a browser, simply type in tv.youtube.com in the address bar, and press enter. For mobile users, make sure you have the YouTube TV app installed, which is available on both iOS and Android platforms.
Once you’re on the main page, look for the “Sign In” button, usually located in the upper right corner. Clicking this will prompt you to enter your Google account credentials. Remember, YouTube TV is tied to your Google account, so make sure you input the same email and password you used when signing up.
If you’ve enabled two-factor authentication on your Google account, you’ll need to verify your identity before gaining access. Just follow the on-screen instructions, and you’ll be in your YouTube TV account in no time!
Once you’ve logged in, you can access your settings, including payment information, subscription details, and viewing history. To ensure you have a seamless experience, it’s a good idea to familiarize yourself with the layout of your account page. Now that you're logged in, you’re ready to update your payment information whenever you need to!
Read This: How Do Minecraft YouTubers Make Their Skins? A Creative Process Explained
Steps to Update Payment Information
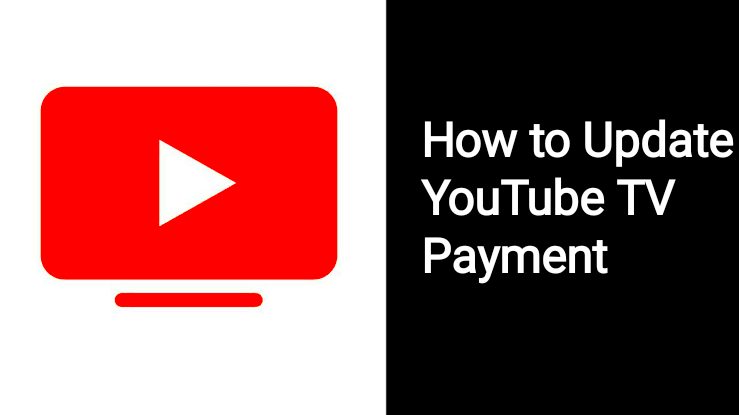
Updating your payment information on YouTube TV is essential to keep your subscription active and avoid any interruption in service. It's a simple process, and here’s how to do it step-by-step:
- Log In: Start by logging into your YouTube TV account (as described in the previous section).
- Navigate to Settings: Once logged in, click on your profile icon located at the top right corner. This will open a dropdown menu where you'll select “Settings.”
- Go to Billing: In the settings menu, look for the “Billing” section. Here, you can view your current payment method, subscription plan, and billing cycle information.
- Edit Payment Method: Click on “Update” next to your payment method. You’ll then be prompted to enter your new credit or debit card information.
- Review and Confirm: After entering your new payment details, double-check to ensure all information is accurate. Once everything looks good, hit the “Save” button.
- Confirmation: You might receive a confirmation email to let you know that your payment information has been successfully updated.
And that’s it! You’ve now updated your payment information. Remember to keep your payment details current to avoid any service interruption. If you run into any issues during this process, check out YouTube TV's help center, or reach out to their customer support for assistance.
Read This: How to Watch Private Videos on YouTube: Step-by-Step Instructions
Updating Payment Method on Mobile Devices
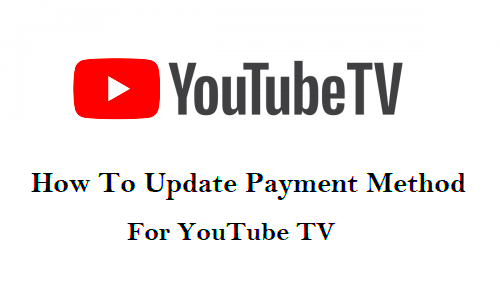
Updating your payment method on mobile devices is an essential skill, especially if you're a frequent YouTube TV user. Whether you have an iOS or Android device, the process is relatively straightforward. Let’s walk through the steps together!
For iOS Devices (iPhone or iPad):
- Open the YouTube TV app on your device.
- Tap on your profile icon located in the top right corner.
- Select “Settings” from the dropdown menu.
- Navigate to “Billing” and select “Payment Method.”
- Here, you can add a new payment method or edit an existing one. Input the required details like credit card number, expiration date, and security code.
- Once you’ve made your changes, tap “Save” to finalize the updates.
For Android Devices:
- Launch the YouTube TV app on your Android device.
- Tap your profile icon in the upper right corner.
- Choose “Settings” from the menu options.
- Go to “Billing” and select “Payment Method.”
- Add a new payment method or update your existing one with the necessary information.
- Don’t forget to tap “Save” to keep your changes!
And there you have it! Updating your payment method on your mobile devices doesn’t have to be a chore. Enjoy your uninterrupted streaming experience on YouTube TV!
Read This: Adding YouTube Videos to Your Camera Roll Without Complications
Verifying Your Updated Payment Information
Now that you’ve successfully updated your payment method, it’s crucial to verify that the information is correct and active. Having accurate payment details ensures you won't experience disruptions in your YouTube TV subscription.
Follow these steps to verify your updated payment information:
- Open the YouTube TV app and tap on your profile icon in the corner.
- Select “Settings” and then navigate to “Billing.”
- Click on “Payment Method” to view the details you just updated.
Here, pay close attention to:
- Card Number: Ensure the numbers are correctly entered.
- Expiration Date: Double-check that the date hasn't passed.
- Billing Address: Verify that it matches what your bank has on file.
If everything looks good, you’re all set! If not, make the necessary adjustments by following the steps we outlined earlier. Also, consider checking your email for any notifications from YouTube TV regarding your billing update. Keeping an eye on your notifications can help you stay informed about any payment issues.
In the event of updates or changes in the payment system, you might want to periodically revisit this section in your settings to ensure everything remains in order. Enjoy your YouTube TV streaming, and happy watching!
Read This: Do Hashtags Work on YouTube Shorts? Optimizing Your Content for Better Visibility
Troubleshooting Common Issues
When it comes to managing your YouTube TV payment, things don’t always go as smoothly as we’d like. Here are some of the most common issues users face, along with potential fixes to help you get back on track.
- Payment Declined: One of the most frustrating issues is when your payment is declined. If this happens, first check to ensure that your credit card details are correct. Sometimes, simply updating the expiration date or the CVV code can solve the problem. Additionally, ensure that there are sufficient funds in your account.
- Account Locked: If you’ve made multiple unsuccessful payment attempts, your account may get temporarily locked. Contact YouTube TV support for assistance and be prepared to verify your identity.
- Transaction Errors: Errors during the transaction process can occur. Be sure to check for any server-status issues on YouTube's platform. If there are no issues, try clearing your browser cache or using a different payment method.
- Missing Payment History: If your payment history is not updating, refreshing your account page might help. If the issue persists, consider checking your email for notifications about billing changes.
- Subscription Cancellations: Sometimes, payments fail even after being processed. Always double-check your subscription status to ensure you’re still subscribed. If not, you may need to reactivate it.
If you encounter persistent issues or any errors that you can’t resolve, don’t hesitate to reach out to YouTube TV’s customer support. They’re there to help you sort out any payment hiccups you might face!
Read This: How to Download YouTube Videos from iPad: Step-by-Step Instructions for Saving Content
Conclusion and Additional Resources
Updating your payment information for YouTube TV should ideally be a straightforward process, but it can sometimes lead to confusion. Remember, the key is consistency and keeping clear records of your billing details. Regularly updating your payment method and monitoring your account can save you headaches in the long run.
In case you’d like to dive deeper into managing your YouTube TV account, here are some useful resources:
| Resource | Description |
|---|---|
| YouTube TV Help Center | Your go-to place for all FAQs and troubleshooting related to YouTube TV. |
| YouTube Support | A dedicated support channel for any broader issues related to YouTube accounts. |
| YouTube TV on Twitter | Follow them for real-time updates and support options. |
Ultimately, keeping your payment information up to date helps ensure uninterrupted access to the content you love. Take a moment to review your settings today, and enjoy a smoother streaming experience!
Related Tags







