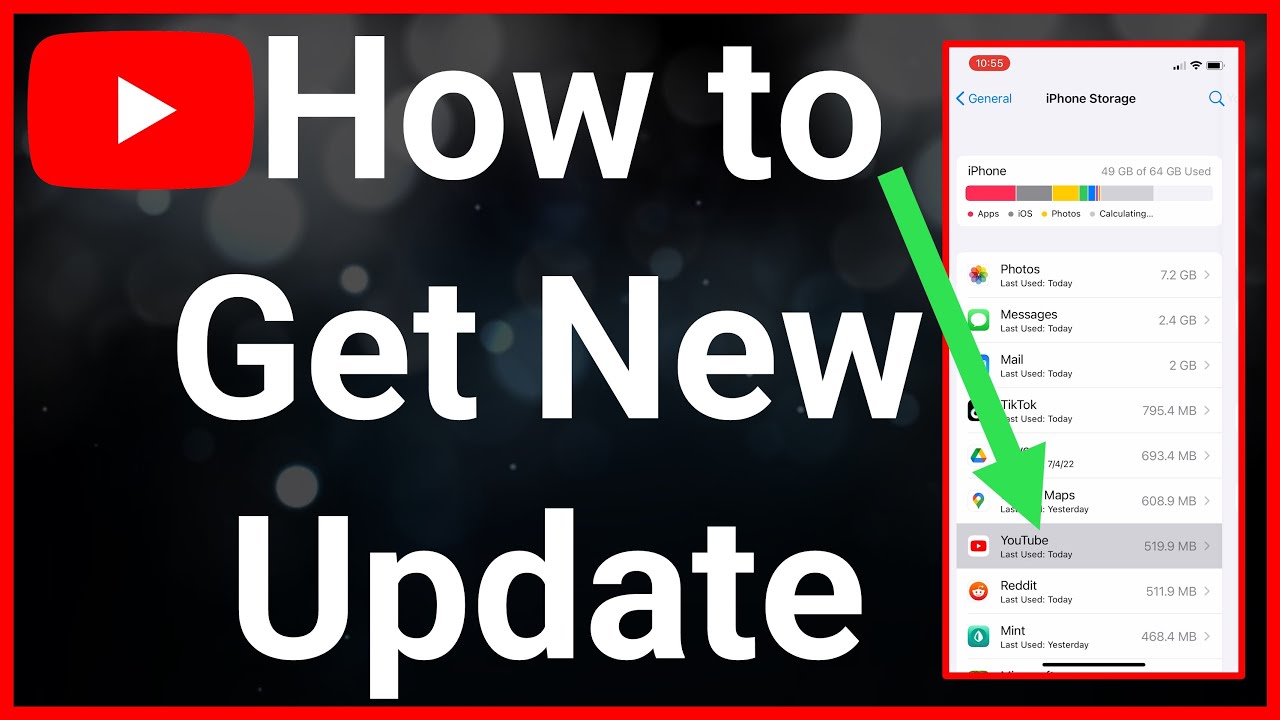Updating a YouTube video can be a game-changer for content creators. Whether it’s to correct an error, add new information, or improve the quality of your presentation, refreshing your video can lead to enhanced viewer engagement and increased channel growth. In this guide, we’ll walk you through the reasons you might need to update a video and provide you with a simple step-by-step process to do so effectively.
Why You Might Need to Update a YouTube Video
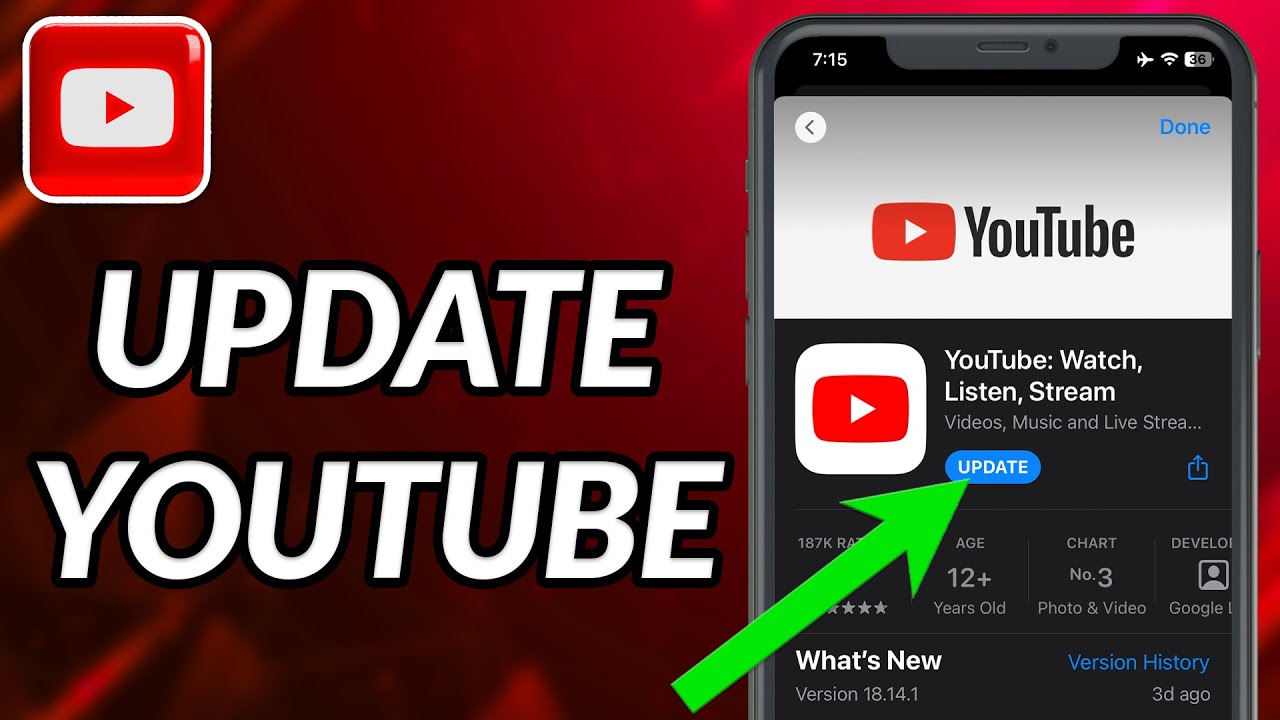
There are many reasons you might find yourself wanting to update a video on your channel. Here are some common motives:
- Correcting Mistakes: We’re all human! Typos, incorrect information, or poor audio/video quality can happen. Updating your video to rectify these issues shows your audience that you value accuracy and professionalism.
- Adding New Information: As time goes on, more information may become available or your perspective may evolve. Updating your video allows you to keep it fresh and relevant, which can boost viewer trust and interest.
- Enhancing SEO: Updating video tags, descriptions, and thumbnails can improve your video's discoverability. This is crucial for reaching new audiences or reviving old content that might still hold value.
- Improving Engagement: If your video is underperforming, revisiting its call-to-action or editing to improve its pacing can encourage more likes, shares, and comments.
- Responding to Feedback: Your audience may leave comments asking for more information or clarity. Updating your video can show that you listen to viewer feedback, enhancing community trust.
Updating a video is not just about fixing what's wrong; it's also a fantastic opportunity to refine your content and better connect with your audience. So, don't hesitate to revisit those older uploads!
Read This: Is the Outdoor Channel Available on YouTube TV? Streaming Options
Preparing to Update Your Video
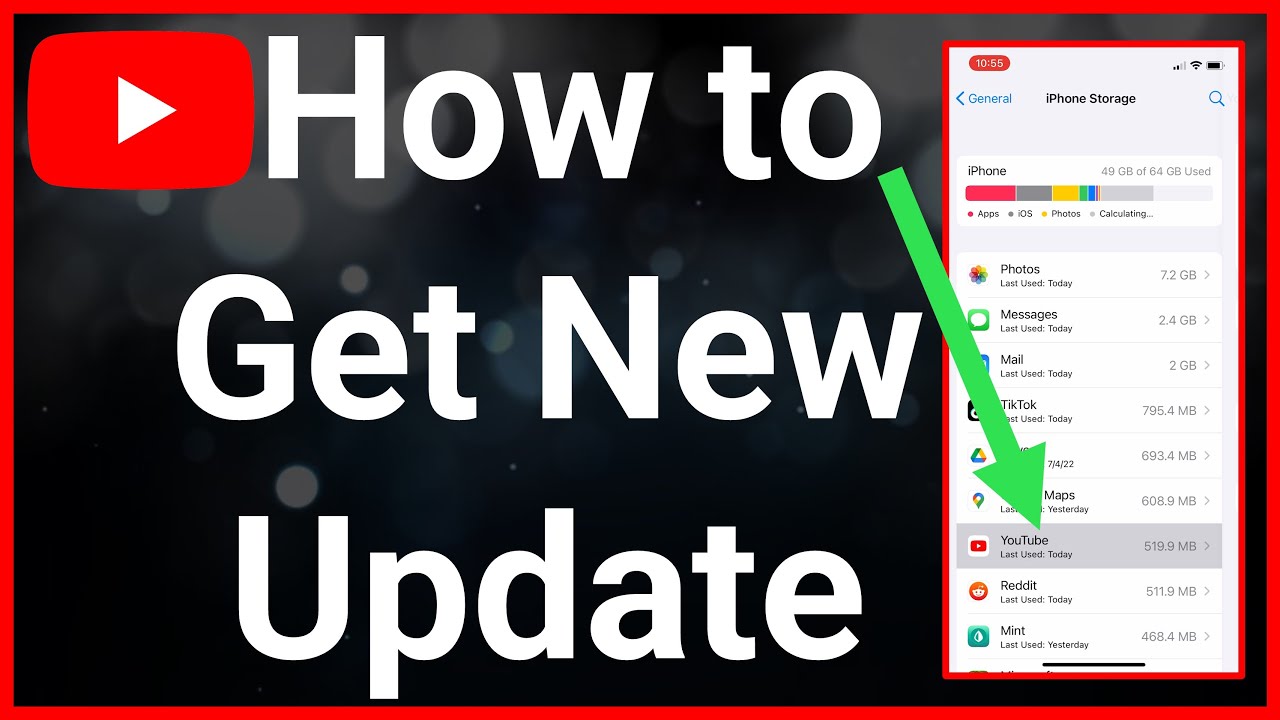
So, you've decided it's time to give your YouTube video a little facelift! Whether it's correcting some embarrassing typos, updating outdated information, or enhancing the video's overall presentation, prepping for updates is crucial. Let's dive into the steps you should take before hitting that 'edit' button.
First things first, gather your materials. Here’s a handy checklist to make sure you’ve got everything you need:
- Original Video File: Make sure you have access to the video file that you initially uploaded. If it’s a major edit, you might want to re-export it from your editing software.
- New Thumbnail: A fresh thumbnail can drastically improve viewer engagement. Think about what will catch potential viewers' eyes.
- Updated Description: If your video contains obsolete details, whip up a new, concise description that defines what the video is about today.
- Relevant Tags: Check if the tags you’re using are still relevant; some keywords might have changed over time.
- Call to Action: Decide if you want to add or modify any calls to action in the video, like asking viewers to subscribe or check out related content.
Once you’ve gathered everything, take a moment to review the video and note any specific points you want to change or enhance. This prep work will save you time down the road and help ensure that your updates resonate well with your audience. Now, let’s move on to the actual editing process!
Read This: How to Delete YouTube Downloads at Once on Mobile Devices
Step 1: Log Into Your YouTube Account
Alright, let’s kick things off! The first step in updating your YouTube video is to log into your account. It may seem simple, but it’s the gateway to accessing your content. Here’s a straightforward guide to get you going:
- Go to YouTube: Open your web browser and navigate to the YouTube Homepage.
- Click on 'Sign In': In the top right corner, you’ll find the ‘Sign In’ button. Click it to start the process.
- Enter Your Credentials: Input your Google account email address and password. If you’ve enabled two-factor authentication, make sure you have your verification method ready!
- Access Your Channel: Once logged in, click on your profile picture in the top right corner. From the dropdown menu, select 'Your Channel'. This will take you to your personal content space.
And that's it! You’re now logged in and ready to update your video. Nothing too complicated, but it's essential to ensure you're connected to the right account, especially if you manage multiple channels. Next up, you can start customizing and enhancing your content like a pro!
Read This: How to Update YouTube Without the Play Store: A Complete Guide
Step 2: Access YouTube Studio
Now that you’re ready to update your YouTube video, the next step is to access YouTube Studio. This is the powerhouse behind managing all your content on the platform. Here’s how you can get there:
- Log into Your YouTube Account: Go to the YouTube website and sign in with the account that uploaded the video you want to edit. Make sure you’ve got the right credentials!
- Click on Your Profile Icon: In the upper right corner of the screen, you’ll see your profile picture. Click on it to open a dropdown menu.
- Select YouTube Studio: From the dropdown, select "YouTube Studio." This will take you to the main dashboard where you can manage your videos, comments, analytics, and more.
- Familiarize Yourself With the Interface: Once you’re inside YouTube Studio, take a moment to look around. You’ll see a menu on the left that includes options for “Dashboard,” “Content,” “Analytics,” and more. We’re interested in the “Content” section for updating your video.
By following these steps, you should be comfortably situated in YouTube Studio, ready to take the next steps in updating your video. Let’s dive right in!
Read This: Why Does My YouTube Keep Reloading and How to Fix It
Step 3: Find the Video You Want to Update
Alright, you’re in YouTube Studio, and it's time to find the video you want to update. This part is pretty straightforward, but let’s break it down so you don’t miss anything:
- Navigate to the “Content” Tab: Look for the “Content” option in the left sidebar and click on it. This is where all the videos you've uploaded will be listed.
- Sort Through Your Videos: You’ll see a list of all your uploaded videos along with details such as their thumbnails, titles, views, and more. If you upload a lot, you might want to use the search bar at the top to quickly locate your desired video.
- Select the Video: Once you’ve found the video you want to update, click on its thumbnail or the title. This will open an editing page specifically for that video.
- Check the Video Status: Make sure to note the current status of the video – whether it’s public, private, or unlisted. This can affect how you want to edit it moving forward.
And there you have it! In just a few steps, you’ve located the video you want to update. Keep your momentum going as we move on to the actual editing process!
Read This: How to Block YouTube on iPhone: Parental Control Tips
Step 4: Choose the Type of Update
When it comes to updating a YouTube video, one of the first things you need to do is decide what kind of update you want to apply. This can range from minor tweaks to significant changes, depending on what you want to achieve. Here are some options to consider:
- Title Change: If you feel the original title doesn’t capture the essence of your video or isn’t attracting viewers, consider updating it.
- Description Adjustment: The video description is vital for SEO purposes. You can add keywords, enhance the context, or provide more details about the content.
- Thumbnail Update: A compelling thumbnail can significantly increase your click-through rate. If your original thumbnail isn’t performing well, updating it could work wonders.
- Tags Addition or Modification: Tags are crucial for video discovery. If you’ve discovered new keywords or trends, feel free to add or tweak your existing tags.
- End Screens and Cards: You might want to add new calls to action or promote other content on your channel. Update your end screens and cards to keep viewers engaged.
Before making an update, it’s always a good idea to think about your video’s performance metrics. If certain aspects are underperforming, those might be the areas to focus your updates on. Remember, the goal is to enhance viewer engagement and potentially boost your video’s reach!
Read This: Can I Block Channels on YouTube? A Step-by-Step Guide to Managing Your YouTube Preferences
Step 5: Editing Video Details
Now that you've identified the type of update you want to make, it's time to dive into the specifics of editing the video details. This step is crucial because the right information can significantly influence how viewers perceive and interact with your content. Here’s a quick guide on how to do this effectively:
- Access the Video Manager: Log into your YouTube account and navigate to the “YouTube Studio.” From there, click on the "Content" tab to access your list of uploaded videos.
- Select the Video: Find the video you wish to update and click on the pencil icon (edit) next to it. This will take you to the video details page.
- Edit Title and Description: Here, you can change your video's title and description. Make sure they’re engaging and relevant to your target audience.
- Thumbnail Change: This is where you can upload a new thumbnail. Opt for a visually appealing image that conveys the essence of your video to attract more clicks.
- Review Tags: Check the tags and add any new ones that relate to your content. Tags help YouTube understand what your video is about, which can enhance visibility.
- Update Video Settings: Don’t forget to check your video’s privacy settings. Decide whether you want to keep the video public, unlisted, or private.
After you’ve made your updates, review them one last time before hitting save. You want to ensure everything looks and sounds great. Making these edits can breathe new life into your content and keep your audience engaged!
Read This: Why Does YouTube Lag When I Use Fullscreen Mode? Causes and Fixes
Step 6: Adding or Changing Video Thumbnails
When it comes to YouTube, a catchy thumbnail can make all the difference in attracting viewers. Your thumbnail is often the first thing people see, and it plays a critical role in determining whether they choose to click on your video. So, let’s dive into how to add or change that all-important thumbnail!
Here's how you do it:
- Navigate to YouTube Studio: After logging into your account, click on your profile picture in the top right corner, then select “YouTube Studio.”
- Find Your Video: On the left sidebar, click on “Content” and find the video for which you want to change the thumbnail.
- Edit Video: Click on the video title or the pencil icon to enter the editing mode.
- Thumbnail Section: Scroll down to the “Thumbnail” section. You’ll see three auto-generated thumbnail options and possibly an option that says "Upload thumbnail."
- Custom Thumbnail: If you want to upload your own, click on "Upload thumbnail," select a well-designed image from your device that accurately reflects your video's content, and upload it.
- Save Changes: Don’t forget to hit the “Save” button to keep your new thumbnail!
Tip: Thumbnails should ideally be 1280 x 720 pixels with a 16:9 aspect ratio. Use vibrant colors and clear imagery to grab attention!
Read This: How to Download YouTube Videos in 1080p Without Compromising Quality
Step 7: Updating Video Cards and End Screens
Ah, cards and end screens—two powerful features on YouTube that can keep viewers engaged with your content! Updating these elements can drive traffic to your other videos, increase subscriptions, or direct viewers to your website. So, how do you go about updating them?
Let’s break it down:
- Go to YouTube Studio: First, log in to your YouTube account and navigate to YouTube Studio.
- Select Your Video: Click on “Content” in the sidebar, find the video you wish to update, and click the pencil icon to edit.
- Cards: On the left menu, select “Cards.” Here, you can add, edit, or remove cards that can link to other videos, playlists, channels, or websites. Just click on “Add Card” and follow the prompts.
- End Screens: After editing cards, click on “End Screen.” You can add elements that display at the end of your video. Choose from video links, playlists, or subscribe buttons.
- Customize Timing: For both cards and end screens, you can customize when they appear in the video to ensure maximum viewer engagement.
- Save Changes: Once you've made your edits, don’t forget to hit “Save” to implement your updates!
Pro Tip: Monitor your analytics to see how well your cards and end screens are performing. It’s a great way to optimize your content strategy!
Read This: How to Stream YouTube TV on Apple TV for Seamless Entertainment
Step 8: Modifying Video Tags and Descriptions
Alright, let’s dive into one of the most crucial steps in updating your YouTube video—modifying the video tags and descriptions! These elements can significantly enhance your video’s visibility and discoverability. So, what’s the first thing you should tackle?
Video Tags: Tags help YouTube understand the content of your video. This means that the right tags can attract the right viewers. Think of tags as keywords that people might use when searching for content like yours. Here are a few tips:
- Be specific: Use tags that are relevant to your video’s content. Instead of just “travel,” you might use “travel tips for solo travelers.”
- Use variations: Include synonyms or variations of your main keywords. For example, if you’re discussing cooking, you can add tags like “culinary tips,” “home cooking,” and “easy recipes.”
- Check out competitors: Look at similar videos to see which tags they are using. This can give you insights into effective keywords.
Video Descriptions: Your video description is another powerful tool for SEO and audience engagement. A well-structured description can provide context and encourage viewers to click. Here’s what to consider:
- Hook them early: Start with a compelling first sentence that summarizes your video. This ensures viewers know what to expect.
- Include keywords: Integrate relevant keywords naturally throughout the description, but avoid keyword stuffing.
- Add links: Include links to relevant content, your social media, or your website. This can drive traffic and enhance viewer connection.
After adjusting your tags and descriptions, don’t forget to review everything to ensure it accurately reflects the content of your video. You're almost there!
Read This: Can Alexa Play Music From YouTube? How to Get It Set Up
Step 9: Saving Your Changes
You’ve done it! You’ve spent time fine-tuning your tags and descriptions, and now it’s time for the grand finale—saving your changes. While it may seem straightforward, there are a few things you should know to ensure everything goes smoothly.
First, look for the “Save” button at the top right corner of your screen. Make sure to click it after making your edits. It’s easy to forget this crucial step, and you wouldn’t want to lose all your hard work!
After clicking save, YouTube will display a message indicating that your changes have been saved successfully. But wait, there's more! Here are some additional tips:
- Double-check your changes: After saving, revisit both the tags and descriptions to ensure everything looks as you intended.
- Monitor performance: Keep an eye on the performance of your video after updating. Are you seeing an increase in views or engagement? This can indicate how effective your changes were!
- Timing matters: Consider the timing of your updates as well. If your video is already performing well, sometimes it’s better to leave things as they are rather than changing tags or descriptions drastically.
Remember, updating your video doesn’t just end here. It’s an ongoing process of improvement and adaptation. So, take these steps seriously, and watch your content reach new heights!
Step 10: Reviewing the Updated Video
So, you’ve made all the necessary edits and tweaks to your YouTube video. Great job! But before you hit that magical “Publish” button, it’s crucial to take a moment for a thorough review. Why? Because this step can make a significant difference in the end quality of your video.
First things first, play your updated video from start to finish. This isn’t just about watching it; it’s about paying attention to details. Here are some important aspects to consider during your review:
- Content Flow: Check if the video content flows logically. Does it make sense?
- Visual Quality: Are the graphics and images clear? Are there any unexpected glitches?
- Audio Clarity: Listen for any background noise or audio syncing issues. Ensure it’s not distracting.
- Subtitles and Captions: If you’ve added these, make sure they appear at the right times and are free of typos.
- Cuts and Transitions: Review any cuts or transitions to ensure they’re smooth and add value to the video.
You might want to invite a trusted friend or colleague to review the video as well. A fresh pair of eyes often catches what you might overlook!
After you’ve gone through all these points, take a note of any revisions required and make those changes. And don’t forget—if everything looks good, don’t hesitate to brag a little! Your hard work deserves recognition.
Conclusion
Updating a YouTube video may seem like a daunting task, but with the right steps in place, it can actually be quite straightforward and rewarding. From revisiting the content to implementing edits and engaging with viewers, every step is crucial in ensuring your video stays relevant and retains its quality.
Remember, consistency is key! Regularly updating your videos not only enhances their quality but also keeps your audience engaged and encourages new viewers to stick around. Here’s a quick recap of the main steps:
- Assess the reason for the update.
- Gather feedback from viewers.
- Make necessary edits.
- Update the video title and description.
- Check your video thumbnails.
- Enhance SEO elements.
- Preview everything before going live.
- Engage with your audience post-update.
- Promote the updated video effectively.
- Review the updated video thoroughly.
If you follow these steps, you’ll be on your way to maintaining a high-quality YouTube channel that resonates with your audience. So go ahead, get started on those updates, and watch your channel grow!
How to Update a YouTube Video: A Step-by-Step Process
Updating a YouTube video can be a vital part of maintaining your channel's relevance and engagement. Whether it’s to correct errors, add new information, or refresh the content, the process is straightforward. Here’s a step-by-step guide to help you update your YouTube video effectively.
Step 1: Sign in to Your YouTube Account
To start, log in to your YouTube account using your credentials. Make sure you are using the correct account associated with the video you want to update.
Step 2: Go to YouTube Studio
Once logged in, navigate to YouTube Studio by clicking on your profile picture in the top right corner and selecting "YouTube Studio."
Step 3: Locate Your Videos
In YouTube Studio, click on the "Content" tab on the left menu. This will display a list of all your uploaded videos.
Step 4: Select the Video to Update
Find the video you want to update and click on the thumbnail or title to access the video details.
Step 5: Edit Video Information
You can update various elements of your video, including:
- Title: Change the title to make it more relevant.
- Description: Update the description with current information or links.
- Thumbnails: Upload a new custom thumbnail for better visual appeal.
- Tags: Modify tags to improve discoverability.
Step 6: Save Changes
After making your updates, don’t forget to click the "Save" button to apply your changes. YouTube may take a few moments to process your updates.
Step 7: Notify Your Audience
Consider informing your subscribers about the updates via posts, comments, or social media to keep them engaged.
Updating a YouTube video is an essential aspect of content management that ensures your viewers always receive the most accurate and engaging information. By following these straightforward steps, you can keep your channel fresh and relevant.