YouTube TV is revolutionizing the way we consume televised content. It offers a flexible, subscription-based approach that combines the best of traditional TV with the convenience of streaming platforms. You can watch live TV from major networks, access an extensive library of on-demand content, and even record shows with its cloud DVR feature. With a diverse range of channels, including sports, news, and entertainment, YouTube TV caters to different tastes and preferences, making it an attractive option for many viewers.
Understanding the Pause Feature
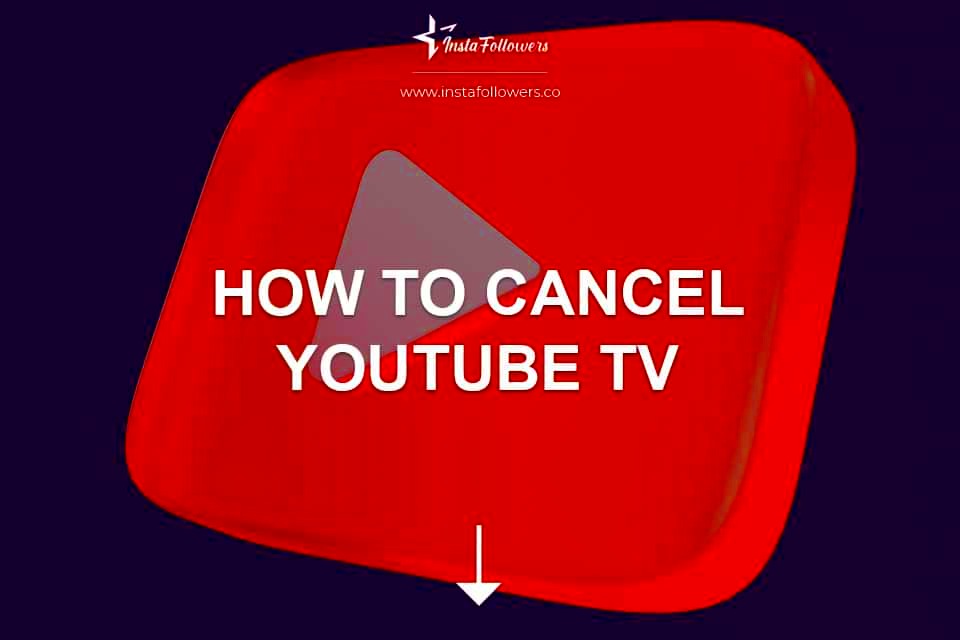
So, what exactly is the pause feature on YouTube TV? That's a great question! The pause feature allows subscribers to temporarily halt their subscription without losing access to their data. Here’s a breakdown of what you need to know:
Why would you want to pause your subscription?
- Cost Saving: If you're not watching regularly, you can save some money.
- Flexible Options: Great for when you go on vacation or need a break from TV.
- No Data Loss: You won’t lose your personalized settings, recordings, or recommended shows.
Duration of Pause:
YouTube TV typically allows you to pause your subscription for up to six months. After that, your account will be automatically resumed unless you decide to cancel it. This feature gives you a chance to come back whenever you are ready!
| Feature | Details |
|---|---|
| Pause Duration | Up to 6 months |
| Reinstatement | Automatic after 6 months unless canceled |
| Channel Access | No access during pause |
Understanding the pause feature is essential for managing your YouTube TV experience effectively. By utilizing it, you can tailor your viewing habits without committing long-term, ensuring a hassle-free way to enjoy top-notch content when you choose!
Read This: How to Recover a Deleted YouTube Channel and Restore Your Content
Steps to Unpause YouTube TV
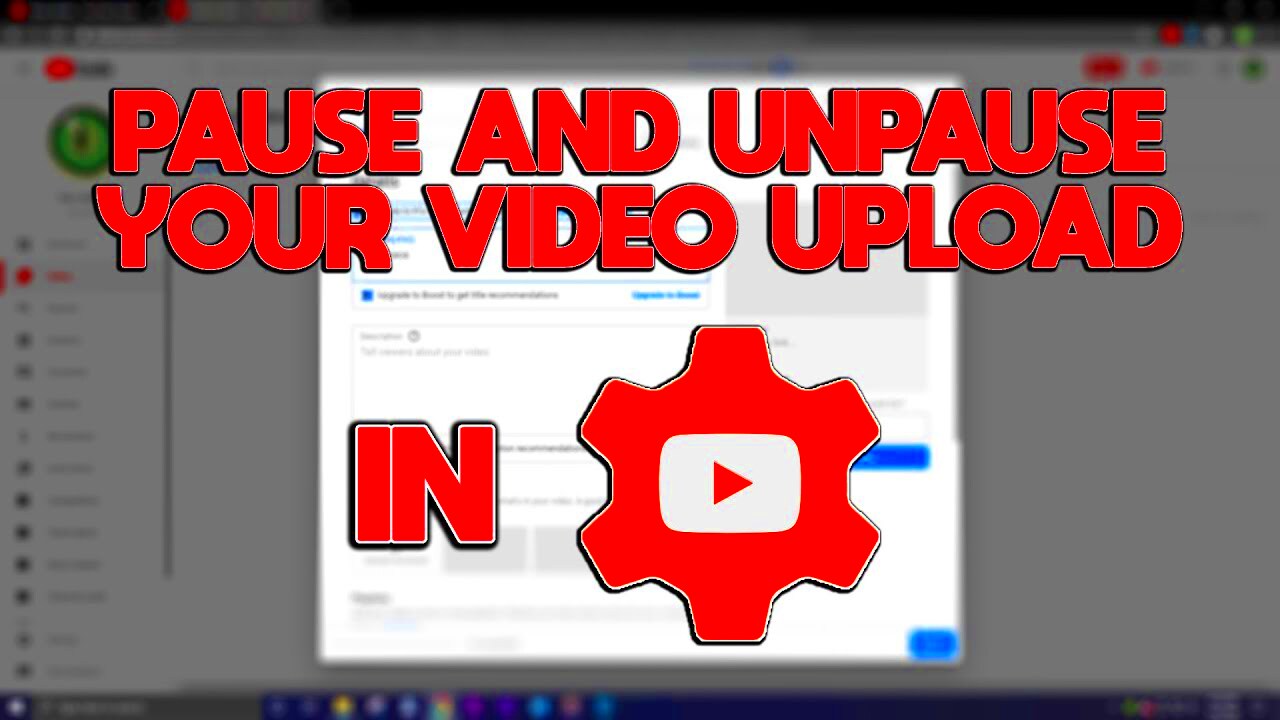
If you’ve decided to take a hiatus from YouTube TV but are now ready to jump back into watching your favorite shows, unpausing your subscription is a breeze! Here’s a simple step-by-step guide to get you back in the game:
- Log in to Your Account: Begin by opening the YouTube TV app or website. Enter your credentials to log in. If you forgot your password, don’t worry! You can easily reset it.
- Navigate to Settings: Once you’re logged in, look for your profile icon, usually located in the upper right corner. Click on it and select “Settings” from the dropdown menu.
- Account Overview: In the Settings menu, locate the “Membership” or “Billing” section. Here, you’ll find details about your subscription.
- Unpause Subscription: You should see an option to unpause or renew your subscription. Click on it! You may need to confirm your selection.
- Payment Details: If you had any payment methods linked before the pause, they should still be on file. Review them and enter any needed details to complete the process.
- Confirmation: After placing your order, a confirmation message should appear. This lets you know you’re all set to start watching again!
And just like that, you’ve unpaused your YouTube TV subscription! Now, you're ready to binge-watch your favorite shows once more.
Read This: How to Set a Different Background Color on YouTube Videos or Pages
Checking Your Subscription Status
Before you dive back into streaming, it’s a good idea to check your YouTube TV subscription status. Why? Well, ensuring you're up-to-date on your billing and package allows you to fully enjoy the services available to you. Let’s go through how to do this with ease:
- Open YouTube TV: Just like before, open the app or visit the website and log in to your account.
- Go to Settings: Click on your profile icon in the corner, then select “Settings.” It’s often a straightforward task!
- Find Your Membership: In the “Membership” or “Billing” section, you’ll see the current status of your subscription. Look for the following key details:
- Status: Check if it’s active or paused.
- Billing Cycle: When is your next payment due?
- Package Information: What channels are currently available with your subscription?
If everything looks good, congratulations! You’re ready to enjoy your shows. If there are any issues with your subscription, this is the perfect time to address them. You can contact YouTube TV support, or you can simply adjust your settings right from this section. Happy watching!
Read This: Does Sonos Play YouTube? Streaming YouTube Content on Your Sonos System
Using the YouTube TV App
If you're a fan of streaming live TV, the YouTube TV app is a fantastic resource. It's designed to be user-friendly, ensuring that even the most technologically challenged individuals can navigate it with ease. Unpausing your YouTube TV subscription through the app is straightforward. Here’s how you can do it:
- Open the YouTube TV App: Whether you’re on an iOS or Android device, start by launching the app on your smartphone or tablet.
- Sign In: Make sure you’re signed in with the Google account linked to your YouTube TV subscription. This keeps everything secure and personalized.
- Access Your Account Settings: Tap on your profile icon located at the top right corner. From here, go to "Settings."
- Select “Membership”: In the settings menu, look for the "Membership" section. This is where you can manage your subscription.
- Choose the “Unpause” Option: If your membership is paused, you’ll see an option to unpause it. Just tap on this option.
- Confirm the Action: You might be prompted to confirm the changes. Once you do that, your subscription should be unpaused quickly.
And that's it! With just a few taps, you can have access to your favorite channels and shows again. The app is consistent and works similarly across devices, making it easy to switch between your phone, tablet, and smart TV.
Read This: How to Download Audio from YouTube: A Step-by-Step Guide
Unpausing YouTube TV on Different Devices
Unpausing your YouTube TV subscription is not just limited to the app; you can do it on various devices, including your computer, smart TV, or streaming device. Here's how to go about it, step by step:
1. On a Computer
Using a web browser to unpause YouTube TV is simple:
- Navigate to tv.youtube.com and log in to your account.
- Click on your profile icon in the top right corner and select Settings.
- Choose Membership and look for the unpause option.
- Follow the prompts to complete the unpause.
2. On Smart TVs or Streaming Devices
Whether you have a Roku, Apple TV, or smart TV, the process is quite similar:
- Open the YouTube TV app on your device.
- Sign in using the Google account tied to your subscription.
- Go to your Settings and look for the Membership section.
- Select the option to Unpause, confirm your choice, and you're back in action!
The flexibility of unpausing your YouTube TV subscription across different devices means you can watch your favorite shows whenever and wherever you want. Now that you know these methods, getting back to your beloved content is just a few clicks away!
Read This: Tips to See Who Likes Your YouTube Videos and Why It Matters
Troubleshooting Common Issues
Even though unpausing YouTube TV is usually a smooth process, you may occasionally encounter some hiccups along the way. Don’t worry! Most problems have straightforward solutions. Here are some common issues and how to fix them:
- Payment Issues: If your subscription has been paused due to payment problems, check your payment method. Go to your account settings and ensure that your billing details are accurate. If you’ve recently changed your card or bank, update it to avoid any disruptions.
- Device Compatibility: Sometimes, unpausing doesn’t work if you’re using an outdated device. Ensure your device is updated with the latest software version. If you’re using a smart TV, tablet, or phone, check for any available system updates.
- Network Problems: An unstable internet connection can interfere with your ability to unpause. Try restarting your router or switching to a different network. It’s also a good idea to run a speed test to ensure your connection is strong enough to stream.
- Account Login Issues: If you're unable to log in while trying to unpause, double-check your username and password. Utilize the “Forgot Password” option if you can’t remember your credentials.
- App Glitches: Sometimes, the YouTube TV app may simply have a glitch. Try closing the app completely and reopening it. If that doesn’t work, uninstall and reinstall the app from your device's application store.
When in doubt, you can also visit YouTube TV’s help center for more specific troubleshooting solutions tailored to your issue!
Read This: Are There Taxes and Fees with YouTube TV? Breaking Down the Costs
Frequently Asked Questions
As you navigate the world of YouTube TV, you might find yourself with some burning questions. Here are several frequently asked questions to help clear things up:
- How do I know if my YouTube TV is paused?
You can easily check in your account settings. If your subscription is paused, it will clearly state that along with the date it’s set to resume. - Can I unpause YouTube TV from any device?
Yes! You can unpause your account from any device that supports YouTube TV. Just log in and go to your account settings to manage your subscription. - What happens to my recordings when I unpause?
Your recordings will remain intact! Pausing your subscription won’t delete your recorded shows or settings. They’ll be ready for you to watch when you unpause. - Is there a limit to how long I can keep my subscription paused?
Yes, YouTube TV allows you to pause your subscription for up to six months. If you need to pause beyond that period, you’ll need to cancel and resubscribe later. - Will I be charged while my account is paused?
No, you will not be charged while your account is paused. You will only resume billing once you reactivate your subscription.
If you have any other questions that weren’t covered here, don’t hesitate to reach out to YouTube TV customer support. They’re always ready to help!
Read This: How to Fast Forward on YouTube TV and Skip Through Commercials or Long Scenes
Conclusion
Unpausing YouTube TV is a straightforward process that allows users to resume their subscriptions easily after a pause. Navigating through the settings and understanding the necessary steps will make this task seamless. Here’s a quick recap of what we discussed:
- Understanding YouTube TV's pause feature and its implications on billing and account status.
- Steps to unpause your subscription directly through the YouTube TV app or website.
- Troubleshooting common issues that may arise during the unpause process.
- Tips for managing your YouTube TV subscription effectively in the future.
By following the instructions in this guide, you’ll be able to effortlessly unpause your YouTube TV subscription and get back to enjoying your favorite shows and channels without missing a beat. If you encounter any difficulties, remember that YouTube TV's customer support is available to assist you with your account management.
Related Tags







