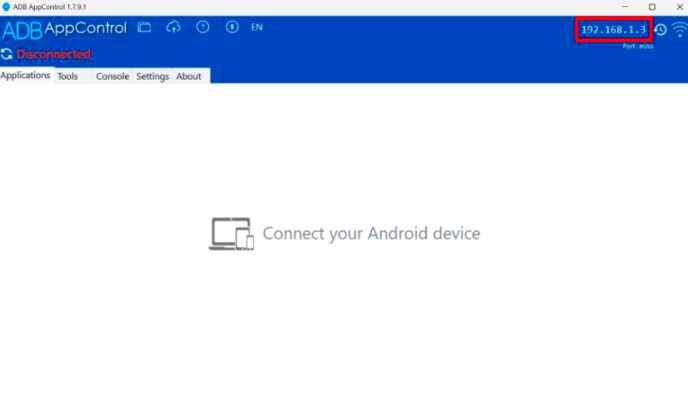Are you finding that your YouTube account is linked to your TV, and you want to change that? You're not alone! Many users experience this situation as they frequently switch devices or upgrade their systems. Unlinking YouTube from your TV is a hassle-free process, and I'm here to guide you through it. Whether you want to stop sharing account details, solve accessibility issues, or simply detach a device, this quick tutorial will help you every step of the way!
Understanding the Need to Unlink YouTube
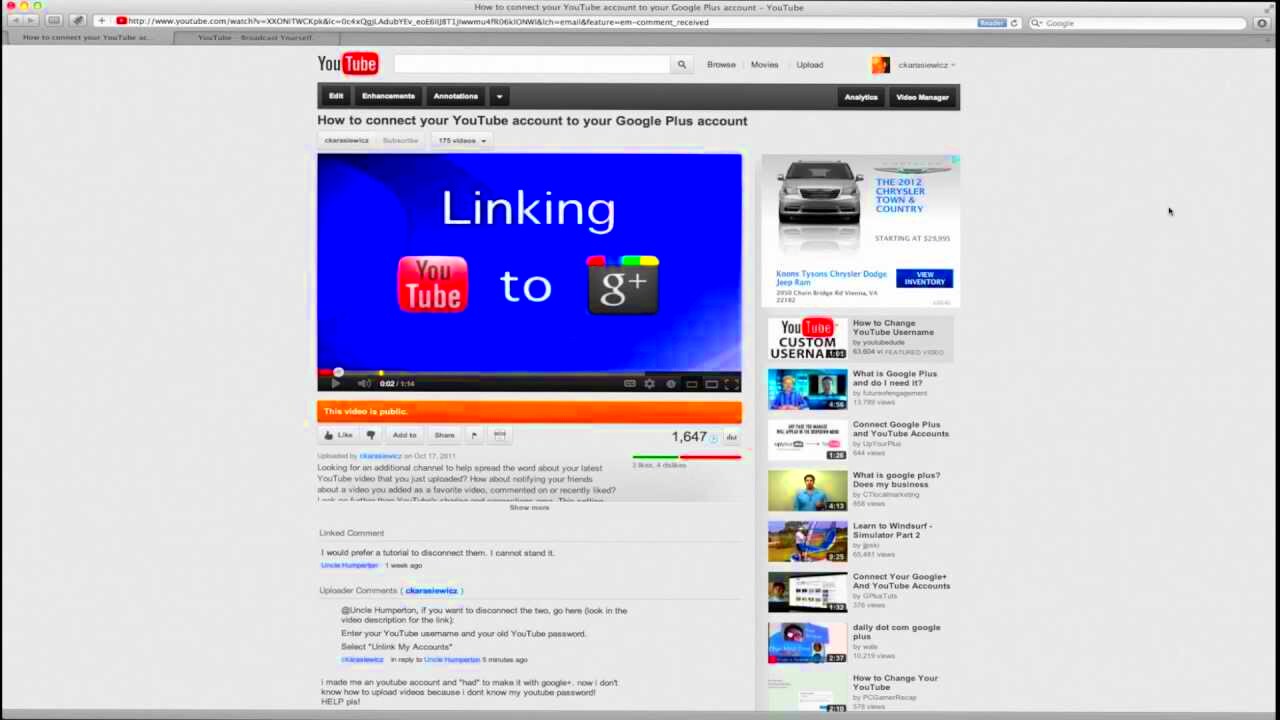
So, why would you want to unlink YouTube from your TV? There are a few common scenarios where this might come in handy:
- Privacy Concerns: If multiple people use your TV, it’s wise to unlink your YouTube account to protect your viewing history and personal preferences.
- Device Change: Upgrading to a newer model or switching to a different smart TV? Unlink that old device to avoid any confusion or mixed accounts.
- Account Management: If you have multiple YouTube accounts, unlinking can help you manage which one is active on different devices.
- Fixing Bugs: Sometimes, having an extension linked can cause issues like lagging or crashes. Unlinking might help troubleshoot these problems.
In short, unlinking YouTube can be a smart move to enhance your viewing experience and ensure that your content remains personal and customized to your liking. No more mixed playlists or unexpected recommendations—just your content, your way!
Read This: How to Download YouTube Videos on iPhone Camera Roll: Easy Steps for Saving Videos to Your Device
Preparing for the Unlinking Process
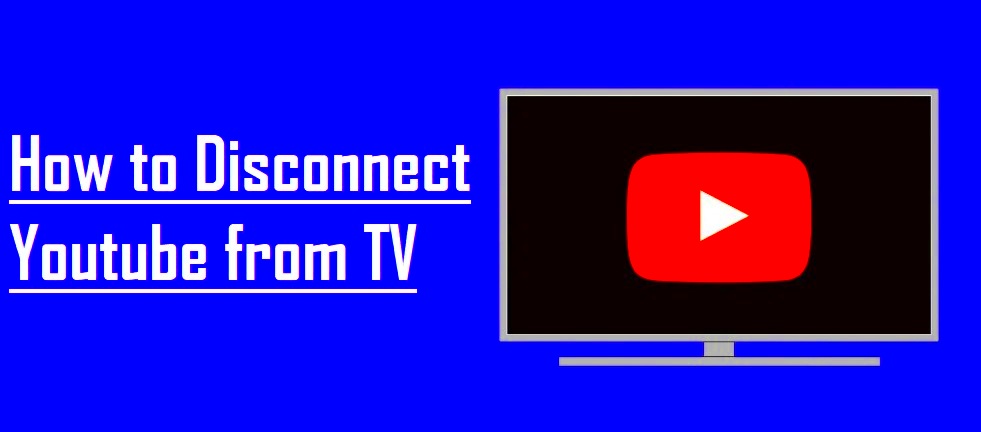
Before diving into the unlinking process, it's always a good idea to take a moment to prepare. This ensures that everything goes smoothly and that all your preferences are handled correctly. Here’s a quick checklist to get you ready:
- Ensure You Have Your Google Account Details: You'll need your Google account information handy. Not only to unlink, but you may also want it for re-linking or accessing YouTube on another device.
- Check Your TV Settings: Navigate to the settings on your TV to familiarize yourself with where YouTube is located. Different brands may have variations, so a quick exploration won’t hurt.
- Disconnect from Wi-Fi (Optional): If you’re worried about accidental auto-linking or have a strong Wi-Fi connection, you might consider disconnecting your TV from the Wi-Fi temporarily. This step is optional but can help avoid any unexpected issues.
- Inform Other Users: If others share your TV or use YouTube on it, give them a heads-up. Unlinking YouTube might impact their viewing experience too.
Feeling prepared? Great! Following these steps can help avoid any chaos, especially if you need to re-link or switch accounts later. Now, let’s move on to the actual steps to unlink YouTube from your TV.
Read This: Can Mass Reporting Get a YouTube Channel Banned? Here’s What You Need to Know
Steps to Unlink YouTube from Your TV
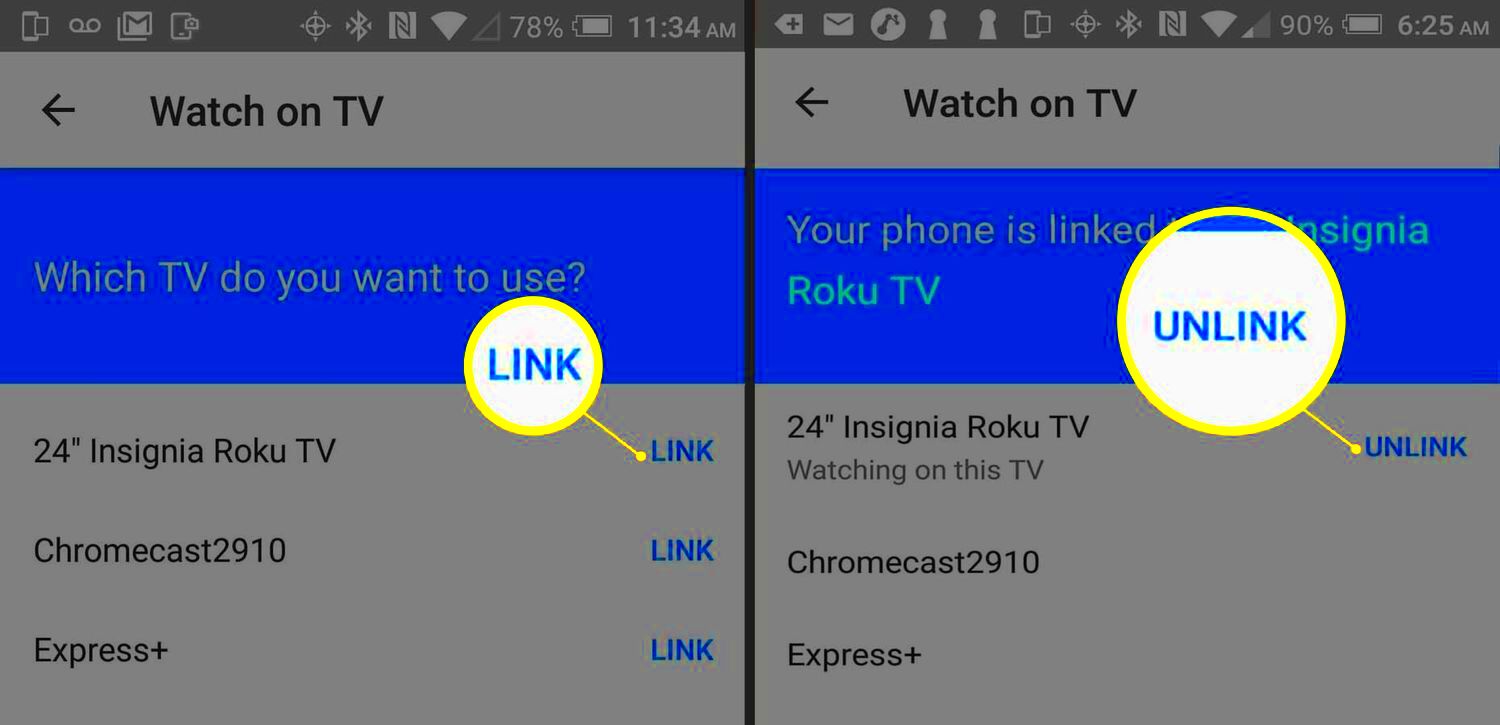
Alright, you're all set! Let’s get into the nitty-gritty of unlinking YouTube from your TV. The steps may vary slightly depending on your TV brand, but generally, the process is quite straightforward. Here’s how you do it:
- Open the YouTube App: Start by launching the YouTube app on your TV. You can typically find it on your home screen or in the apps section.
- Navigate to Settings: Once the app is open, look for the “Settings” option. This is usually represented by a gear icon in the sidebar or the upper corner of the screen.
- Select Linked Devices: In the settings menu, find and click on “Linked devices” or “Account.” This section includes all devices currently linked to your account.
- Choose the Disconnect Option: From the list of devices, select your TV and choose the option to unlink or disconnect it from your account. This might be labeled as “Unlink,” “Remove,” or something similar.
- Confirm Your Choice: After selecting to unlink, you may see a confirmation prompt. This is your final chance to verify; go ahead and confirm the unlinking.
And, voilà! You've successfully unlinked YouTube from your TV. If you ever wish to re-link it, just follow the normal steps for linking a device to your YouTube account. If you have any issues during the process, don’t hesitate to check YouTube's help page for additional support.
Read This: Does YouTube TV Include Grit Channel? A Complete Channel Guide
Troubleshooting Common Issues
Unlinking your TV from YouTube should be a straightforward process, but sometimes unforeseen issues can pop up. If you find yourself stuck, here are some common problems you might encounter and their quick solutions:
- Problem: Can't Find the 'Linked Devices' Section
- Problem: YouTube App Not Responding
- Problem: Unable to Remove Device
- Problem: Receiving Error Messages
- Problem: Linked Device Still Appears
Some TVs have different settings menus based on their brand or model. If you can't find 'Linked Devices' under account settings, make sure you are logged into the correct YouTube account. If that doesn't help, consult your TV's user manual for specific instructions.
If the YouTube app is frozen or not responding, try closing it completely and reopening. Sometimes a simple restart can resolve this issue. If the problem persists, consider restarting your TV or updating the YouTube app to the latest version.
Occasionally, you may attempt to unlink your device, but the option may not be available. In this case, try refreshing the YouTube app or even logging out of your YouTube account on the TV before attempting to unlink again.
If you encounter error messages while trying to unlink, check your internet connection. A weak or unstable connection can lead to various errors. Once the connection is stable, try unlinking again.
Sometimes, even after unlinking, the device may still show up. Give it some time, as it may take a few moments for changes to reflect across all platforms. Logging out of YouTube on your TV or restarting it can help speed up this process.
Read This: Can I Watch Warriors Games on YouTube TV? A Guide to Watching Golden State Warriors Games
Conclusion
Unlinking your TV from YouTube is a relatively straightforward task that can enhance your viewing experience. Whether you’re tidying up your linked devices or simply making a change, knowing how to transfer your settings can save you time and frustration.
By following the steps outlined in this guide, you should feel empowered to take control of your YouTube account and manage your devices effortlessly. And remember, if you encounter any hiccups along the way, troubleshooting the most common issues can help you get back on track quickly.
It’s always a good idea to periodically review the devices linked to your YouTube account to ensure they align with your current preferences. By managing your account effectively, you can create a more personalized and harmonious viewing experience.
If you're still facing challenges even after troubleshooting, consider reaching out to YouTube support or your TV manufacturer for further assistance. Happy watching!
Related Tags