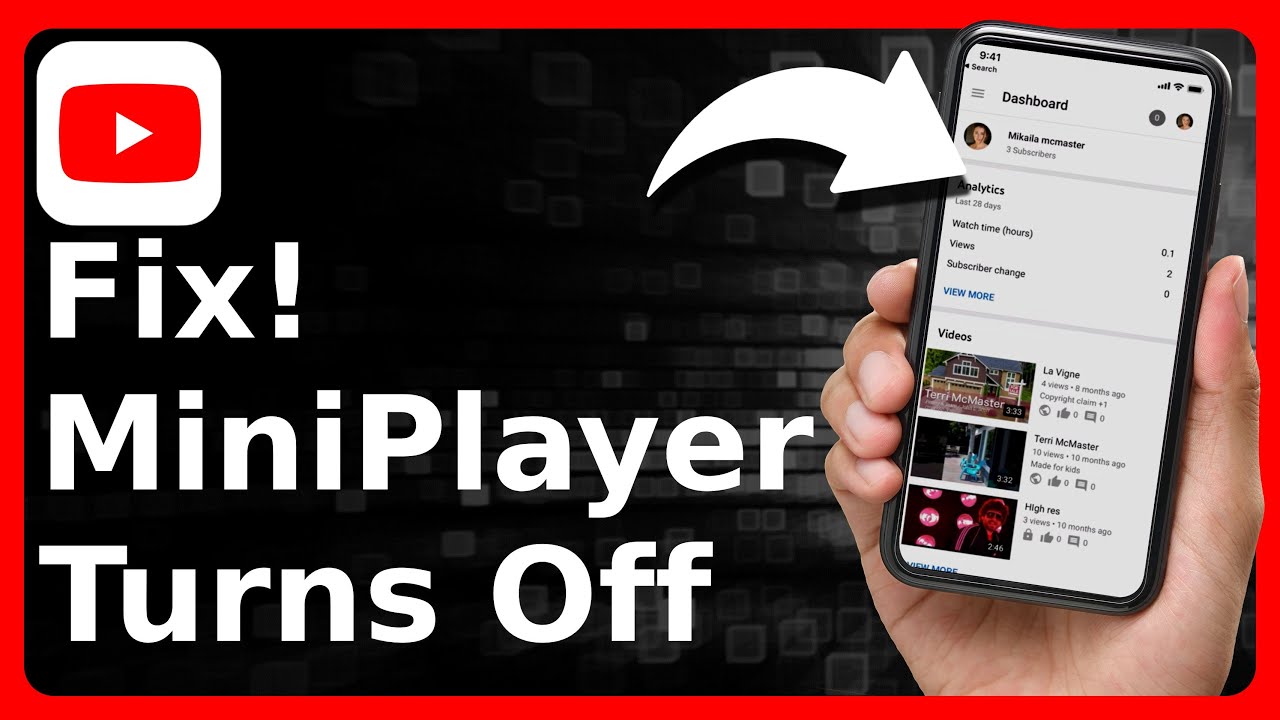YouTube has become an essential part of our digital lives, whether we’re watching music videos, tutorials, or educational lectures. Sometimes, however, we don’t want to commit our full attention to a video but still want to enjoy the content while doing other things. Enter the YouTube Miniplayer! This handy feature allows you to continue watching videos while navigating other parts of YouTube or even multitasking on your device. In this guide, we’ll explore what the Miniplayer is and how you can easily enable it. Let’s dive in!
What is the YouTube Miniplayer?
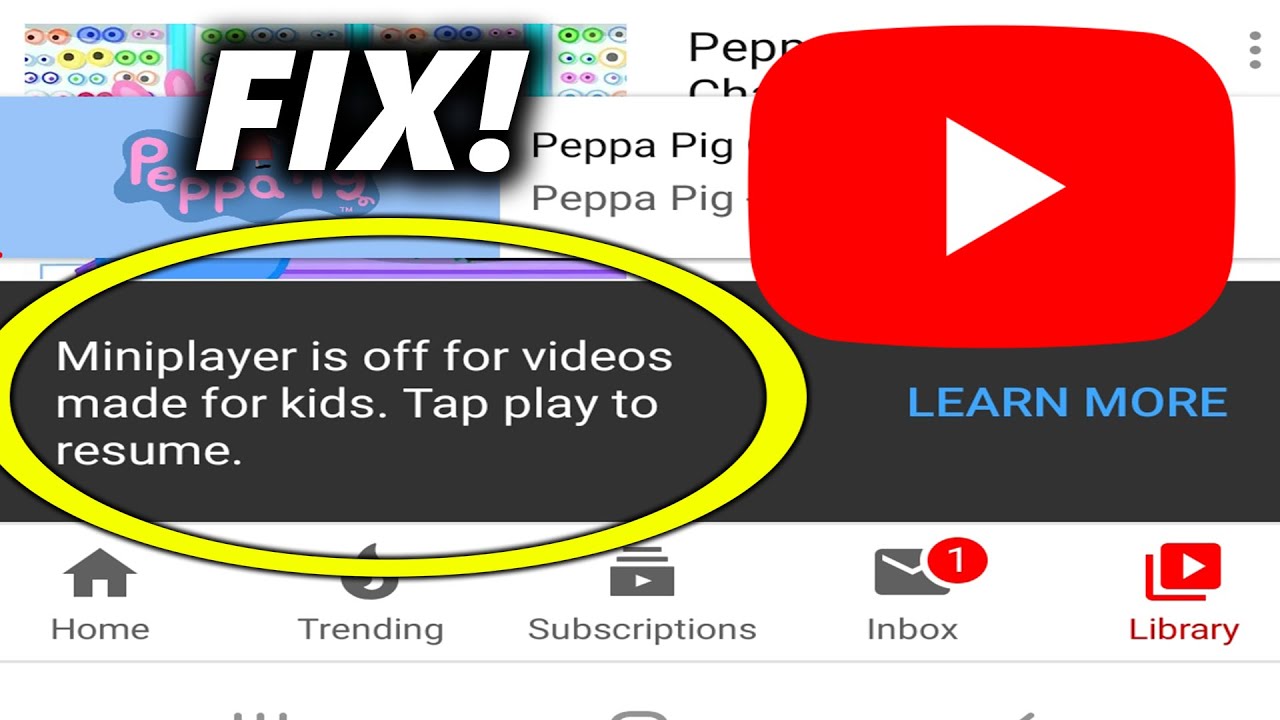
The YouTube Miniplayer is a nifty little feature designed to enhance your viewing experience. Essentially, it's a smaller version of the standard video player that lets you keep watching content while you explore other videos or navigate the platform. Here’s a bit more detail about what makes the Miniplayer a must-have:
- Compact Size: The Miniplayer takes up significantly less screen space than the standard player, allowing you to multitask without losing sight of your video.
- Seamless Navigation: You can browse through other videos, check comments, or even search for new content while still watching the current video.
- Persistent Player: Once activated, the Miniplayer remains visible on your screen until you close it or finish watching your current video.
- Interactive Features: You still have access to playback controls, such as play, pause, rewind, and adjust volume, right from the Miniplayer.
This user-friendly feature is perfect for anyone who enjoys consuming content casually, allowing for a dynamic viewing experience that adapts to your lifestyle. Whether you’re hopping between playlists or just want to keep an eye on an entertaining video while you handle other tasks, the YouTube Miniplayer is designed to keep the fun going!
Read This: How to Upload a YouTube Video to Instagram for Better Engagement
Benefits of Using the Miniplayer
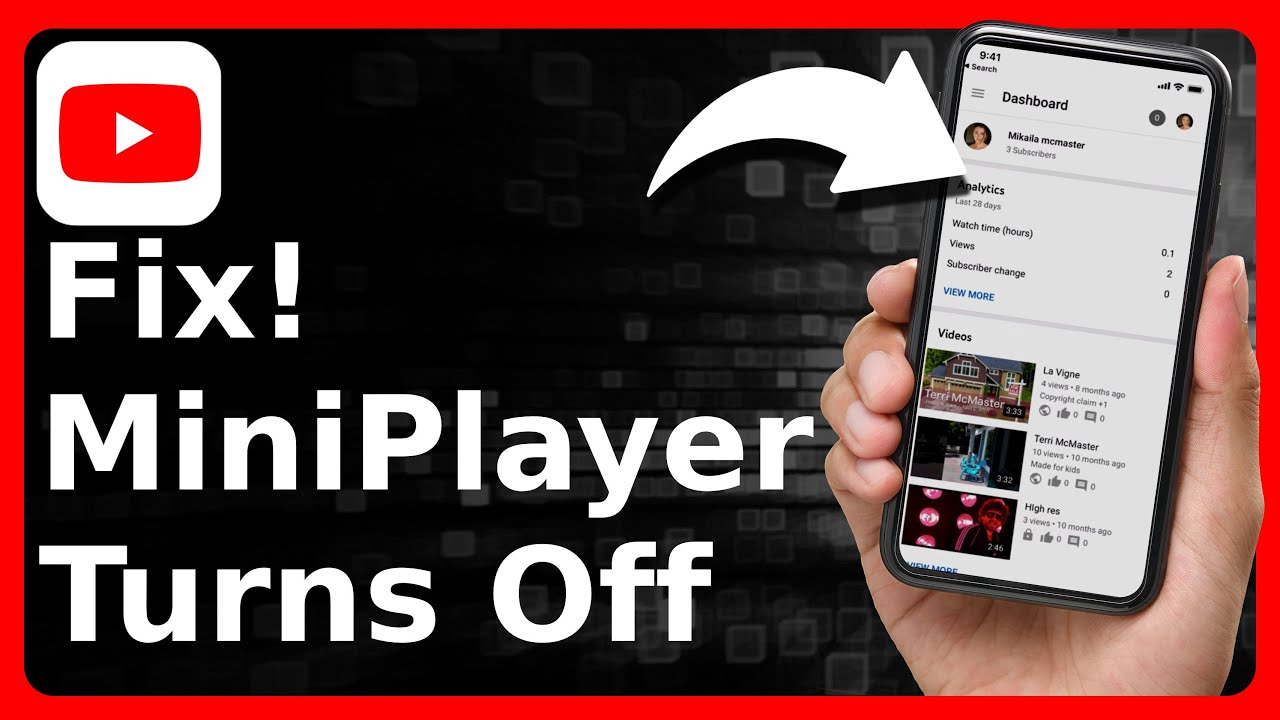
Using the Miniplayer on YouTube can significantly enhance your viewing experience, and here’s why! Whether you're multitasking or simply want to keep a video playing while you browse, the Miniplayer is a handy tool. Here are some key benefits:
- Convenience: The Miniplayer allows you to continue watching videos while engaging with other content on YouTube. You can scroll through comments, check out related videos, or even explore your subscriptions without having to pause your main video.
- Space-Saving: The Miniplayer takes up minimal screen space. This is particularly beneficial if you're using a smaller display or want to make the most of your screen real estate.
- Improved Focus: By keeping the video in a corner, you can concentrate on the content without distractions from the full-screen layout. It’s perfect when you're watching tutorials, music videos, or anything that requires a bit of your cognitive attention while you do other tasks.
- Background Play: Although limited on mobile devices, the Miniplayer can allow you to listen to audio while performing other online activities. This is especially useful for podcasts, music videos, or lengthy tutorials.
- Easy Navigation: The Miniplayer provides quick access to play, pause, skip ahead, and adjust volume controls without needing to return to the full screen. It streamlines your viewing experience!
Overall, the Miniplayer is a versatile feature that enhances your YouTube experience, making it easier to watch and discover new content while you manage other tasks.
Read This: How to Become Famous on YouTube Overnight: Tips and Strategies for Rapid Growth
Step-by-Step Guide to Enable Miniplayer on YouTube
Ready to leverage the benefits of the Miniplayer? Let’s walk you through enabling it on YouTube with this simple guide. You’ll be enjoying your videos in a compact format in no time!
- Open YouTube: Start by launching your preferred web browser or the YouTube app. Log in to your account if you haven’t already.
- Select a Video: Browse to find a video that piques your interest. Click on it to start playing!
- Look for the Miniplayer Icon: Once the video is playing, locate the Miniplayer icon, typically shaped like a small rectangle with a play button (usually found on the bottom right of the video player).
- Click on the Icon: Click the Miniplayer icon to activate it. The video will shrink down to the corner of your screen.
- Enjoy Using the Miniplayer: Now that it’s activated, you can navigate through YouTube while enjoying your video simultaneously! You can drag the Miniplayer around your screen for the best viewing angle.
And that's it! With just a few clicks, you can enable and enjoy YouTube’s Miniplayer. Now you can keep watching your favorite content while still getting things done!
Read This: Why Does YouTube Pause in the Background When Playing GTA? Troubleshooting Tips
How to Use the Miniplayer Effectively
The YouTube Miniplayer is a fantastic tool that lets you enjoy videos while multitasking on the platform. It's designed for those moments when you want to keep the video playing but need to browse for more content or check comments. Here’s how to use it effectively:
- Activate the Miniplayer: To bring up the Miniplayer, simply click the Miniplayer button located at the bottom right corner of the video player. It looks like a small rectangle with a tiny play icon in the corner.
- Resize and Position: The Miniplayer appears in a small format so you can adjust its size slightly by dragging it, positioning it wherever it fits best on your screen.
- Control Playback: While in the Miniplayer, you can pause, play, skip, and rewind using the controls at the bottom. If you want to jump to a different video, you can do that without leaving the Miniplayer—just search for another video, and it will automatically cue it up!
- Watch Related Content: Use the side panel to explore related videos, playlists, and recommendations. This way, you're always one click away from discovering new content!
- Return to Full Screen: When you’re ready to dive back into the full YouTube experience, hit the “Exit Miniplayer” button. It’s that easy!
Using the Miniplayer effectively is all about maintaining balance. Enjoy your videos while still exploring all that YouTube has to offer without interruption!
Read This: Why Won’t the Like Button Show on My YouTube Desktop Version?
Troubleshooting Common Issues with Miniplayer
Even the best features can sometimes run into a few hiccups. If you’re having trouble with the YouTube Miniplayer, don’t worry! Here are some common issues and their solutions:
| Issue | Solution |
|---|---|
| Miniplayer won't load | Refresh the page or try restarting your browser. Clearing your cache can also help! |
| Audio issues | Check your device's audio settings and ensure that the tab isn’t muted. Adjust the video volume as needed. |
| Unable to exit Miniplayer | Try clicking the exit button or refreshing the browser; you might be experiencing a temporary glitch. |
| Video pauses randomly | Ensure you have a stable internet connection. If the problem persists, restart your router. |
If none of these solutions work, consider checking out YouTube’s support page for more extensive troubleshooting options. Sometimes, a simple restart or update can solve an issue. Happy watching!
Read This: How to Disable uBlock Origin on YouTube: Turning Off the Ad Blocker for YouTube
How to Turn on Miniplayer on YouTube: A Simple Tutorial
YouTube's Miniplayer is a fantastic feature that allows you to watch your favorite videos while browsing other content on the platform. This small window floats over the main screen, letting you enjoy your video without interruption. Follow this simple tutorial to enable the Miniplayer and enhance your YouTube experience.
Step-by-Step Guide to Enable Miniplayer
- Open YouTube: Launch the YouTube app on your device or visit the website.
- Select a Video: Choose a video you wish to watch by clicking on it.
- Activate Miniplayer: Click on the "Miniplayer" icon located in the bottom right corner of the video player.
Using Miniplayer Features
Once you have the Miniplayer activated, you can enjoy several features:
- Navigation: Browse through other videos without pausing your current video.
- Resize Option: Click and drag the corners to adjust the size of the Miniplayer.
- Close Miniplayer: Click the "X" button or the 'Exit Miniplayer' option to return to the full-screen mode.
Miniplayer on Different Devices
Remember, the process may vary slightly based on the device:
| Device | Steps to Activate Miniplayer |
|---|---|
| Desktop | Click on the Miniplayer icon after playing a video. |
| Mobile App | Tap on the Miniplayer icon after selecting a video. |
In conclusion, activating YouTube's Miniplayer is a straightforward process that enhances your viewing experience by allowing multitasking. Just follow the simple steps outlined above and enjoy seamless video watching while exploring more content.
Related Tags