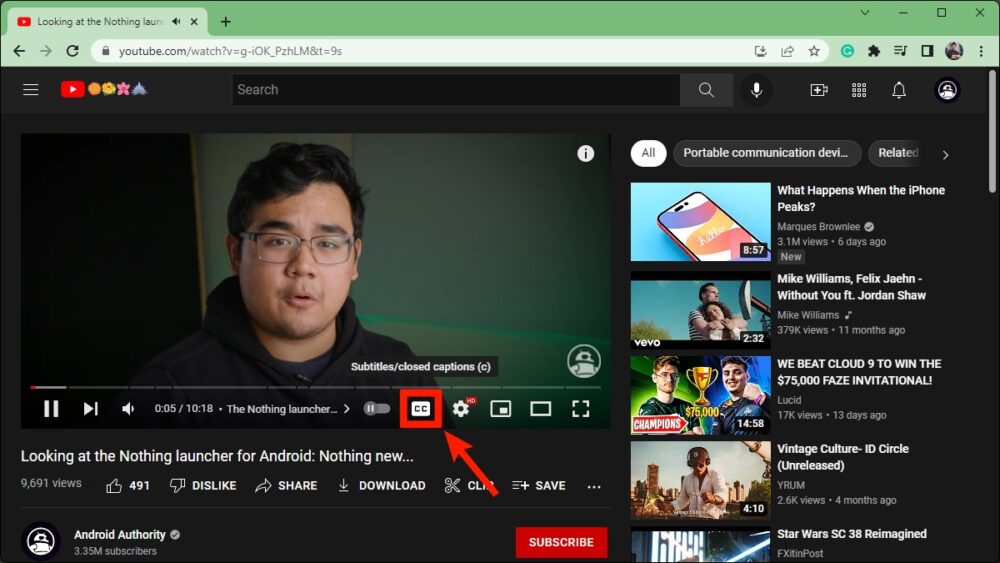Closed captioning is a feature that provides text representation of the audio content in videos, making it easier for a wider audience to engage with the content. YouTube TV offers closed captioning options that can be tailored to your viewing preferences. In this guide, we'll explore how to easily turn on closed captioning while enjoying your favorite shows and movies on YouTube TV.
Why Use Closed Captioning?
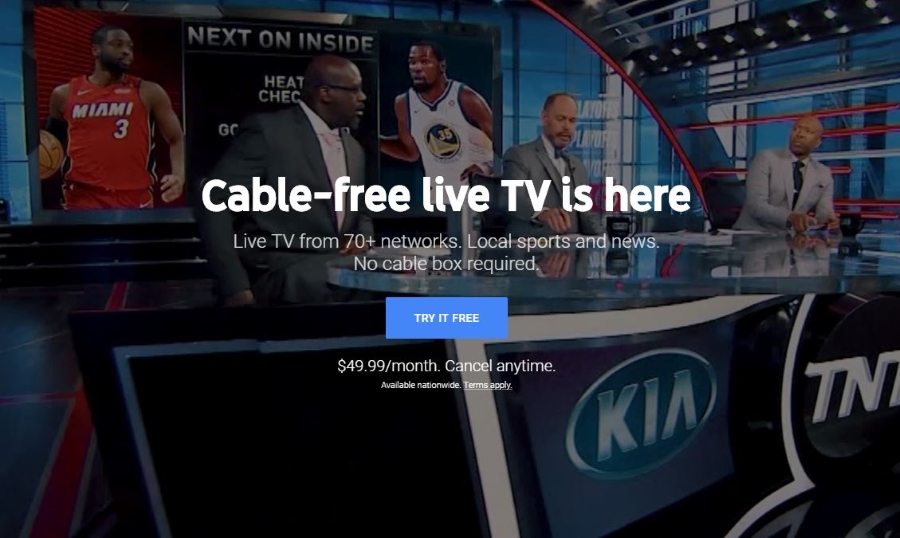
There are several compelling reasons to utilize closed captioning while watching videos on YouTube TV. Let's dive into some of the key benefits:
- Accessibility: Closed captioning is essential for viewers who are deaf or hard of hearing. It ensures that everyone can enjoy the content without missing important dialogues or sound effects.
- Language Learning: For those learning a new language, captions can significantly enhance understanding. They help in associating spoken words with their written forms, which aids in vocabulary retention and pronunciation.
- Enhanced Comprehension: Sometimes, particularly with fast-paced dialogues or heavy accents, it can be difficult to catch every word. Captions allow you to follow along, ensuring you don’t miss essential plot points or details.
- Distraction-Free Viewing: Watching in a noisy environment? Closed captions can help maintain focus despite background sounds, allowing you to enjoy the story without craning your neck to hear every line.
- Customization: YouTube TV allows users to customize the caption appearance, from text size to color, making it easier to read according to individual preferences.
| Benefit | Description |
|---|---|
| Accessibility | Facilitates enjoyment for those with hearing impairments. |
| Language Learning | Aids in visual learning of new languages. |
| Enhanced Comprehension | Assists in understanding complex dialogues. |
| Distraction-Free Viewing | Helps maintain focus in noisy environments. |
| Customization | Allows personalization of caption settings. |
In summary, closed captioning is a valuable tool for enhancing your viewing experience on YouTube TV, regardless of your hearing ability or viewing context. Whether you're watching alone or with a group, captions can make a significant difference in enjoying your favorite content!
Read This: The Complete Guide to Navigating YouTube TV Features
Accessing YouTube TV
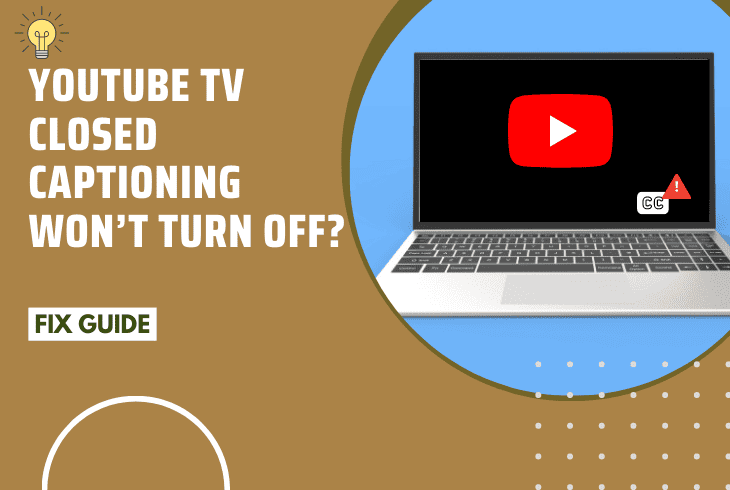
Before we dive into turning on closed captioning, let’s first access YouTube TV. It’s pretty straightforward, and you’ll be watching your favorite shows in no time! Here’s how you can access the platform:
- Using a Smart TV: If you have a smart TV, look for the YouTube TV app in your applications section. Just click on it to launch.
- On Mobile Devices: Download the YouTube TV app from either the Apple App Store or Google Play Store. Open the app once it’s installed.
- Via Web Browser: Navigate to tv.youtube.com using any web browser on your computer.
- Streaming Devices: If you’re using devices like Roku, Amazon Fire Stick, or Chromecast, find and open the YouTube TV app on your device.
Once you've opened YouTube TV, remember to log in with your Google account associated with your subscription. If you’re new to it, you may need to subscribe first. Find the user-friendly subscription options and pick one that best suits you. After you’re in, you’re ready to enjoy endless hours of viewing fun!
Read This: Is Spotify Better Than YouTube Music? A Side-by-Side Comparison
Step 1: Select Your Desired Program
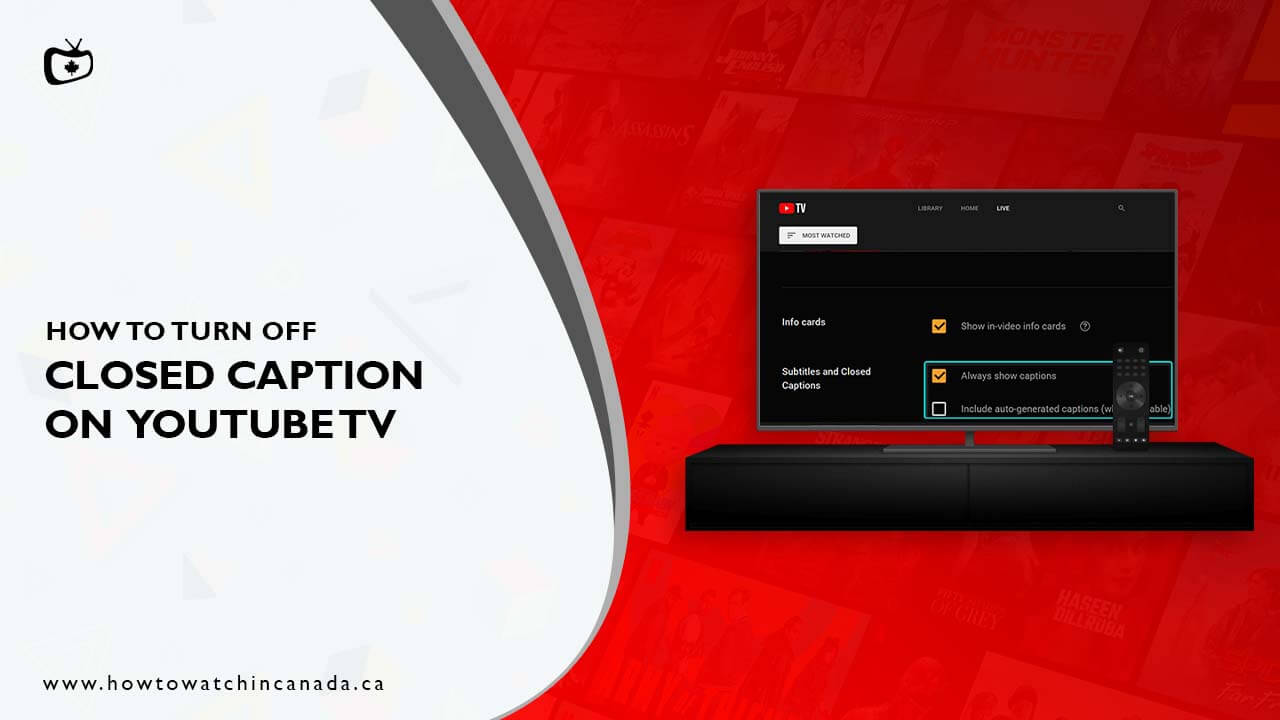
Now that you’re officially in, it’s time to select the program you want to watch! Here’s how you can do that seamlessly:
- Browse the Home Screen: Your home screen will give you an array of options. Scroll through the featured shows, live streams, or recommended programs.
- Use the Search Function: If you already have a specific show in mind, use the search bar at the top. Just type in the name and hit enter. This will instantly take you to the show’s page.
- Check the Live Tab: If you're in the mood for live television, head over to the 'Live' tab to see what’s currently airing. Select a program that catches your eye!
- Explore Categories: You can also explore different genres like Sports, News, or Movies. Just click on the respective category, and you'll find a list of related content.
Once you've selected your desired program, you're just one step away from activating those closed captions. Let’s go through that process next!
Read This: How to Access MLB Network on YouTube TV
Step 2: Access the Options Menu
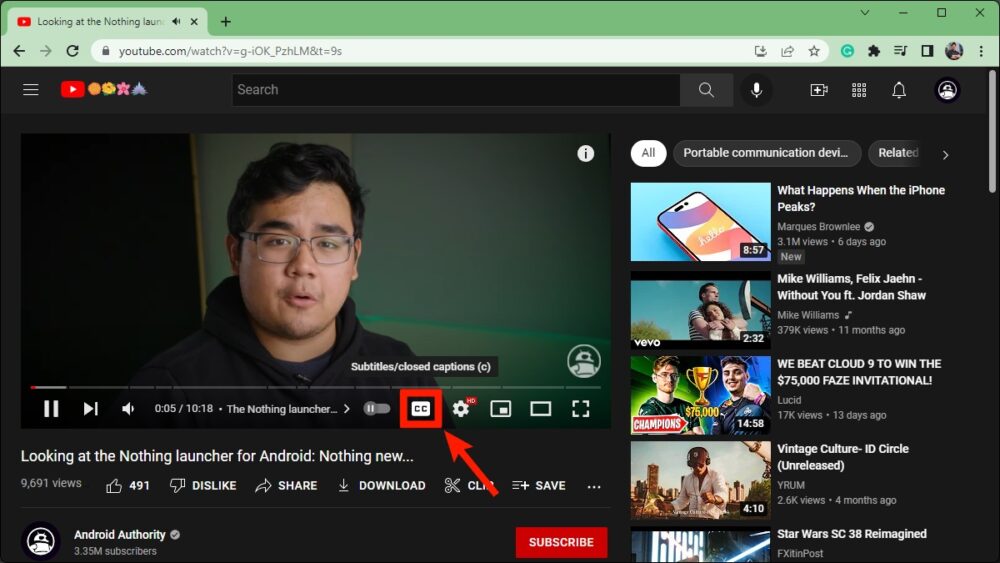
Alright, now that you're all set with your YouTube TV, it's time to dive into the options menu. This is where the magic happens! It's actually pretty straightforward and doesn't require any fancy tech skills.
Here's how you can easily access it:
- Start Playing a Video: First off, hit play on any video or live stream. This can be anything from a movie to your favorite TV show. Just make sure the video is up and running.
- Locate the Player Controls: Once your video starts, look for the player controls at the bottom of the screen. You’ll see icons for pause, play, volume, and a few others.
- Click on the Three Dots: In most cases, there’s a button with three dots (or ellipses) that represents more options. Go ahead and click that! It’ll bring up additional settings you can tweak.
And just like that, you’re ready for the next step in our journey toward enabling closed captioning. Remember, the options menu is where you can personalize your viewing experience to make it more accessible and enjoyable!
Read This: What Channel is Paramount Plus on YouTube TV? Full Guide
Step 3: Enable Closed Captioning
Great! You’ve accessed the options menu—now let's flip the switch to enable closed captioning! This feature can change the way you experience videos, making them easier to follow.
Follow these simple steps to turn on the closed captions:
- Find the Closed Captioning Option: In the options menu that just opened, look for the button or checkbox that says “CC” or “Closed Captions.” It’s often near the subtitles or accessibility settings.
- Toggle On/Off: Once you find it, just click to toggle it on. You might see a small pop-up indicating that captions have been enabled. If you don't see this option, you may need to check if the content actually supports it!
- Customize if Needed: Depending on your preferences, you might want to customize the appearance of the captions. Some devices allow you to change the font color, size, and background opacity for better readability.
And voilà! You’ve successfully enabled closed captioning on YouTube TV. Now, sit back, relax, and enjoy your shows with captions that enhance your viewing experience. Whether you’re looking to catch every dialogue or just prefer reading along, closed captions have got your back!
Read This: How to Make a YouTube Channel Private: Adjusting Channel Settings
Step 4: Customize Closed Captioning Settings
Now that you've enabled closed captioning on YouTube TV, it’s time to make it your own! You might want to tweak the settings to match your viewing preferences. Let’s dive into how to customize closed captioning settings easily.
Here’s how you can adjust your closed captioning settings:
- Access Settings: Open the YouTube TV app or website and click on your profile icon in the top right corner. From the drop-down menu, select “Settings.”
- Navigate to Accessibility: In the settings menu, look for the “Accessibility” tab. This is where all the magic happens!
- Customize Captions: You can choose to change the font size, color, and even the background color of the captions. For instance:
- Font Size: Small, Medium, Large
- Font Color: White, Yellow, Green, etc.
- Background Color: Clear, Black, Grey
Don’t hesitate to revisit these settings anytime you feel like switching things up! Having the captions in a style that’s comfortable for you can enhance your overall viewing experience on YouTube TV.
Read This: What Happened to Waheed Khan’s YouTube Channel? Latest News
Troubleshooting Closed Captioning Issues
Even with the best of intentions, you might run into some hiccups when using closed captioning on YouTube TV. Don’t worry, though! Troubleshooting these issues is often straightforward. Here’s what to do if you encounter problems:
- Check Availability: Ensure that closed captioning is available for the specific content you’re watching. Some channels or shows might not offer this feature.
- Restart the App: Sometimes, a simple restart can fix technical issues. Exit the app and open it again to see if closed captioning works.
- Update the App: Make sure your YouTube TV app is updated to the latest version. Updates often fix bugs that could be affecting captioning.
- Device Settings: Check the settings on your device. Some devices have their own captioning settings that may override those on YouTube TV.
- Internet Connection: A weak or unstable internet connection can affect the performance of various features. Try refreshing your connection.
If you've tried all these steps and still can’t get the captions to work, it might be time to reach out to YouTube TV support for further assistance. You deserve to enjoy your content fully, so don’t hesitate to seek help!
Read This: Do YouTube Moderators Get Paid? Insights on the Role
How to Turn On Closed Captioning on YouTube TV: A Step-by-Step Tutorial
YouTube TV offers a range of features to enhance your viewing experience, one of which is closed captioning. This is particularly useful for those who are hard of hearing or who prefer to read along while enjoying their favorite shows. In this tutorial, we’ll guide you through the process of enabling closed captions on YouTube TV, ensuring you don’t miss any dialogue or important information.
Follow these simple steps to turn on closed captioning:
- Launch YouTube TV: Open your YouTube TV app on your device or navigate to the YouTube TV website on your browser.
- Select a Show: Browse or search for the show or movie you want to watch.
- Start Playing the Video: Click on the video to start playback.
- Access the Player Controls: Once the video is playing, hover over the video player to reveal the controls.
- Enable Closed Captions: Look for the “CC” icon (usually located at the bottom right corner) and click on it. This will turn on closed captioning.
- Adjust Settings (if necessary): To customize fonts and colors, go to Settings > Accessibility > Captions.
Additional Tips:
- Make sure your device's software is up-to-date.
- Not all content may have closed captioning available; look for the "CC" icon to indicate availability.
In conclusion, turning on closed captioning on YouTube TV is a straightforward process that enhances accessibility and improves your viewing experience. By following the steps outlined above, you can easily enable captions and enjoy your favorite content with added clarity.
Related Tags