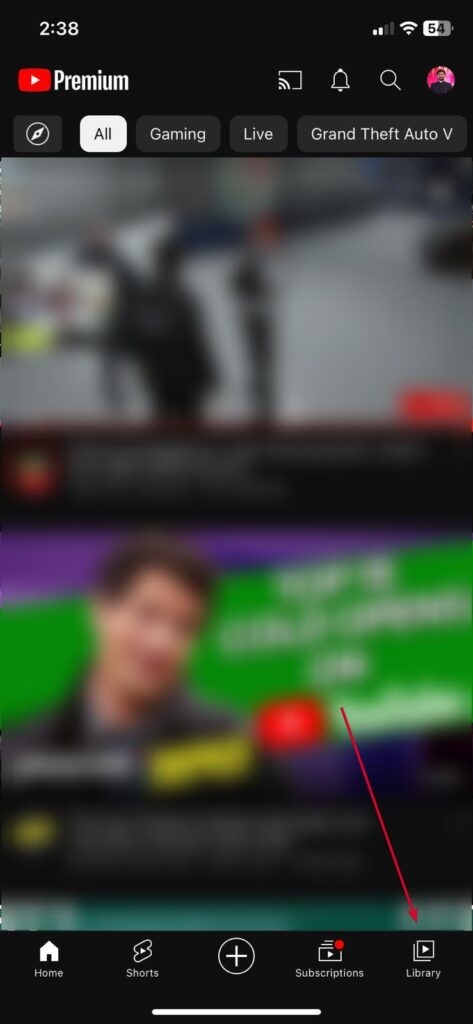Welcome! If you’ve found yourself frequently annoyed by those pesky YouTube previews that pop up unexpectedly, you’re not alone. They can disrupt your viewing experience and take away from the joy of simply watching your favorite videos. Luckily, turning off these previews is a straightforward process. In this tutorial, we’ll guide you through the steps to disable YouTube previews so you can enjoy a more seamless experience. Let’s dive in!
What Are YouTube Previews?
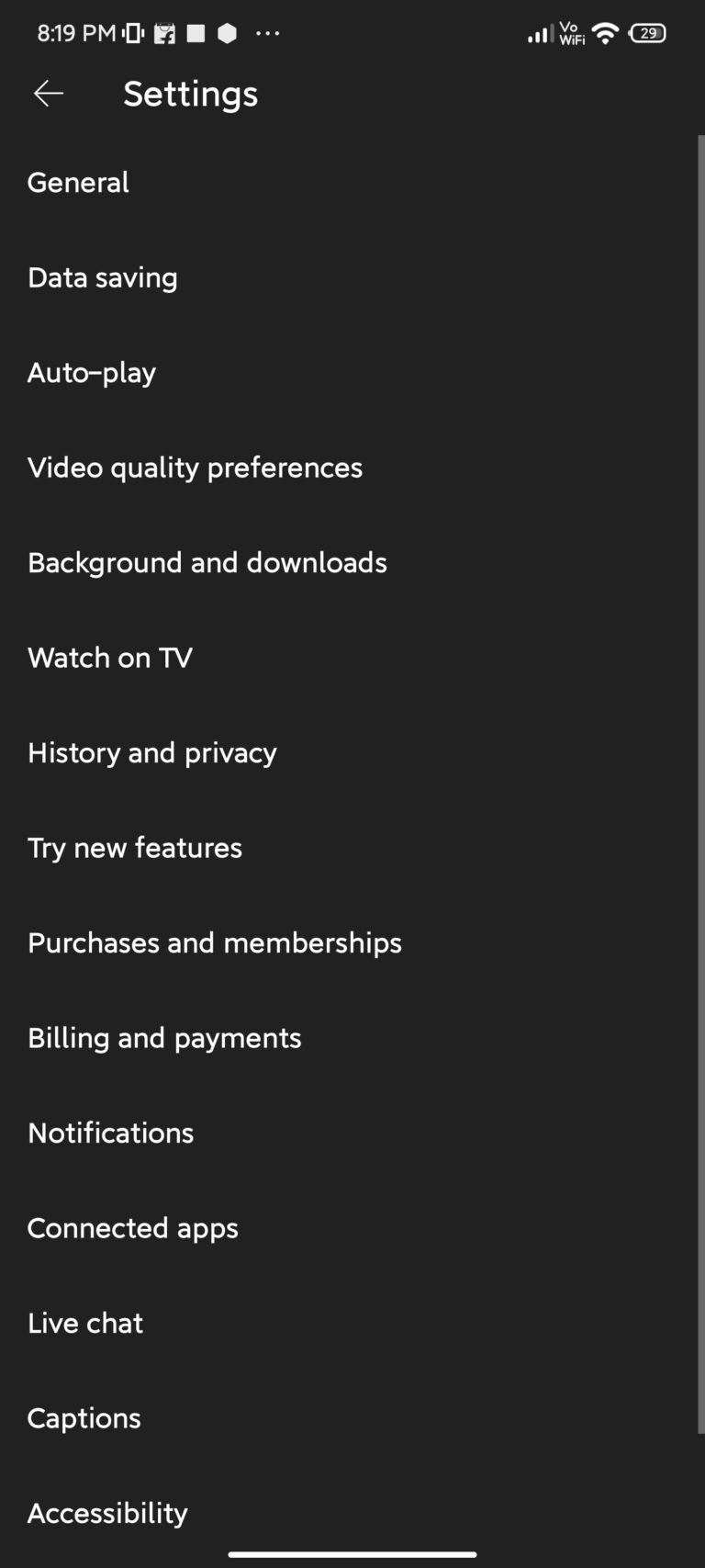
YouTube previews are those little snippets that appear when you hover over a video thumbnail. They automatically play a short segment of the video to give you a sneak peek of the content before you decide to click on it. While some users may find these previews helpful to gauge what a video is about, others can see them as an annoyance. Let’s break it down further!
- Auto-Play Feature: When you hover your mouse over the video, it starts playing automatically. This feature can be distracting, especially when browsing through multiple videos.
- Content Overview: The goal of previews is to provide a quick idea or teaser of what the video offers, which can sometimes lead to unintentional viewing.
- Layout Influence: The design can clutter your screen and make it harder to scroll through other options without interruptions.
In essence, YouTube previews aim to enhance user experience by giving a brief insight into the video. However, many users feel that the interruptions outweigh the benefits. If you’re among those who’d prefer to watch videos on your own terms, disabling these previews could be the best solution. Stay tuned for our next section on how to turn them off!
Read This: How to Watch YouTube TV on DirecTV: A Workaround Guide
Why Disable YouTube Previews?
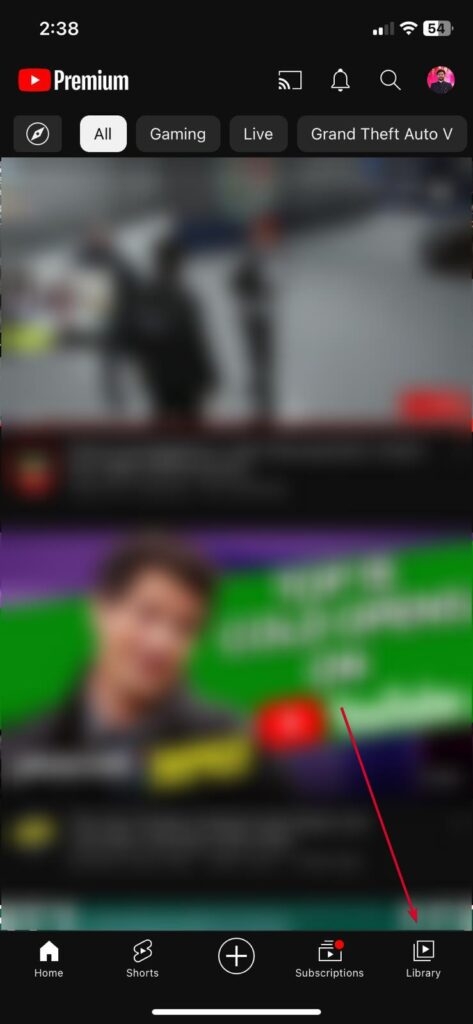
Alright, let's get into the meat of the matter—why would anyone want to disable those YouTube previews? First off, let’s talk about distraction. When you’re browsing through videos, those autoplaying previews can be quite the nuisance!
Here are a few reasons you might consider turning them off:
- Reduced Distraction: When you're trying to focus on something specific, those little video snippets can pull your attention in directions you never intended to go. It can lead to endless scrolling and binge-watching!
- Control Over Content: Disabling previews gives you more power over what you consume. You choose when and what to watch, instead of random clips popping up and steering you off course.
- Improved Loading Times: Previews can slow down your browsing experience. By turning them off, your page may load faster, and that means quicker access to the content you actually want.
- Less Visual Clutter: A cleaner interface can enhance your overall user experience. Without those cluttered previews, the screen feels more organized and easier to navigate.
So, while previews might seem helpful to some, they can easily become a hassle. Turning them off is a simple way to regain focus and streamline your YouTube journey!
Read This: Merging YouTube Channels: Is It Possible and How to Do It?
Step-by-Step Guide to Turn Off YouTube Previews
Now that you’ve got your reasons, let’s dive into the practical steps to disable those YouTube previews. Don’t worry; it’s super easy and won’t take more than a few minutes!
Follow these straightforward steps:
- Open YouTube: Start by launching the YouTube app on your mobile device or navigating to the YouTube website on your computer.
- Go to Settings: On mobile, tap on your profile icon in the top right corner. On desktop, click on the three horizontal lines (the menu icon) and scroll down to find "Settings."
- Access Playback Settings: In the settings menu, look for the “Playback” option. On mobile, you might find it under "General."
- Disable Previews: Here, you’ll see an option for “Show video previews.” Simply toggle this option off.
- Save Your Changes: If prompted, don’t forget to save your changes to ensure the previews are disabled!
And voilà! You’ve successfully turned off YouTube previews. Now you can enjoy a more focused and streamlined viewing experience. Happy watching!
Read This: Listening to ‘A Storm of Swords’ Audiobook on YouTube: A Guide for Fans
Accessing YouTube Settings
First things first, before you can turn off those pesky video previews on YouTube, you need to dive into the settings. Don't worry; it's a straightforward process that won't take much of your time. Let's walk through it step by step:
- *Open the YouTube App: Whether you’re on your smartphone or tablet, find that little red icon and tap on it!
- Sign In: If you aren’t logged in, enter your credentials. You need to be signed in to access all features.
- Tap on your Profile Picture: You’ll find this at the top right corner. Your profile picture serves as the gateway to your settings.
- Select 'Settings': Look for the 'Settings' option in the drop-down menu. It’s often represented by a gear icon.
- Look for 'General': Once you're in the settings menu, you'll see several options. Tap on 'General' to find settings that affect how you interact with YouTube.
Now you're all set to explore your options! You'll find various configurations, including autoplay settings, notifications, and, of course, video previews. Each setting plays a role in customizing your YouTube experience to suit your preferences.
Read This: Can You Block a Channel on YouTube? Managing Your YouTube Experience and Content
Disabling Video Previews on Mobile
Now, if you're ready to bid adieu to those unsolicited video previews that pop up while you're browsing, let's get that done! Disabling them on mobile is a breeze once you've accessed your settings. Here’s how to do it:
- Go to Settings: If you followed the earlier steps, you should already be in the Settings menu.
- Scroll to 'Notifications': This section helps manage what alerts you receive from the app.
- Disable 'Video Previews'*: Find the option for 'Video previews'. It might be worded slightly differently based on your app version, but look for anything related to previews. Toggle it off!
And just like that, you’re one step closer to a more serene YouTube experience without distractions. Remember, you can always revisit these settings if you change your mind later on. Your YouTube experience is all about what works best for you!
Read This: Couldn’t Export Video on YouTube and How to Solve Export Problems
7. Disabling Video Previews on Desktop
If you're looking to disable video previews on YouTube while using a desktop, you've come to the right place. These previews, which pop up as you hover over video thumbnails, can sometimes be distracting or annoying. Fortunately, turning them off is a straightforward process.
Here's how you can disable those pesky previews:
- Open YouTube: Launch your preferred web browser and navigate to the YouTube website.
- Log In: If you're not already logged in, click on the "Sign In" button at the top right corner of the page and enter your credentials.
- Access Settings: Click on your profile picture located in the top right corner, and from the dropdown menu, select "Settings."
- Navigate to Playback and Performance: In the Settings sidebar, find and click on "Playback and performance."
- Disable Previews: Scroll down until you find the option that says "Show video previews when hovered over." Uncheck the box next to it.
- Save Changes: YouTube usually saves changes automatically, but it’s wise to double-check.
And just like that, you’re free from video previews disrupting your browsing experience! If you want to reinstate the previews in the future, you can follow the same steps and check the box again.
Read This: How to Download YouTube Videos with Subtitles: Quick and Easy Steps
8. Common Issues and Troubleshooting
While disabling YouTube previews is pretty simple, you might encounter some hiccups along the way. Here are some common issues users face and how to troubleshoot them:
- Previews Still Appear: If you've followed the steps and previews are still showing, try clearing your browser's cache. Sometimes old data interferes with new settings.
- Settings Not Saving: If your changes aren’t being saved, make sure you're logged into your YouTube account correctly. If you're browsing in Incognito mode, settings may not save properly.
- No Option Available: If you can't find the option to disable previews, double-check if you’re navigating through the right settings. You may also need to ensure that your browser is up to date.
Remember, if all else fails, restarting your browser or even your computer can solve minor glitches. If you continue to experience issues, consider reaching out to YouTube support for assistance. They can offer further insights or solutions tailored to your specific situation.
Read This: How to Upload an iPhone Video to YouTube: A Simple Guide
How to Turn Off YouTube Previews: A Quick Tutorial
If you're someone who finds YouTube previews distracting or annoying, you're not alone. Many users prefer a cleaner viewing experience without constant previews of videos they might not be interested in. Turning off these previews is a simple process. In this tutorial, we'll guide you through the steps necessary to disable YouTube previews across different devices.
### Steps to Turn Off YouTube Previews
Follow these steps based on the device you’re using:
- On Desktop:
- Open your web browser and go to the YouTube website.
- Sign in to your account.
- Click on your profile picture at the top-right corner.
- Select Settings from the dropdown menu.
- In the left sidebar, click on Playback and performance.
- Uncheck the box next to Enable video previews.
- On Mobile (YouTube App):
- Open the YouTube app on your device.
- Tap on your profile icon in the top-right corner.
- Select Settings.
- Tap on General.
- Find and toggle off Video previews.
### Notes:
| Device | Steps |
|---|---|
| Desktop | Settings > Playback and performance > Disable previews |
| Mobile | Settings > General > Disable video previews |
By following these simple steps, you can enjoy a more focused YouTube experience without the distractions of previews. Now you can concentrate on the content that really matters to you!
Related Tags