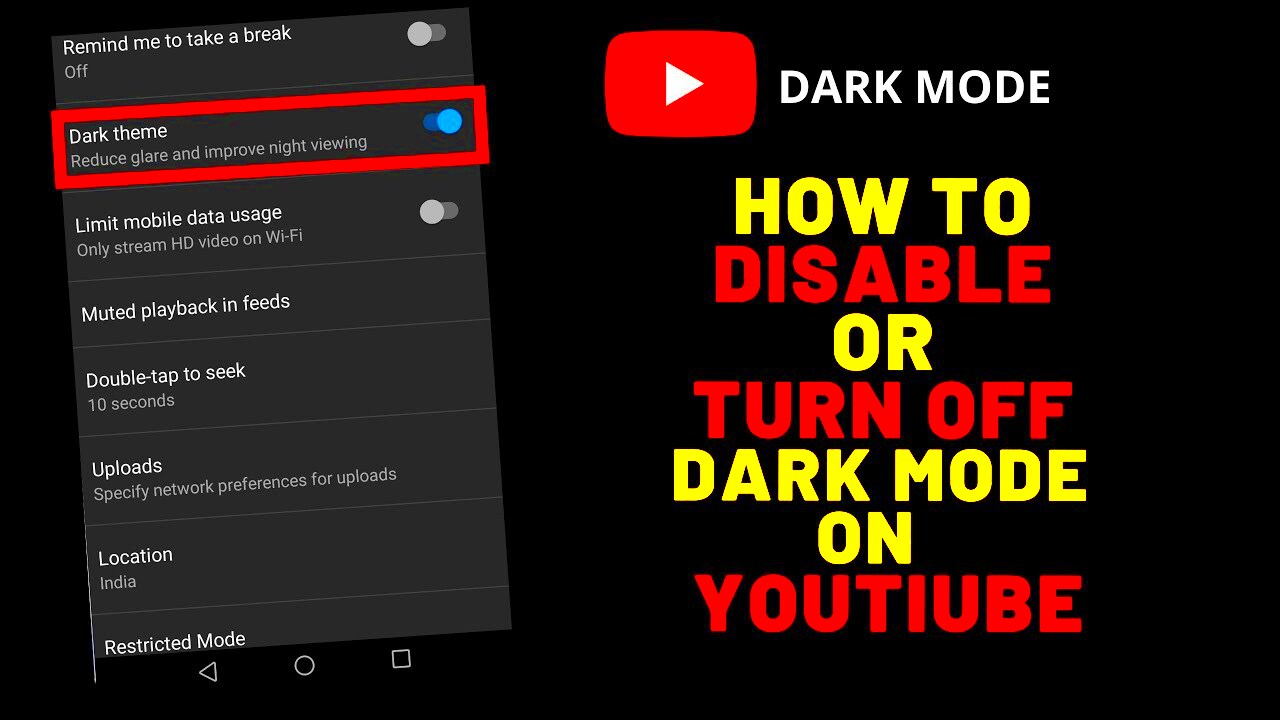Hey there! If you've been navigating YouTube and finding its dark mode a bit too gloomy for your taste, you're in the right place. Turning off dark mode can brighten up your viewing experience, making those vibrant thumbnails pop! Whether you're using a smartphone, tablet, or desktop, I've got you covered with simple steps to revert back to the classic light mode. Let's get started!
Understanding Dark Mode on YouTube
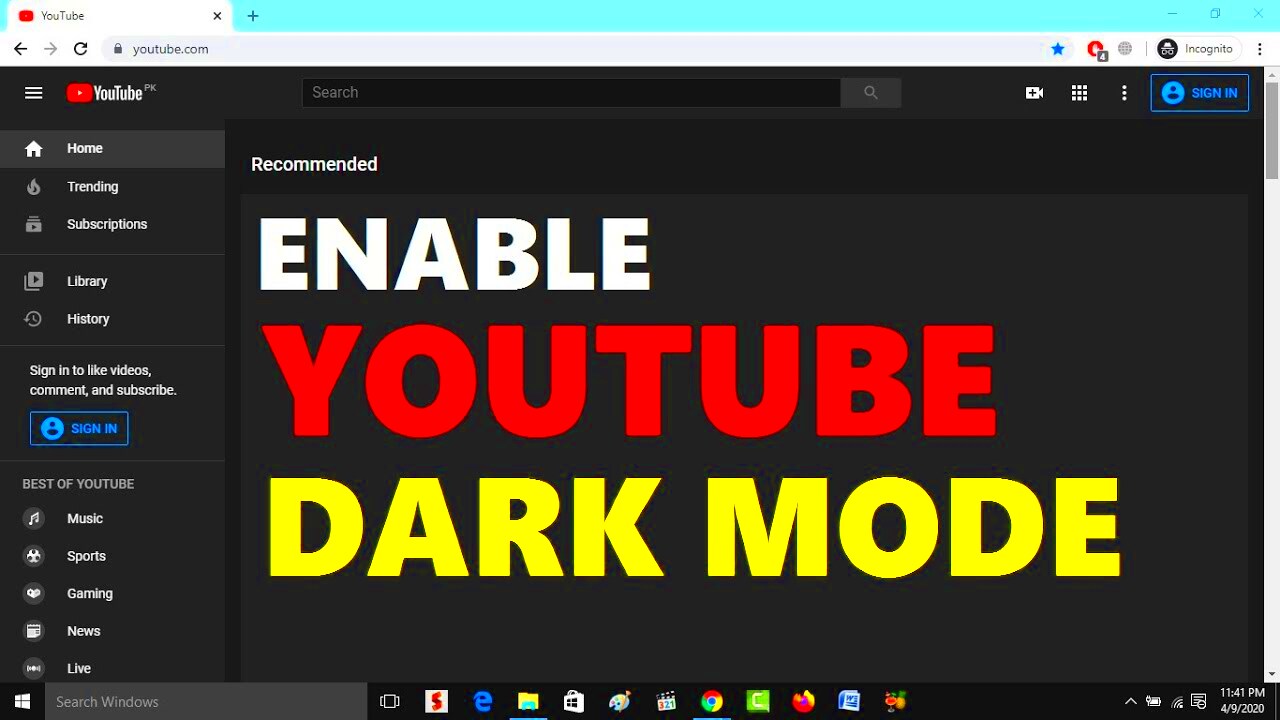
Dark mode is a feature that alters the user interface to a darker color scheme. It was introduced to help reduce eye strain, save battery life, and create a more immersive viewing experience, especially in low-light conditions. Many users enjoy the sleek look it provides. But not everyone prefers the dark theme, and that's totally fine! Here are some key points to consider:
- Purpose: Designed to minimize glare and enhance focus on video content.
- Battery Efficiency: On OLED screens, dark mode can help save battery life since fewer pixels are lit.
- User Preference: Some viewers simply enjoy a lighter interface, especially during the daytime or in well-lit environments.
By understanding the pros and cons of dark mode, you can better determine what works for you. If you're ready to switch back to light mode, let's dive into how to do that across different devices!
Read This: Can You Block Keywords on YouTube for a Better Viewing Experience?
Turning Off Dark Mode on Desktop
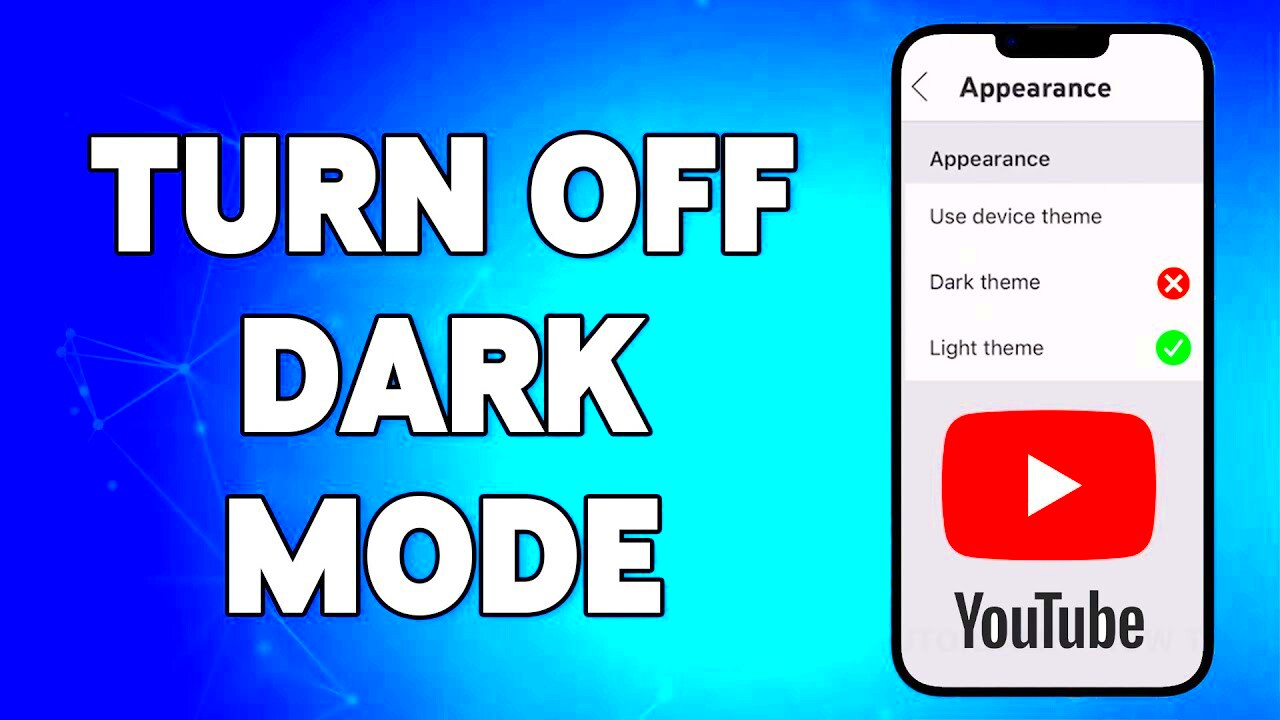
Are you finding the dark theme on YouTube to be a bit too moody for your taste? No worries! Disabling dark mode on your desktop is quick and easy. Whether you’re using Chrome, Firefox, or another browser, the steps are generally the same. Let’s walk through the process together.
First up, open your favorite web browser and navigate to YouTube. Make sure you're logged into your account; otherwise, you might miss some options. Once you're on the homepage, locate your profile picture at the top-right corner of the window.
Now, click on your profile picture, and a dropdown menu will appear. You’re looking for the “Appearance” or “Theme” option. Here’s a handy list of steps:
- Click on your profile picture.
- Select Appearance.
- Choose Light Theme.
And just like that, your YouTube experience is back in the light! If you want to double-check your changes, take a quick scroll through the homepage or open a video—it should now sport the lighter background! Remember, this setting is for your current browser, so if you switch to another browser, you’ll have to follow these steps again. It’s a small price to pay for a less somber viewing experience!
Read This: Why Isn’t YouTube Working on My Firestick? Common Problems and Solutions
Disabling Dark Mode on Mobile Devices
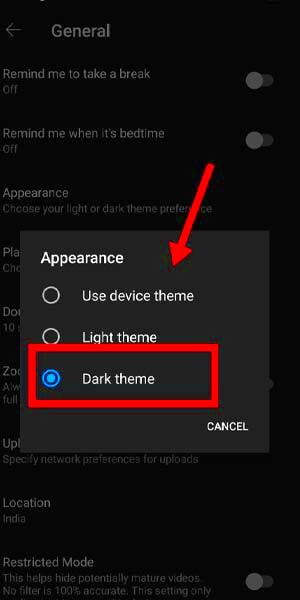
Switching off dark mode on YouTube for your mobile devices is just as simple as on desktop. Whether you're using an Android or an iOS device, the steps are pretty straightforward. Let's dive in and brighten things up!
First, launch the YouTube app on your mobile device. After it's loaded, tap on your profile icon, which is usually located in the top right corner of the screen. This will open your account settings. It's like entering a little hub where you can adjust everything to your liking.
Now, follow these steps:
- Tap on your profile icon.
- Select Settings from the dropdown menu.
- Look for General.
- Tap on Appearance or Theme.
- Choose Light Theme.
Once you've made this change, your YouTube app should immediately adjust to the light theme, making it easier on your eyes, especially if you're watching videos during the daytime. If you’re using a device with a system-wide dark mode, you might want to ensure that YouTube is set to override that setting. Just remember, every time you reinstall the app or clear its cache, you may need to redo this process!
Read This: Why Can’t You Comment on YouTube Shorts? Exploring Commenting Issues and Solutions
5. Adjusting Dark Mode Settings on Smart TVs
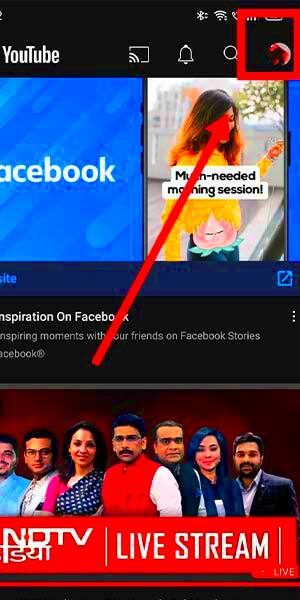
If you’re one of the many who enjoy watching YouTube on a Smart TV, you might have noticed the platform's Dark Mode can sometimes be a bit tricky to navigate. While the concept of dark mode is great for reducing eye strain, you may prefer the classic light background for a more vibrant viewing experience. Thankfully, turning off Dark Mode on your Smart TV is a pretty straightforward process!
Here’s how you can adjust the Dark Mode settings specifically for YouTube on your Smart TV:
- Open the YouTube App: Start by launching the YouTube app on your Smart TV.
- Access Settings: Once you’re in the app, locate the sidebar or the top menu (this may vary depending on your TV brand). Look for the icon that resembles your profile or a gear symbol—this is typically where you can find settings.
- Select 'Appearance': In the settings menu, find the 'Appearance' option. This is where you can modify your theme preferences.
- Choose 'Light Mode': Finally, select the 'Light' or 'Default' mode to turn off dark mode. Exit settings, and you’re all set!
Keep in mind that the steps might vary slightly with different Smart TV brands like Samsung, LG, or Roku. If you can’t find the options, a quick search online for your specific model’s instructions can be immensely helpful. And voila—you’ve now adjusted the Dark Mode settings on your Smart TV!
Read This: How to Download YouTube Videos Without YouTube Premium and Still Access Your Favorite Content
6. Troubleshooting Common Issues
| Issue | Solution |
|---|---|
| Dark Mode won't turn off | Try refreshing the app or restarting your device. Sometimes, a simple reboot can resolve the glitch. |
| Settings not saving | Ensure your application is updated to the latest version. Check for updates in your app store. |
| Options not visible | Confirm that you’re signed into your account. Log in again if necessary. |
| Only getting Dark Mode | Check if parental controls or any restrictions are limiting options within YouTube. Adjust these permissions to regain full functionality. |
If these troubleshooting steps don't do the trick, consider clearing your app cache or reinstalling the YouTube app entirely. Often, a fresh start can resolve persistent issues. Don't hesitate to reach out to YouTube support for further assistance if everything else fails. More eyes typically mean quicker fixes!
Read This: How to Download a YouTube Video to USB: A Simple Method for Storing YouTube Content
Conclusion
In summary, turning off Dark Mode on YouTube is a straightforward process that can be accomplished across various devices. By following specific steps on web browsers, mobile apps, and smart TVs, users can easily revert to the traditional Light Mode.