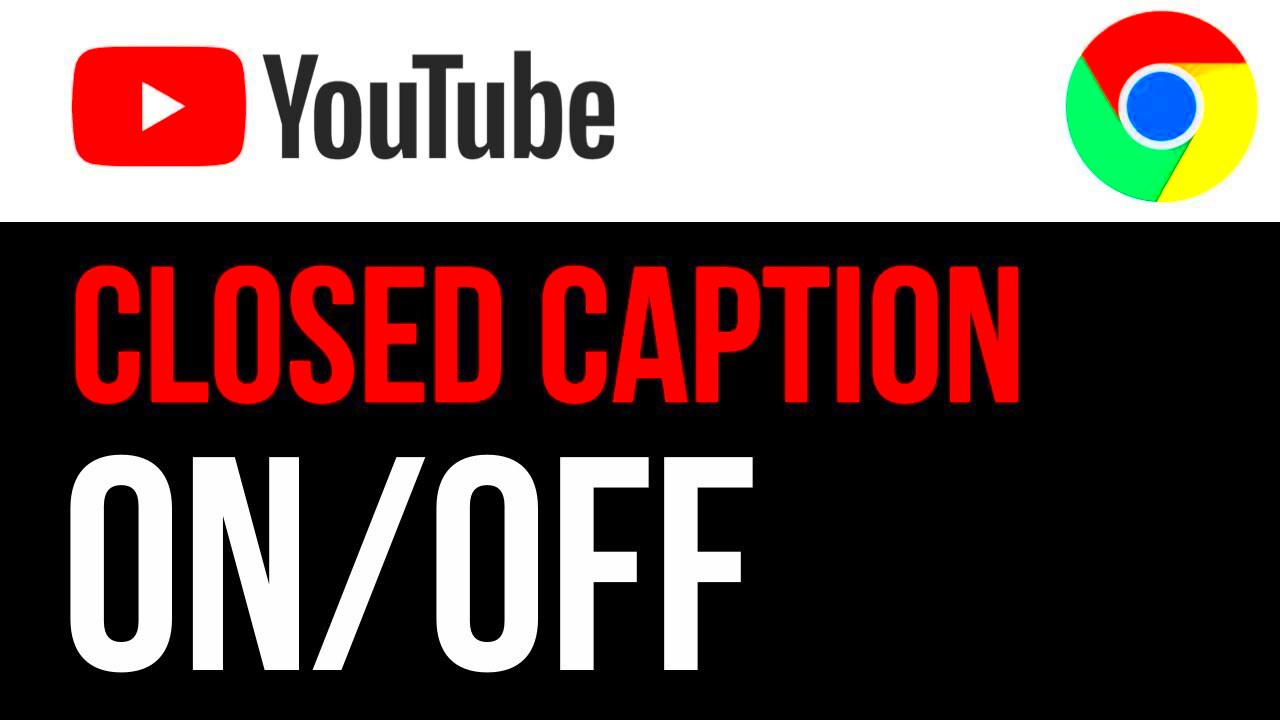If you're a YouTube TV user, you might sometimes find the closed captions distracting rather than helpful. While they serve a vital purpose for many viewers, there's nothing quite like enjoying your favorite show without the on-screen text interrupting the viewing experience. The good news is that turning off closed captions is easy! In this guide, we're diving into how to disable those captions so you can enjoy a seamless viewing experience.
Understanding Closed Captions on YouTube TV
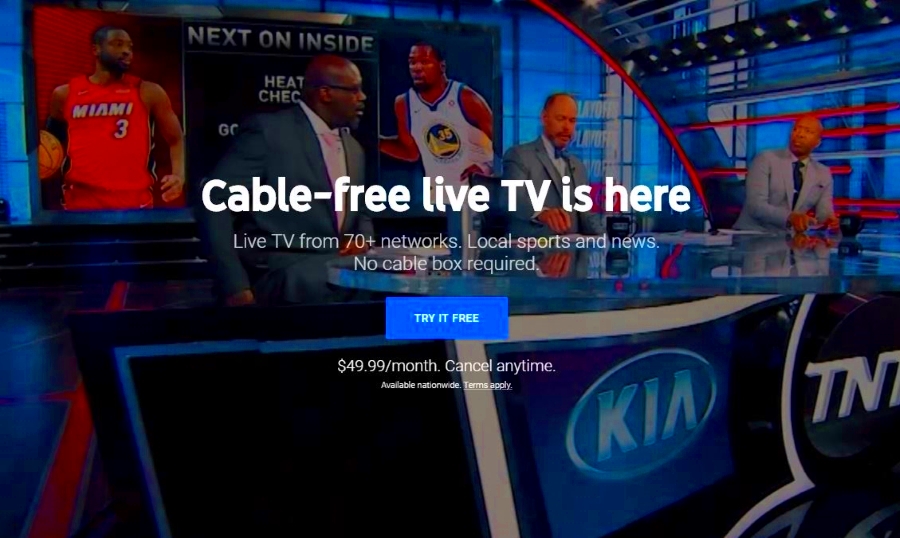
Closed captions are textual representations of the audio content in a video, designed primarily for the hearing impaired or for viewers in noisy environments. On YouTube TV, closed captions can be incredibly beneficial, but they aren't for everyone. Let's break down some key aspects:
- Purpose of Closed Captions: They provide accessibility, ensuring that people who are deaf or hard of hearing can enjoy the content. Additionally, they can help non-native speakers understand dialogue better.
- Automatic Generation: Many YouTube TV content pieces feature auto-generated captions, which means you might see inaccuracies. This can sometimes lead to confusion.
- Customization Options: Users can change the appearance of closed captions, including font size, color, and background. But if you find them more distracting than helpful, turning them off might be the best option.
Having a clear understanding of closed captions is essential to deciding how they fit into your viewing habits. If you're ready to take your viewing experience to the next level by turning off those captions, keep reading for easy-to-follow steps!
Read This: Do You Need 50 Subscribers to Go Live on YouTube? Clarifying YouTube’s Requirements for Live Streaming
Accessing YouTube TV Settings
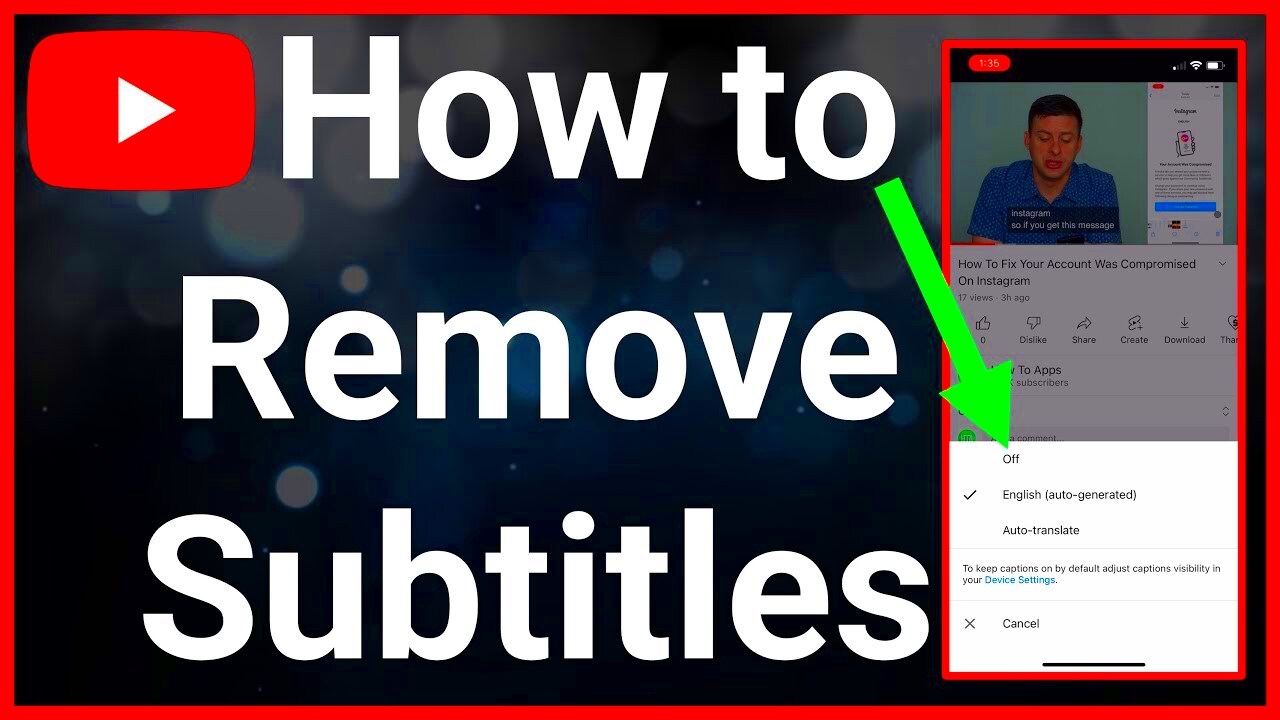
When you’re looking to tweak your viewing experience on YouTube TV, the first step is accessing the settings. It might sound simple, but knowing the right pathway can save you some precious time, especially when you're all set to binge-watch your favorite shows.
To start, you’ll need to be logged into your YouTube TV account. Once you’re in, look for your profile picture in the top right corner of the screen. Give that a little click, and you should see a dropdown menu offering several options.
From this menu, you’ll want to select “Settings.” This action will take you to a new page where you'll find various customization options at your fingertips. The settings are usually categorized, making it easier for you to navigate.
Now, you’re looking for the “Accessibility” option, which houses the features related to closed captions, subtitles, and other visual aids. Depending on your device, the layout might look a tiny bit different, but generally, the accessibility settings are intuitive and easy to locate.
Once you've accessed the settings menu, take a moment to familiarize yourself with the other features available. You might discover new options that can enhance your overall YouTube TV experience, from changing the video quality to adjusting playback settings. Remember, every small tweak can significantly impact your enjoyment!
Read This: Creating Long Videos on YouTube: Tips for Extended Content Success
Steps to Turn Off Closed Captions
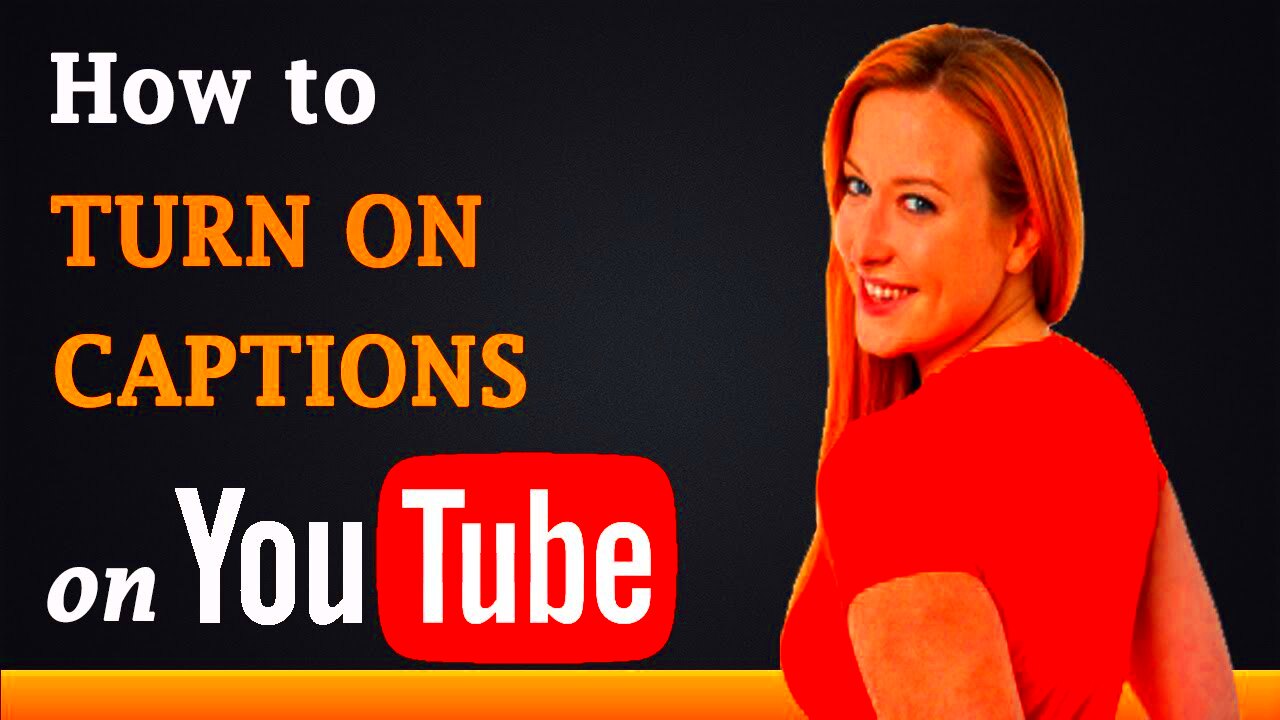
If you find that closed captions on YouTube TV are more distracting than helpful, turning them off is a quick and simple process. Here’s how to do it in just a few easy steps.
- Navigate to the YouTube TV App: Open the YouTube TV app on your device or visit the website on your browser. Ensure you're logged into your account.
- Open the Settings Menu: Head up to your profile icon at the top right corner and click on it to access the dropdown menu. From there, select “Settings.”
- Find Accessibility: Once in the settings page, scroll down to find the “Accessibility” option. This section is where you can control everything related to captions and subtitles.
- Toggle Closed Captions: Under the Accessibility settings, you’ll find an option for "Closed Captions" or “Subtitles.” Switch the toggle off to disable captions entirely.
- Save Your Changes: After turning off the captions, be sure to save any changes. This step ensures that your settings are applied to your viewing experience moving forward.
And there you go! You’ve successfully turned off closed captions, allowing for seamless and uninterrupted viewing. If you ever want to re-enable them, simply follow the same steps and toggle the setting back on!
Read This: How to Avoid Copyright Strikes on YouTube: A Comprehensive Guide for Creators
Verifying Changes to Ensure Proper Display
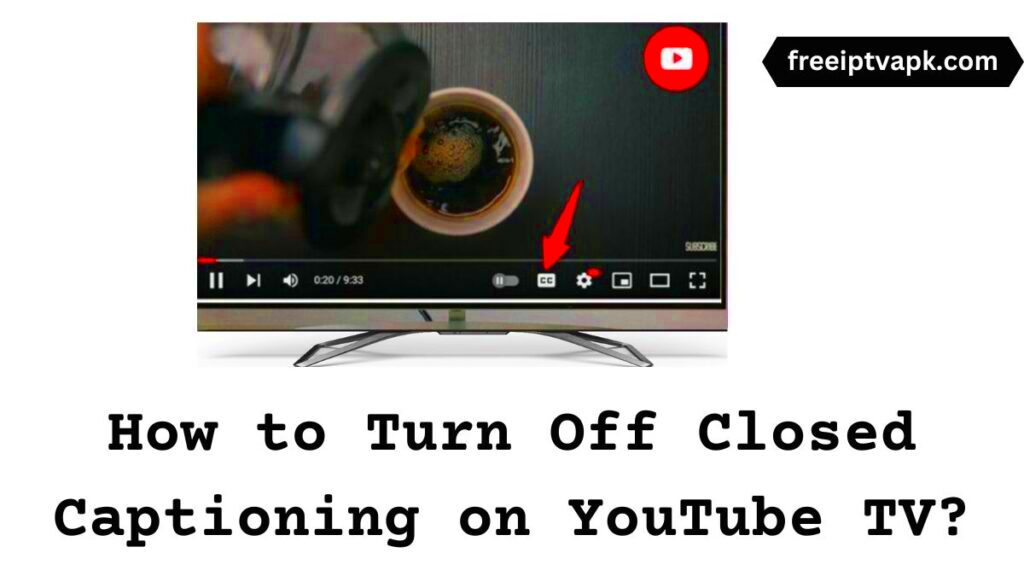
Once you’ve turned off closed captions on YouTube TV, it’s essential to verify that the changes have taken effect. Sometimes, minor glitches can occur, and double-checking can help ensure you're getting the viewing experience you deserve.
Here’s how to confirm everything is set up the way you want:
- Try Watching a Video: Select any video or live channel and start watching. Pay attention to see if the captions are still displayed. This is the simplest way to confirm your changes.
- Check Settings Again: Navigate back to the settings menu to make sure the closed captions option is still toggled off. It might have reverted due to a software hiccup.
- Restart the App: Close and reopen the YouTube TV app. Sometimes, refreshing the app can help apply changes more effectively.
- Test Different Content: Try watching various types of content—movies, live events, or shows—to ensure consistency across all streams.
- Adjust Playback Quality: Sometimes, the playback quality can affect how captions display. Make sure your streaming quality is set to an optimal level.
If you’ve followed all these steps and captions are still appearing, you might need to reconsider the settings on your device or consult the YouTube TV help center.
Read This: Can I Watch YouTube TV in Two Different Houses? Exploring YouTube TV’s Multi-location Use
Troubleshooting Common Issues
Even after turning off closed captions, you may encounter some unexpected issues. Don’t worry! Here’s a list of common problems people face and how to troubleshoot them:
- Captions Still Showing Up: If captions are still appearing, double-tap the caption icon on the video player, or revisit the settings. Sometimes, a simple toggle can fix this.
- Closed Captions in Other Languages: If captions are displayed in a different language, it could be due to settings saved in individual videos. Check if the language preference needs adjusting.
- Glitches in Playback: Restart your device or update the YouTube TV app. Sometimes outdated versions can lead to quirks in features.
- Device-Specific Issues: If you’re using multiple devices, ensure the settings are consistent across all platforms. Each device may have its caption settings.
- Network Connection Problems: A weak internet connection can affect the streaming experience. Ensure you have a strong and stable connection while watching.
By addressing these common issues, you can enjoy a more seamless viewing experience free from distractions.
Read This: Are There Ads on YouTube TV? What You Need to Know About Its Ad Policy
7. Alternative Ways to Manage Subtitles
When it comes to enjoying your favorite shows on YouTube TV, having the right subtitle settings can make a huge difference in your viewing experience. While most users are familiar with the straightforward process of turning off closed captions, there are actually several alternative ways to manage subtitles to better suit your needs. Let's dive into some of these options:
1. Use the YouTube TV App: If you prefer watching on your smartphone or tablet, the YouTube TV app provides a user-friendly interface for managing subtitles. Simply tap on the "CC" icon during playback to toggle captions on or off. This is especially useful for those on the go.
2. Adjust Subtitle Settings in Your Account: You can personalize your subtitle preferences through your YouTube TV account settings. Navigate to Settings > Accessibility > Subtitles, and you’ll find options to customize font size, color, and background opacity. Tailoring these settings provides a better viewing experience based on your preferences.
3. Use a TV Remote with Direct Access: Many modern TVs allow you to manage closed captions via the remote control. Look for a dedicated button for "CC" or "Subtitles" which can quickly enable or disable captions without diving into menus.
4. Keyboard Shortcuts on Web Browsers: If you're watching YouTube TV on a laptop, there are handy keyboard shortcuts available. Pressing the "C" key toggles the captions, allowing you to manage subtitles efficiently while keeping your focus on the screen.
5. Accessibility Features on Devices: Both Android and iOS devices have accessibility features that allow you to manage subtitle settings for any app, including YouTube TV. Adjusting these can enhance the viewing experience across various platforms.
These alternative methods not only help you manage subtitles effectively but also contribute to a seamless viewing experience, ensuring that you enjoy your shows without interruptions.
Read This: How to Link a YouTube Video on Instagram and Share Content with Your Followers
8. Conclusion
In conclusion, turning off closed captions on YouTube TV is just one part of optimizing your viewing experience. Whether you’re binge-watching a series or catching up on live events, understanding the various ways to manage subtitles is crucial. You’ve got multiple options at your fingertips, from adjusting settings in the app to utilizing keyboard shortcuts and accessibility features.
It’s all about making your time spent with YouTube TV as enjoyable as possible. Don’t forget, the world of streaming should be hassle-free, so take the time to customize your subtitles settings to match your preferences. Maybe you prefer watching without any distractions or find it easier to follow along with captions during intense scenes. Whatever your choice, the flexibility is there!
So, the next time you settle in for a show, keep these tips in mind for a more tailored viewing experience. Enjoy your streaming, and happy watching!
Related Tags