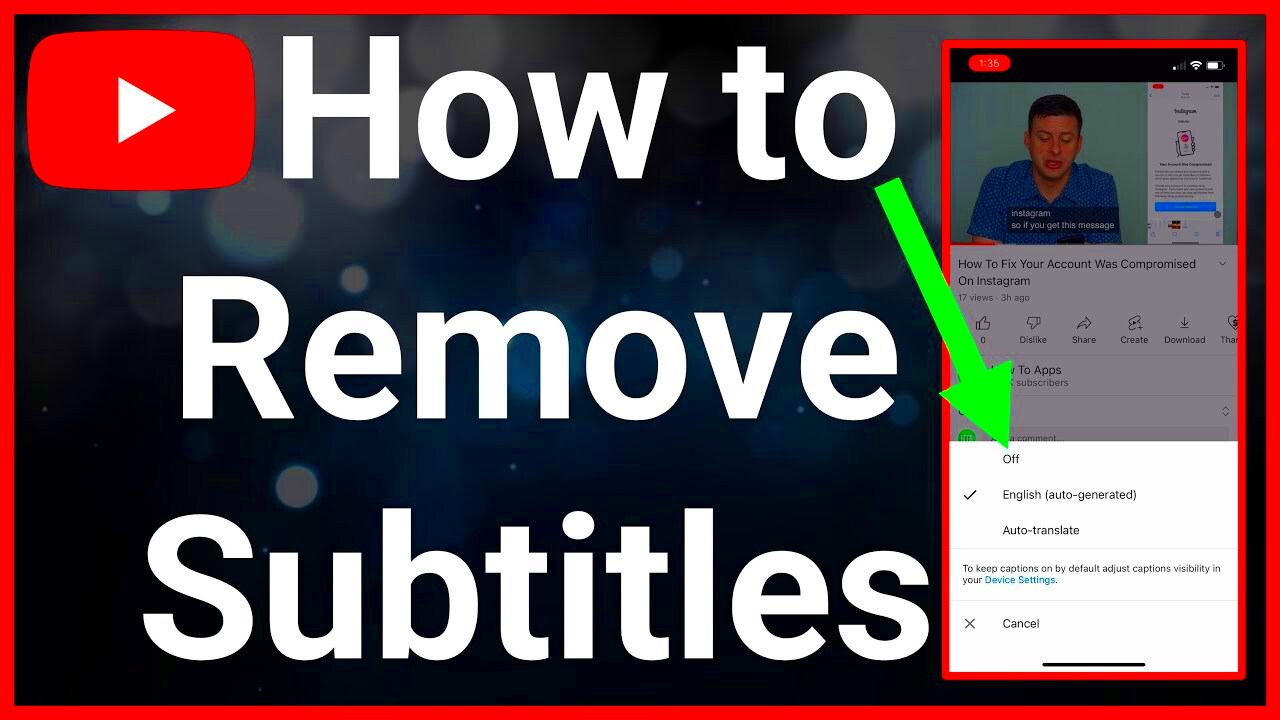If you've ever been watching a show on YouTube TV and found the closed captioning distracting, you're not alone! Closed captions can be a helpful tool for some, but they can also take away from the viewing experience if you're not a fan. In this guide, we'll walk you through the process of turning off closed captioning on YouTube TV step-by-step. Whether you’re in the middle of an intense drama or just want to enjoy some light-hearted content without the text overlay, we've got you covered!
What is Closed Captioning on YouTube TV?
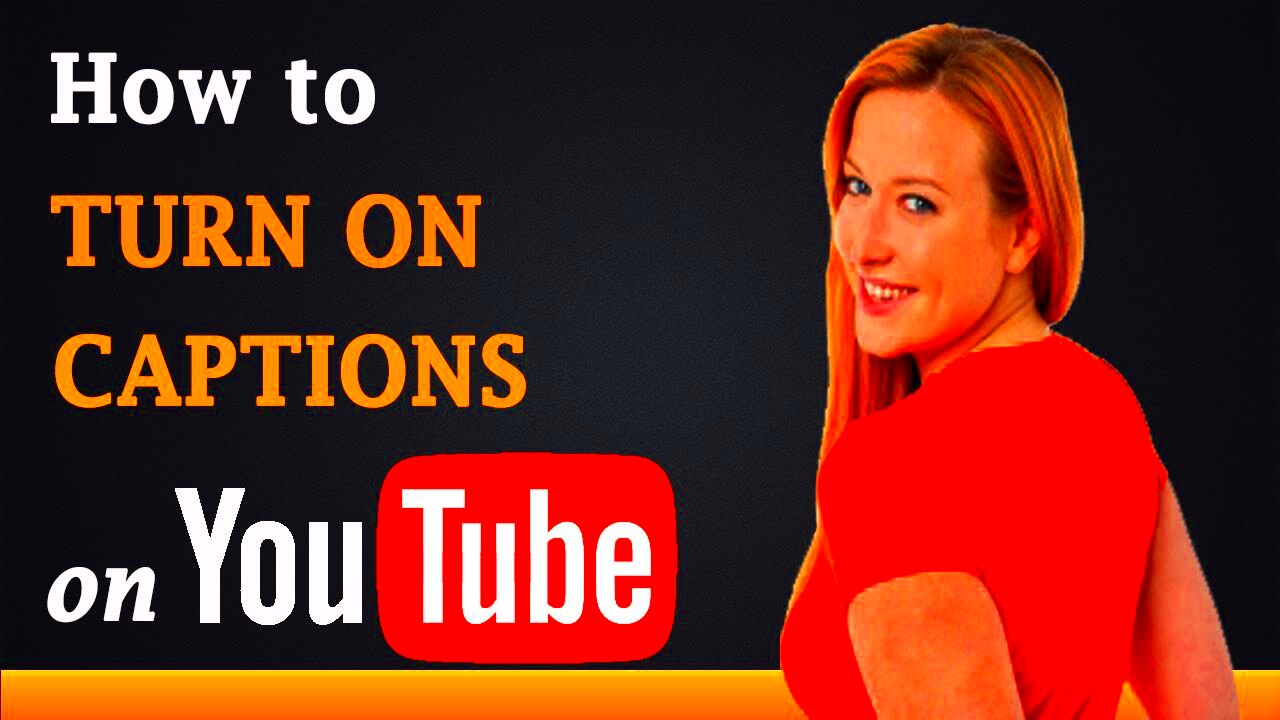
Closed captioning is a vital accessibility feature on platforms like YouTube TV that displays text on-screen, showing what is being said in the video. This feature benefits viewers who may be hard of hearing or simply prefer to read along with the dialogue. Here’s a quick overview of what you need to know:
- Accessibility: Closed captions allow a broader audience to enjoy content, making it more inclusive.
- Information: Captions often include non-verbal sounds like [applause] or [footsteps], providing context beyond just spoken words.
- Language Learning: They can help viewers who are learning a new language by allowing them to see spellings and pronunciations.
- Engagement: Some find that reading along helps them focus better on the content.
However, if you find that closed captions detract from your viewing enjoyment, it’s easy to turn them off. Let’s dive into the simple steps to help you out!
Read This: How to Make a YouTube Channel Private: Adjusting Channel Settings
Why You Might Want to Turn Off Closed Captioning
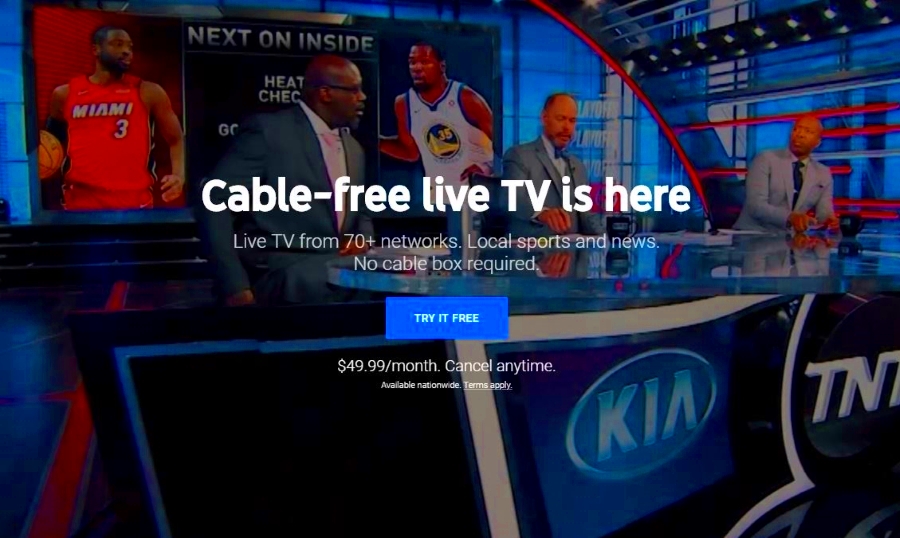
Closed captioning can be a fantastic tool for many viewers, providing a way to follow along with dialogues, especially in noisy environments or in cases of hearing impairment. However, there are several reasons you might choose to turn off closed captioning while using YouTube TV:
- Distraction: For some viewers, the text scrolling across the screen can be very distracting. It can take your focus away from the visuals and the actual story being told.
- Visual Clutter: Depending on how you have your screen set up — maybe watching on a big screen with beautiful visuals — captions can create visual clutter and detract from the overall viewing experience.
- Language Preference: If you're watching a program in a language that you’re fluent in, you may not find captions necessary. Often, captions can feel redundant and may even get in the way of enjoying the dialogue fully.
- Increased Engagement: Without the captions, viewers may find they pay more attention to the actors’ expressions and the subtleties of the performances, leading to a deeper emotional connection with the material.
- Improved Comprehension: For some, reading the words on-screen can complicate comprehension, especially when combined with the audio. Turning off closed captions can allow listeners to better focus on the tone, emotion, and context of the spoken word.
Ultimately, it boils down to personal preference. So if you feel that closed captioning gets in the way of your viewing pleasure, it’s perfectly acceptable to turn them off!
Read This: How to Record Music from YouTube and Save it for Offline Listening
Step 1: Access YouTube TV Interface
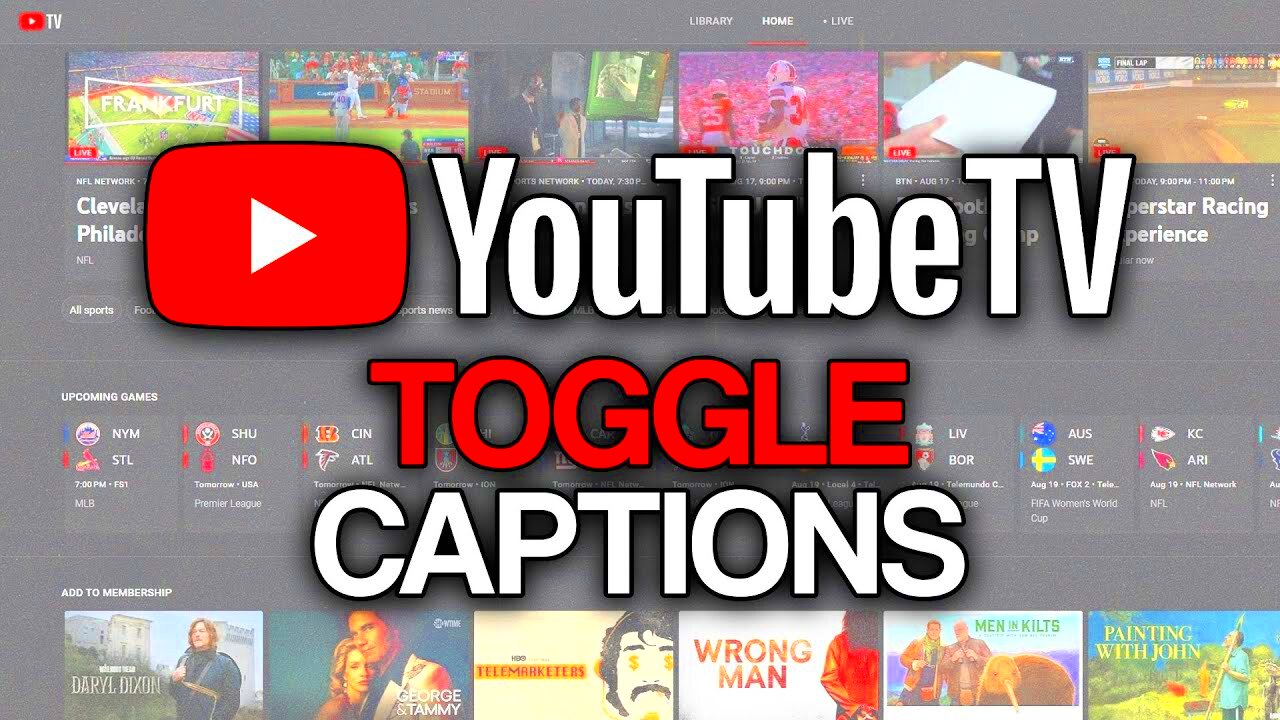
Getting started with turning off closed captioning on YouTube TV is simple. First things first, you need to access the YouTube TV interface. Follow these easy-peasy steps:
- Open YouTube TV: Whether you’re using a smart TV, a streaming device, or a mobile app, locate the YouTube TV application on your device.
- Sign In: If you’re not already logged in, enter your credentials. Make sure you have an active subscription, or else you might not be able to access all the features.
- Navigate to the Home Screen: Once you’re in, take a second to familiarize yourself with the layout. The home screen will give you access to all your available content like live TV, shows, movies, and sports.
- Select a Program: Choose any show or film that you want to watch. Click on it to start playback. This is where you can make some adjustments.
And just like that, you’ve accessed the YouTube TV interface! Stay tuned for the next steps on how to turn off closed captioning.
Read This: How to Delete YouTube Notifications: Managing Your Notification Settings
Step 2: Locate the Video Player Controls
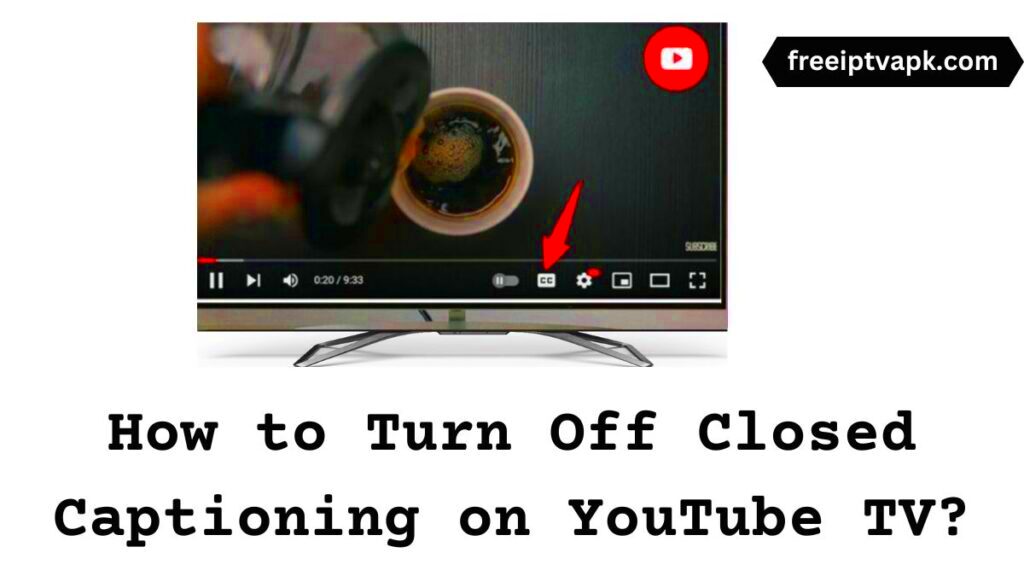
Now that you've tuned in to your favorite show on YouTube TV, the next step is to locate the video player controls. This isn't just about clicking around aimlessly; it’s about understanding where to look so you can easily access the features you need. Here’s how to do it:
- Watch the Screen: When you click on a video, the player controls will usually appear at the bottom of the screen if you hover your mouse or tap the screen on mobile devices.
- Looking for Icons: Look for icons that represent the key functions: play/pause, volume, and of course, closed captioning. These are usually lined up horizontally at the bottom.
- Full-Screen Mode: If you’re watching in full-screen mode, hover your cursor (or tap) to make the controls visible. They may not show up right away but will pop up as you interact with the screen.
Pro Tip: If you’re struggling to find the controls, a simple tap or click on the screen can do wonders! The controls should appear instantly.
Once you're familiar with the layout, it makes turning off closed captioning that much easier. Just remember to take note of where things are, as this will save you time in the long run. Now that you know where to find the controls, it’s time to dig deeper!
Read This: How to Change the YouTube Layout: Customizing Your YouTube Experience
Step 3: Finding the Closed Captioning Option
Alright, now that you’ve located the video player controls, it's time to zero in on the closed captioning option. This is the step where you'll actually make the change you’re looking for! Follow these easy steps to find the option:
- Search for the CC Icon: Look for the “CC” icon, which stands for closed captions. It’s often located near the volume control on the player.
- Click the CC Icon: Once you’ve found the icon, click on it. If captions are currently enabled, this will either toggle them off or bring up additional options.
- Explore the Menu: If clicking the CC icon brings up a menu, look for the option that says "Off" or "Disable." Click that to turn off closed captioning completely.
Did You Know? Some shows may have different settings for captions, so if you don’t see the option right away, try pausing or rewinding and looking again.
And there you have it! After following these steps, you’ll successfully disable closed captioning and enjoy uninterrupted viewing. No more distractions, just the content you love!
Read This: How to Fix YouTube Layout Issues for an Improved User Interface
Step 4: Turning Off Closed Captioning
Now that you've navigated to the closed captioning settings, it’s time to turn it off completely. It may seem a bit tricky at first, but I assure you that it's a straightforward process. Here's how you can do it effortlessly:
- While watching your program on YouTube TV, look for the settings icon (often displayed as a gear symbol) either on the bottom of the screen or in the menu bar.
- Click on the settings icon to open the menu. Here, you should see various options related to playback and audio.
- Find the option that says “Subtitles/CC”—this stands for Closed Captions. Clicking on it will take you to the caption settings.
- In the Closed Caption settings, you will typically see options ranging from “On” to “Off”. Select “Off” to disable closed captioning completely.
- Once you've selected “Off,” close the settings menu and return to watching your show. Voila! The closed captions should no longer appear on your screen.
And that’s it! You’ve successfully turned off closed captioning on YouTube TV. If you want captions back during a future viewing session, simply repeat these steps and select “On.” It’s that easy!
Read This: How to Post a 360-Degree Video on YouTube and Engage Your Audience
Alternative Methods to Disable Closed Captioning
Sometimes, navigating through menus can be a bit cumbersome, especially when you're in the middle of an engaging show. Fear not! There are alternative methods to disable closed captioning on YouTube TV that might just fit your style better:
- Using your remote control: If you’re using a smart TV or streaming device, most remotes have a dedicated button for subtitles or closed captioning. Simply press this button during playback to toggle the captions off or on.
- Mobile App Settings: If you're using the YouTube TV mobile app, you can easily disable captions without going through the main settings. Tap on the video screen to bring up the controls, look for the CC icon, and tap it to turn captions off.
- Voice Commands: If you have a smart assistant-enabled device, you can simply say, “Turn off closed captions.” This nifty voice command can save you time and lets you focus on your content.
- Browser Extensions: If you’re watching on a browser, there may be extensions that control captions effectively. Some extensions offer quick toggles that can disable or enable captions in just a click.
By knowing these alternatives, you can choose the method that suits you best and enjoy your shows without the fuss of closed captions. Whether you're cozy on your couch or on-the-go, you now have all the options at your fingertips!
Read This: How to Add a Subscribe Button to Your YouTube Shorts Video
Troubleshooting Common Issues
Closed captioning can be a useful tool for many viewers, but sometimes it can also create confusion or frustration. If you find yourself grappling with closed captioning on YouTube TV, you're not alone! Here’s a look at some common issues and how to troubleshoot them effectively.
- Captions Won't Turn Off: If you’ve followed the steps to turn off captions, but they still appear, try restarting the app. Sometimes a simple reset can solve these glitches.
- Inconsistent Caption Quality: Occasionally, the quality of the captions can vary based on the content being aired. If you find that captions are not matching what's being said, check your internet connection first. A poor connection can lead to delayed or inaccurate captions.
- Settings Not Saving: If changes you make don’t seem to stick, ensure you’re logged into your YouTube TV account. Sometimes, if you’re using YouTube TV in a guest mode or an incognito browser, your settings won't save.
- Missing Captions: Some content might not have closed captions available. If you notice this issue, check if the specific show or movie states that it has captions. Look for the "CC" icon before playback to confirm.
- Visibility Issues: If captions are hard to read due to size or color, explore the accessibility settings in your device. Many devices allow you to customize the appearance of subtitles for better readability.
If you’re still facing issues after trying the above solutions, it may help to visit the YouTube TV help center or reach out to their support for more targeted assistance.
Read This: How to Share a YouTube Video on Instagram: A Simple Step-by-Step Guide
Conclusion
Turning off closed captioning on YouTube TV is generally a straightforward process. Whether you prefer watching shows in silence or just want a distraction-free experience, knowing how to control your caption settings can enhance your viewing enjoyment. As we've seen, it’s all about following the right steps and knowing how to troubleshoot common issues.
To quickly recap:
- Access your video settings while the content is playing.
- Locate the closed captioning option.
- Toggle it off and enjoy your program without interruptions.
But if you run into any problems, don’t worry! There are plenty of solutions to common issues like captions not turning off or experiencing delayed responses. By making use of the tips provided, you should be able to ensure a seamless viewing experience.
So, next time you sit down to catch up on your favorite shows or discover new content, remember to adjust your settings according to your preferences and enjoy your time on YouTube TV to the fullest!
Related Tags