While closed captioning can be incredibly helpful, especially for those with hearing impairments or non-native speakers, there are several reasons why you might want to disable it for a more immersive audio experience. Here are some compelling reasons:
- Audio Focus: When the captions are on, it’s easy to get distracted by the text on the screen. This can dilute your experience, particularly with content where dialogue and sound effects are crucial, like movies and music videos.
- Visual Clarity: Closed captions can clutter the visual space, especially on smaller screens. Sometimes, the text can obstruct important visuals, making it hard to engage with what you're watching fully.
- Reading Speed: Not everyone reads at the same pace. Those who struggle with reading quickly might find themselves missing out on important visual cues while trying to keep up with the captions.
- Subtle Audio Cues: Part of the enjoyment of films and shows comes from the subtle audio cues that enhance storytelling. When you focus on reading, you might miss nuances in background music or sound effects that contribute a lot to the experience.
- Personal Preference: Some people simply prefer their viewing experience without any distractions. They cherish the raw, unadulterated joy of just listening and watching.
In short, turning off closed captioning can help you stay focused on the audio elements of your favorite content, leading to a richer and more enjoyable viewing experience!
4. Step-by-Step Guide to Disable Closed Captioning
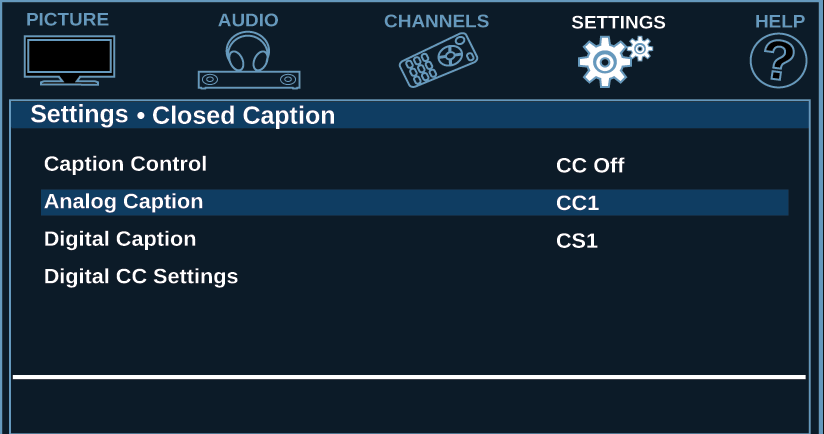
If you’ve decided to turn off closed captioning on YouTube TV, the process is straightforward. Just follow these simple steps:
- Launch YouTube TV: Open the YouTube TV app on your device or visit the YouTube TV website in your browser.
- Select Your Content: Browse through the available content and choose what you want to watch.
- Access the Player Controls: As the content begins to play, look for the player controls at the bottom of your screen. You’ll see an icon that resembles a gear or settings.
- Open Settings: Click on the settings icon. This will open a menu of options related to playback.
- Find Closed Captioning: Look for the option labeled “Closed Captions” or “CC.” This will usually have a toggle or checkbox next to it.
- Disable Closed Captioning: Click the toggle or uncheck the box to disable closed captions. You should see a confirmation or the captions disappearing from your screen.
- Enjoy Your Content: Now, sit back and relish your show without any captions disrupting your viewing experience!
And there you have it! With just a few clicks, you can enjoy your favorite shows on YouTube TV with all the focus on the audio that it deserves.
Read This: How to Get Your YouTube Channel Back: Recovering a Disabled or Hacked Account
Troubleshooting: Issues When Turning Off Closed Captioning
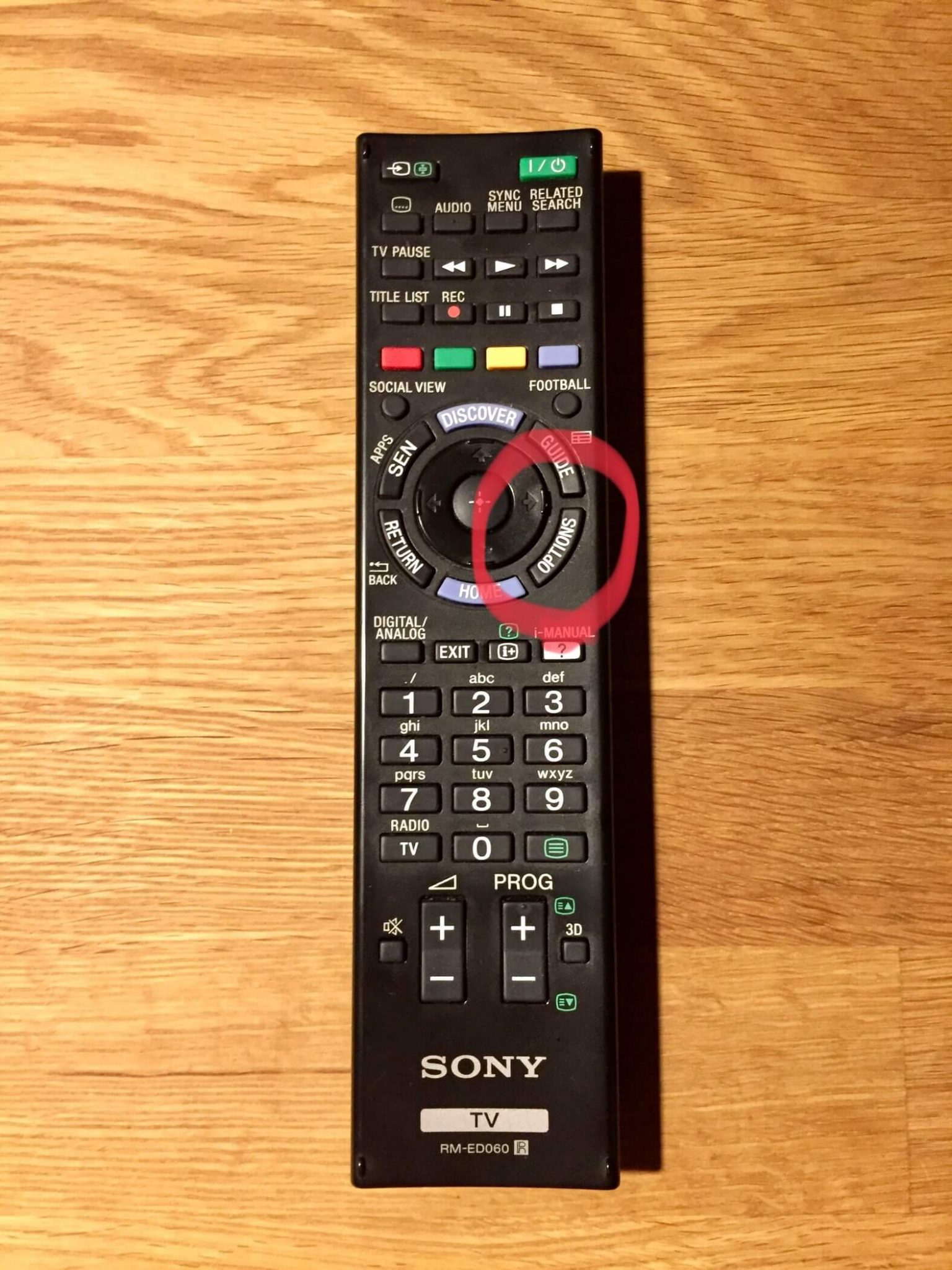
Sometimes, even the best-intentioned attempts to turn off closed captioning can lead to some head-scratching moments. Let’s explore a few common issues you might encounter and how to address them.
- Setting Changes Not Saving: If you’ve taken the time to disable closed captioning, only to find it reappears later, consider checking your profile settings. Ensure you’ve saved your preferences properly and that you’re not accidentally toggling the feature on again.
- No Visible Option: Some users report that they can’t find the option to disable subtitles at all. In this case, double-check that you’re in the right menu. Closed captioning options are often nested under video settings or accessibility features. If it’s a persistent issue, restarting the app can work wonders, as it refreshes the settings.
- Audio Out of Sync: After turning off closed captioning, if you notice your audio lagging behind video, try closing and reopening the app. This refreshes everything and usually resolves any sync issues.
If you continue to face issues, you may want to refer to YouTube TV’s help center or reach out to customer support. They might have insights that can help solve any persistent problems.
Read This: How Much Money for 100,000 Views on YouTube? What to Expect in Earnings
Alternative Ways to Enhance Audio Focus
If you find that turning off closed captioning isn’t enough to fully enjoy your viewing experience, there are several other strategies you can try. These methods can help sharpen your audio focus and create a more immersive experience.
- Adjust Audio Settings: Dive into the audio settings of your YouTube TV. You can often tweak options like volume leveling, bass enhancement, and balance. Finding the right mix can significantly elevate the clarity of dialogue.
- Use Quality Headphones: Investing in a good pair of headphones can make a world of difference. Opt for models that have noise-cancellation features to drown out distractions, allowing you to focus better on the audio.
- Opt for a Soundbar: If headphones aren’t your style, consider using a soundbar or a surround sound system. These devices can enhance audio quality, providing clearer dialogue and a richer listening experience.
- Upgrade Your Internet Connection: Sometimes, poor audio quality can be linked to buffering. A faster, more stable internet connection ensures you get the best streaming experience, reducing the chances of distortion or lag.
These enhancements can help create more engaging and enjoyable viewing sessions, keeping distractions at bay while you focus on the content.
Read This: How to Delete YouTube from Smart TV and Remove the App Completely
How to Turn Off Closed Captioning on YouTube TV for Better Audio Focus
Closed captioning can be a useful feature while watching videos on YouTube TV; however, for those who prefer a more immersive audio experience, turning it off can significantly enhance focus on dialogue and sound. The following steps outline how to disable closed captioning on various devices, ensuring a distraction-free viewing experience.
Steps to Turn Off Closed Captioning
To effectively turn off closed captioning on YouTube TV, follow these device-specific instructions:
- Smart TVs:
- Open the YouTube TV app.
- Select the video you want to watch.
- Press the Up button on your remote.
- Navigate to the CC icon and select Off.
- Mobile Devices:
- Launch the YouTube TV app.
- Tap on the video you’re watching.
- Tap the CC icon in the top right corner.
- Select Off in the settings.
- Web Browser:
- Visit the YouTube TV website.
- Start a video stream.
- Click on the settings gear icon.
- Toggle off the Closed Captions option.
Benefits of Turning Off Closed Captioning
Disabling closed captioning can offer several advantages:
| Benefits | Details |
|---|---|
| Enhanced Audio Focus | Listeners can concentrate better on sound quality and voice nuances. |
| Less Distraction | The visual text can divert attention from the visuals and audio. |
| Improved Viewing Experience | Viewers can fully immerse themselves in content without the overlay of captions. |
By following these steps, you will enjoy a more engaging and focused listening experience on YouTube TV, allowing the content to resonate more effectively without the distractions of closed captioning.
Related Tags






