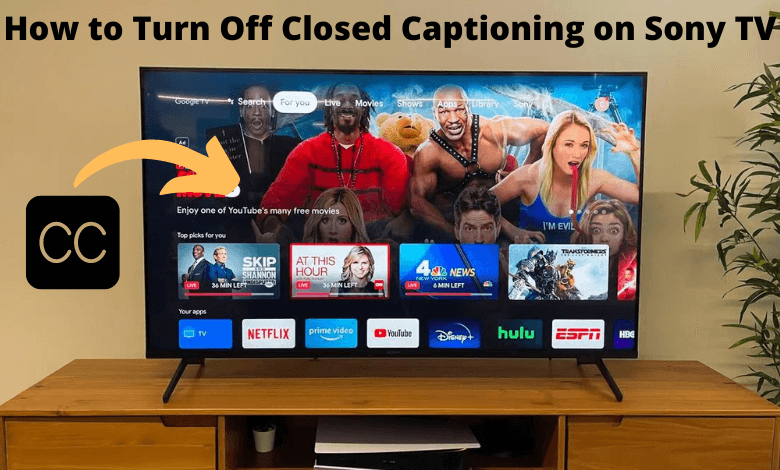Closed captioning has become an integral part of the viewing experience for many YouTube TV users. But what exactly is it? Closed captioning displays text on your screen that represents the dialogue, sound effects, and other relevant audio information. It’s not just for people with hearing impairments; many viewers find it helpful for different reasons. In this guide, we'll focus specifically on how to turn off closed captioning on YouTube TV, ensuring that your watching experience is exactly what you want it to be.
Why People Use Closed Captioning
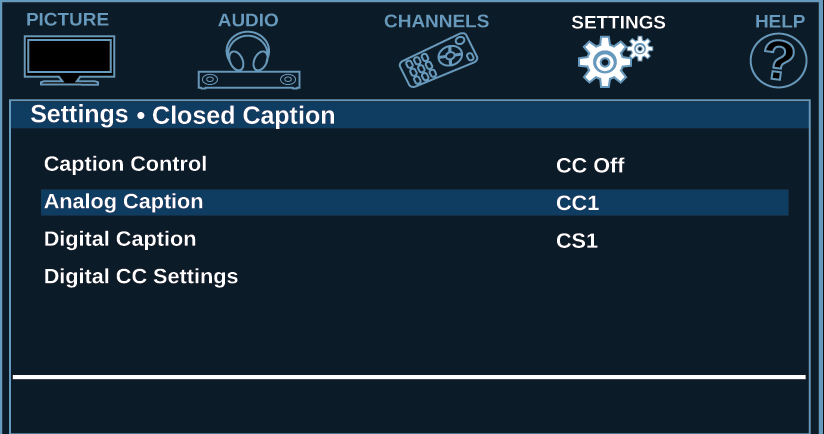
Closed captioning is more than just a helpful tool for those who are hard of hearing; it serves a variety of purposes that enhance the overall viewing experience. Let’s break down some of the primary reasons why people opt to use closed captions:
- Accessibility: For individuals who are deaf or hard of hearing, closed captions make videos accessible. They can follow along with the dialogue and understand the context of scenes better.
- Language Learning: Many language learners use closed captioning to grasp the dialogue more effectively. Reading subtitles while listening helps in improving vocabulary and comprehension.
- Noise Reduction: Sometimes, situations don't allow for sound—like when you're in a crowded place or at home while others are asleep. Captions enable you to enjoy your favorite shows without disturbing anyone.
- Understanding Complex Dialogues: Some shows feature rapid-fire dialogue or heavy slang that can be tough to follow. Captions provide clarity, making it easier to grasp what's being said.
- Multitasking: Many viewers enjoy watching TV while multitasking, such as cooking or working on other tasks. Closed captioning allows them to keep up with the show without having to stop what they're doing.
As you can see, there are many reasons why closed captioning is beneficial. However, there are times when you might want to turn it off, and we’ll guide you through that in the following sections.
Read This: How to Record Movies and Shows on YouTube TV for Later Viewing
Step-by-Step Guide to Turn Off Closed Captioning
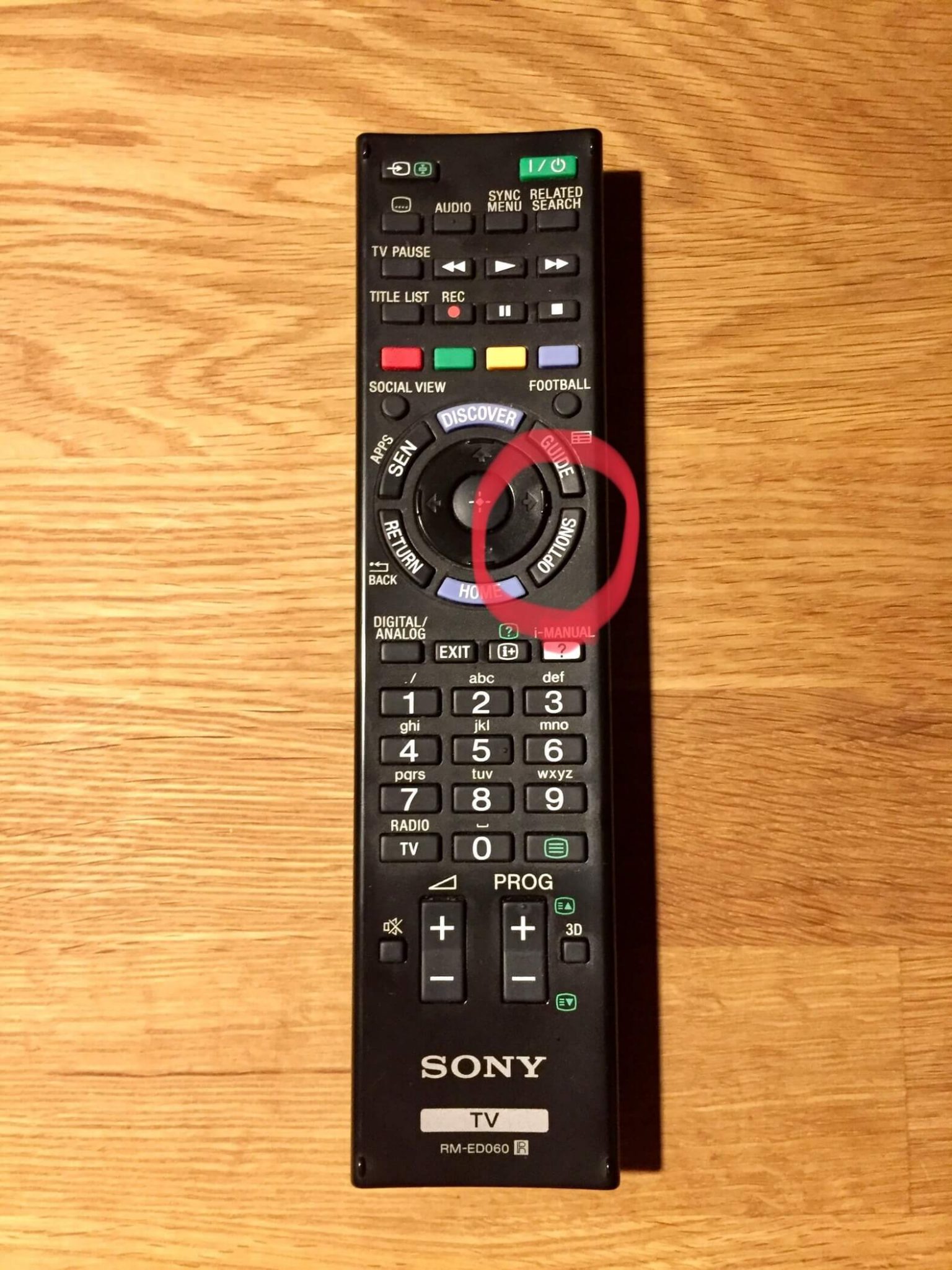
If you find yourself wanting to turn off closed captioning while watching YouTube TV, the process is a breeze. Just follow these simple steps:
- Start YouTube TV: Open the YouTube TV app on your device. Make sure you're logged into your account and have chosen the show or movie you want to watch.
- Locate the Player Controls: Once your content is playing, hover over the video or tap on it to reveal the player controls at the bottom of the screen.
- Find the CC (Closed Captioning) Icon: Look for a small icon that resembles a short rectangular box with “CC” inside. This is usually located on the control bar towards the right side.
- Turn Off Closed Captioning: Click or tap on the CC icon. It will either toggle off the captioning or open a settings menu where you can choose to disable it.
- Confirm Your Selection: If prompted, confirm that you want to turn off closed captioning. You should immediately notice the captions disappear from the screen.
And just like that, you’re all set! Enjoy your show without the distraction of text on the screen.
Read This: How Many Screens Can You Stream YouTube TV On?
Disabling Closed Captioning on Different Devices
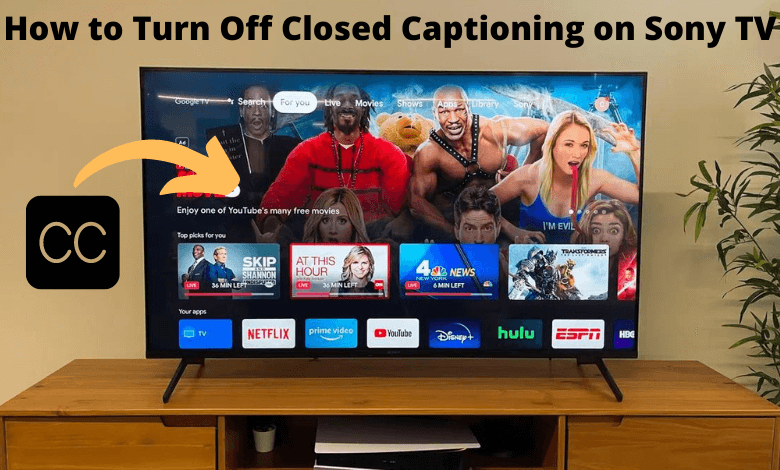
One of the great things about YouTube TV is its versatility across various devices. However, the steps to disable closed captioning can differ slightly depending on what you're using. Here’s a breakdown:
| Device | Steps to Disable Closed Captioning |
|---|---|
| Smart TV | Use the remote to access the player controls, find the CC icon, and toggle it off. |
| Mobile App (iOS/Android) | Tap the screen while watching, select the CC icon, and choose to turn it off. |
| Web Browser | Hover over the video, click the CC icon, and disable captioning in the dropdown menu. |
| Streaming Device (Roku, Apple TV, etc.) | Use your device’s remote to access the player controls, press the CC button, and disable it. |
It's that easy! Just pick your device from this guide and follow the simple steps to enjoy your viewing experience without closed captions. Happy watching!
Read This: The Easiest Way to Repeat YouTube Videos on iPhone Without an App
Troubleshooting Common Issues
Running into problems while trying to turn off closed captioning on YouTube TV is quite common. No need to worry, though! Let’s dive into a few of the frequent issues users face and how to solve them.
- Captions Still Showing Up: If you've turned off closed captioning, but captions are still appearing, try refreshing your app or website. Sometimes, a quick restart can do wonders!
- Settings Not Saving: Ensure that you're logged into your YouTube TV account before making any changes. If you're not, any adjustments might not save and could revert back to previous settings.
- Different Devices, Different Settings: Remember, YouTube TV settings might not sync across devices. If you turn off captions on your smart TV, it might still be on when you switch to your phone. Make sure to check the settings for each device.
- Device Compatibility: Certain devices might handle closed captioning differently. Ensure your device is updated to the latest software version to prevent any glitches.
- Internet Connection Issues: Sometimes, poor internet connectivity can lead to lag in settings being applied. Check your connection and try again if you’re facing delays.
If you’re still encountering issues after trying these steps, consider contacting YouTube TV support for further assistance or check their help documentation for specific solutions.
Read This: Why Isn’t YouTube TV Working? Troubleshooting Common Problems
Additional Tips for YouTube TV Users
While getting accustomed to YouTube TV, it’s always nice to have some extra insights up your sleeve. Here are some additional tips that will enhance your viewing experience:
- Explore Settings: Take some time to navigate through the settings menu. You’ll discover a range of options that can be customized per your preferences, such as resolution and playback speed.
- Utilize Profiles: YouTube TV allows you to create multiple profiles. If you share your subscription with family or friends, this can help everyone keep track of their own preferences and viewing history.
- Check for New Features: YouTube TV regularly adds new features. Keep an eye out for updates and announcements so you can take advantage of these improvements as soon as they’re available.
- Use Voice Commands: If you have a compatible device, consider using voice commands to control playback. It makes changing settings like closed captioning quicker and easier.
- Monitor Your Watchlist: Make sure to use the watchlist feature. It lets you save shows and movies you're interested in watching later, ensuring you never miss out on your favorites!
These tips should help you get the most out of YouTube TV and ensure a seamless viewing experience. Happy watching!
Read This: Is YouTube Available on Smartwatches? Exploring the Possibilities
How to Turn Off Closed Captioning on YouTube TV: A Complete Guide
Closed captioning can be a useful tool, providing accessibility and enhancing the viewing experience for many. However, for those who prefer watching content without captions, YouTube TV allows viewers to turn off this feature easily. This guide will walk you through the steps to disable closed captioning on various devices.
How to Disable Closed Captioning on YouTube TV
Here's a quick breakdown of how to turn off closed captioning on popular devices:
| Device | Steps to Turn Off Closed Captioning |
|---|---|
| Smart TV |
|
| Mobile App |
|
| Web Browser |
|
Tips for a Seamless Experience
Here are a few additional tips for a smoother viewing experience:
- Ensure your app is updated to the latest version.
- Check device settings if captions persist.
- Restart the app or device if experiencing issues.
With these straightforward steps, you can easily turn off closed captioning on YouTube TV, allowing you to enjoy your content without distractions.
Conclusion: Enjoying YouTube TV Without Closed Captioning
Now that you've learned how to disable closed captioning, you can enjoy YouTube TV exactly as you like—free from captions and distractions, enhancing your overall viewing pleasure.
Related Tags